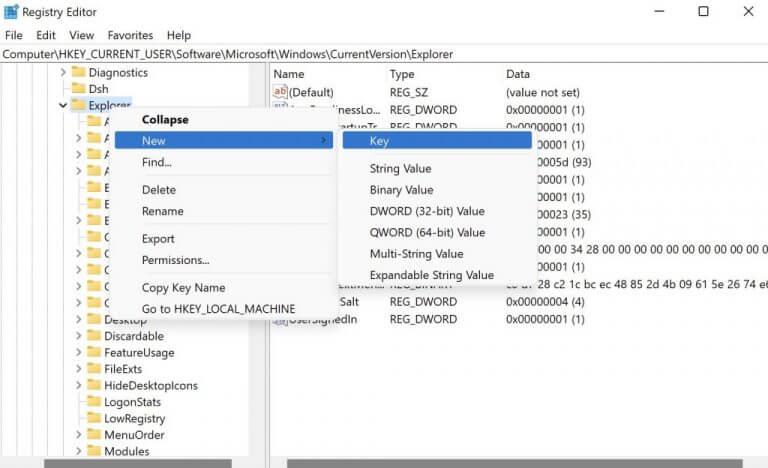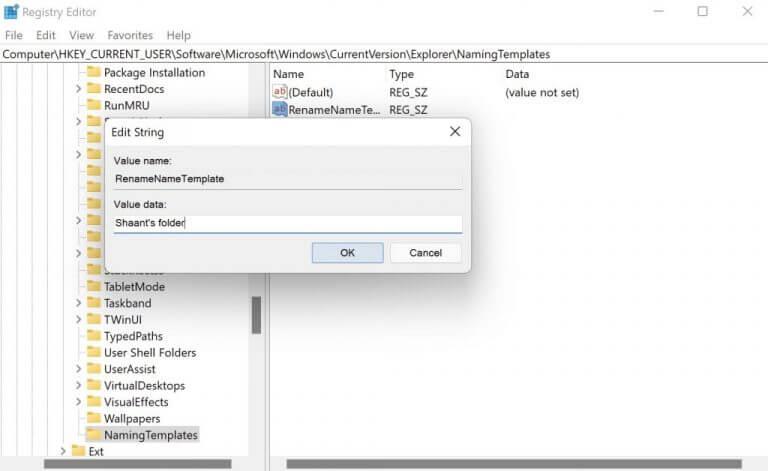A mapp i Windows fungerar som ett användbart lagringsområde för flera Windows-filer och mappar. Se det som en förvaringslåda i ditt hem, där du kan slänga i alla dina prylar för att hålla allt snyggt och snyggt.
På Windows, när du skapar en ny mapp, får den namnet ”Ny mapp” som standard. Nu, även om detta i sig inte är så mycket av en stor sak, kan saker bli lite röriga när du skapar fler sådana mappar.
Lyckligtvis kan du enkelt redigera denna standardnamninställning. Låt oss lära oss hur.
Använda Windows-registret för att ändra standardmappen
Windows-registret är en databas som lagrar lågnivådata om ditt Windows-operativsystem.
Intressant nog kan du också använda den för att ändra standardmappnamnet på ditt system. Men innan du börjar med ändringarna rekommenderar vi att du säkerhetskopierar ditt register.
När du har säkerhetskopierat inställningarna följer du stegen nedan för att öppna Windows-registret:
- Öppna Springa dialogrutan genom att trycka på Windows-tangent + R genväg.
- I dialogrutan skriver du in ”regedit” och trycker Stiga på.
När Registereditorn öppnas anger du följande adresssökväg överst i registeradressfältet:
HKEY_CURRENT_USER\SOFTWARE\Microsoft\Windows\CurrentVersion\Explorer
Högerklicka nu på ”Explorer” mapp och välj Ny > Nyckel för att skapa en ny katalog. Namnge den nya katalogen som ”Namnmall”. Sedan, Högerklicka var som helst på den tomma vita skärmen i din nyskapade katalog och välj Nytt > Strängvärde.
Ställ in namnet på den nya filen som ’RenameNameTemplate’ och tryck Stiga på.
Slutligen, för att ställa in namnet på mappen, klicka på den här nyskapade filen. När filen öppnas anger du ett namn som du vill använda för dina nya mappar i ”Värdedata” och trycker på Stiga på (eller klicka på OK). Vi har till exempel använt ”Shaants mapp” här.
Och det är det, gott folk.Nu, när du försöker skapa en ny mapp, kommer mappen att tilldelas detta nya namn, istället för en standard ”Ny mapp”.
Ändra standardmappnamnet i Windows 10 eller Windows 11
Förhoppningsvis hjälpte den korta artikeln från ovan dig att blanda ihop saker genom att ändra standardmappnamnet.
Men vad händer om du vill gå tillbaka till det gamla? Eller så kanske du nu vill byta till något annat nytt namn. I så fall är allt du behöver göra att helt enkelt ta bort katalogen ”NamingTemplates” som du skapade tidigare. Gör detta så kommer du tillbaka till standardmappnamnkonventionen.