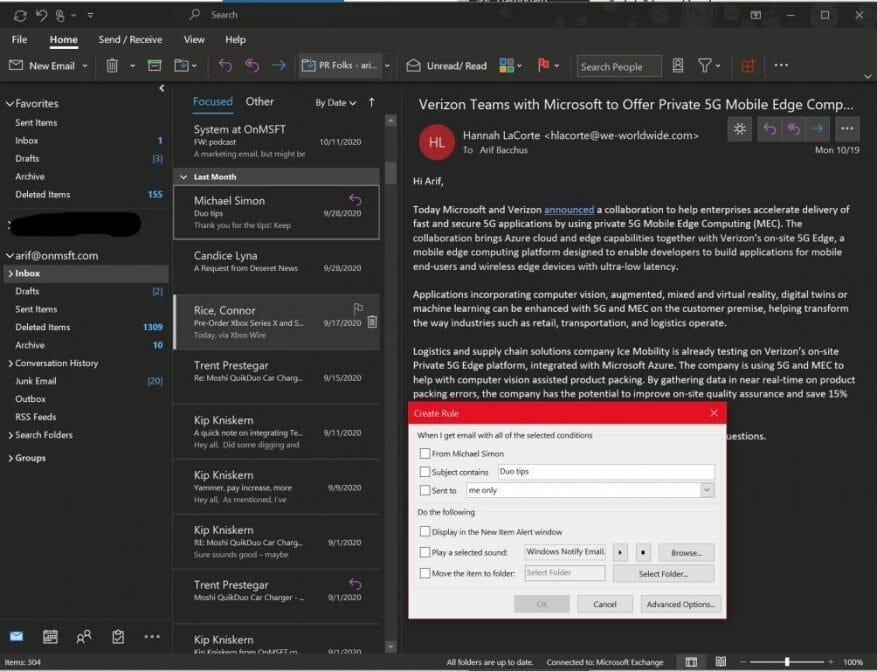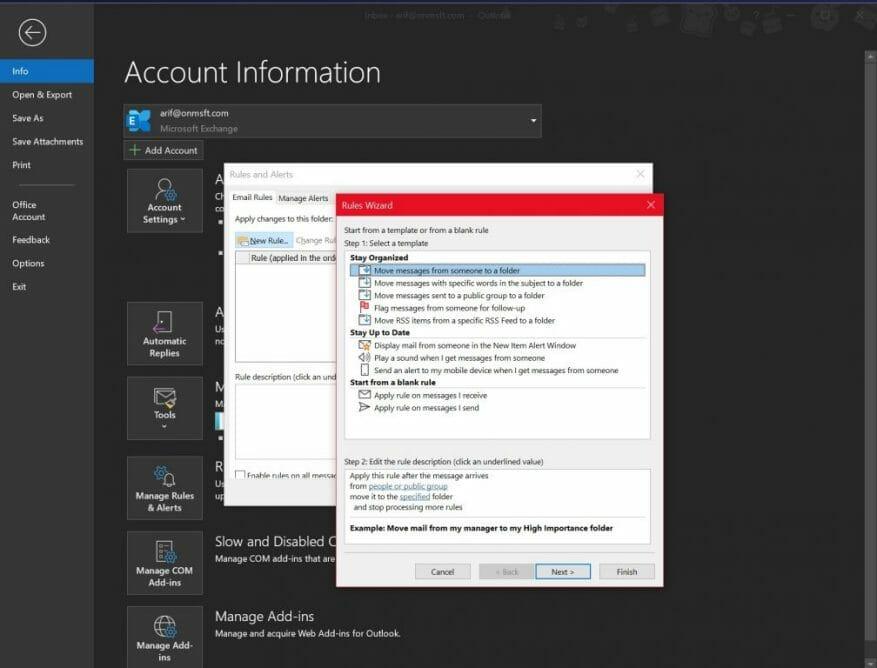Wenn Ihr Posteingang ein Durcheinander ist, gibt es viele Möglichkeiten, wie Sie ihn über Outlook verwalten können. Während wir bereits besprochen haben, wie Sie Ordner, Filter und Kategorien verwenden können, werden diese alle nachträglich geändert, sobald Ihre E-Mail Sie erreicht. Wenn Sie wirklich einen sauberen Posteingang wünschen, können Sie Regeln in der Outlook-App in Windows 10 einrichten, um E-Mail-Nachrichten automatisch zu verschieben, zu markieren und zu beantworten. Hier ist ein Blick darauf, wie.
Erstellen einer Regel aus einer Nachricht
Eine der einfachsten Möglichkeiten, eine Regel in Outlook zu erstellen, ist über eine Ihrer Nachrichten. Sie können beginnen, indem Sie mit der rechten Maustaste auf die Nachricht klicken und auswählen Regeln, und dann zu wählen Regel erstellen. Es wird einige Bedingungen geben, aus denen Sie auswählen können, aber Sie können auch zusätzliche finden, indem Sie darauf klicken Fortschrittlich Optionen. Als Beispiel und Standard-Szenario können Sie Outlook so konfigurieren, dass Nachrichten mit diesem Titel oder Absender in einen Ordner verschoben werden, aktivieren Sie einfach das Kontrollkästchen für Betreff enthält, und dann das Kontrollkästchen für Verschieben Sie das Element in einen Ordner.
Es gibt viele Regeln, die wir im nächsten Abschnitt erklären werden. Aber sobald Sie zufrieden sind, können Sie eine auswählen. Dann klick OK. Danach können Sie die Regel sofort verwenden. Wähl einfach Führen Sie diese neue Regel jetzt für Nachrichten aus, die sich bereits im Kontrollkästchen des aktuellen Ordners befinden, und wählen Sie dann OK aus. Sie sollten sehen, dass die Nachricht jetzt in den ausgewählten Ordner verschoben wird.
Erstellen einer Regel aus einer Vorlage
Zusätzlich zum Erstellen einer Regel aus einer Nachricht können Sie auch eine Regel aus einer Vorlage erstellen. Wählen Sie dazu die aus Datei Menü und wählen Sie dann Regeln und Warnungen verwalten. Sie möchten dann klicken Neue Regel. Wählen Sie dort eine Vorlage aus. Es gibt verschiedene Vorlagen, die Sie auswählen können, um organisiert zu bleiben und auf dem Laufenden zu bleiben. Es gibt sogar eine, die Sie von Grund auf neu auswählen können.
Organisiert bleiben-Vorlagen können Ihnen dabei helfen, Nachrichten zu verschieben und Nachrichten zu kennzeichnen.Auf dem Laufenden bleiben-Vorlagen können Ihnen helfen, E-Mails von jemandem in einem Warnfenster anzuzeigen, einen Ton abzuspielen oder eine Warnung an Ihr Telefon zu senden.
In diesem Beispiel wählen wir aus Markieren Sie Nachrichten von jemandem zur Nachverfolgung. Sie möchten auf die Vorlage klicken, die Beschreibung bearbeiten, indem Sie auf die unterstrichenen Werte klicken, sie ändern und klicken OK. Danach möchten Sie auswählen Nächste, wählen Sie die Bedingungen aus, fügen Sie relevante Informationen hinzu und klicken Sie dann auf Nächste. Sie können die Einrichtung dann abschließen, indem Sie sie benennen, überprüfen und auswählen Fertig.
Hinweise zu Regeln
Es gibt zwei Arten von Regeln in Outlook. Die erste ist serverbasiert, die zweite nur clientseitig. Serverbasierte Regeln werden für Ihr Postfach auf dem Server ausgeführt, wenn Outlook nicht ausgeführt wird. Sie gelten für Nachrichten, die zuerst in Ihren Posteingang gelangen, und die Regeln werden erst ausgeführt, wenn sie den Server durchlaufen haben. Nur-Client-Regeln hingegen werden nur auf Ihrem Computer ausgeführt. Dies sind Regeln, die in Outlook statt auf Ihrem Server ausgeführt werden und nur ausgeführt werden, wenn Outlook ausgeführt wird. Mehr zu den Unterschieden erfahren Sie auf Supportseite von Microsoft.