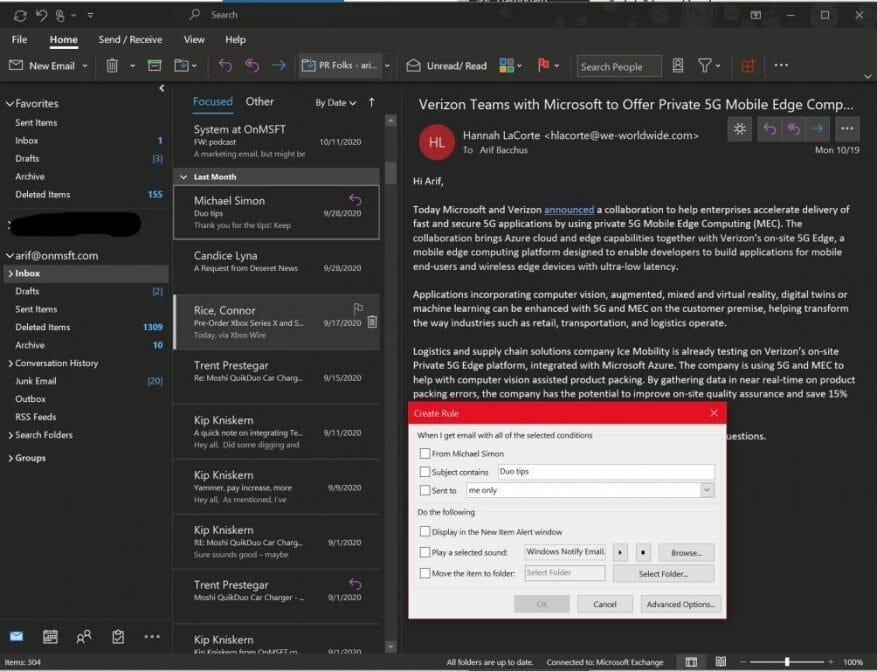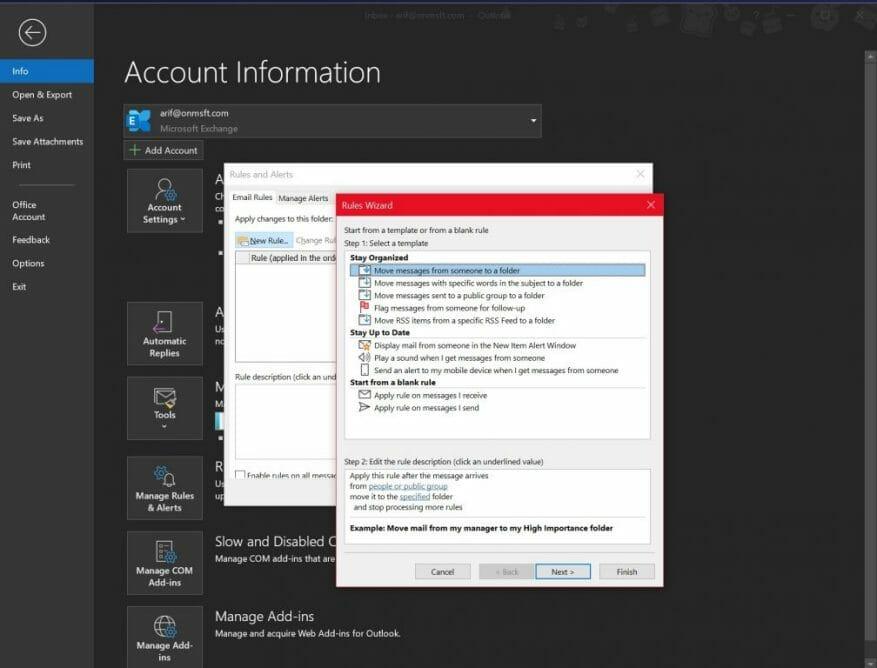Si su bandeja de entrada es un desastre, hay muchas maneras de administrarla a través de Outlook. Si bien ya hemos discutido cómo puede usar carpetas, filtros y categorías, todos estos son cambios posteriores, una vez que recibe su correo electrónico. Si realmente desea una bandeja de entrada limpia, puede configurar Reglas en la aplicación de Outlook en Windows 10 para mover, marcar y responder automáticamente a los mensajes de correo electrónico. Aquí hay un vistazo a cómo.
Creación de una regla a partir de un mensaje
Una de las formas más fáciles de crear una regla en Outlook es a través de uno de sus mensajes. Puede comenzar haciendo clic derecho en el mensaje, eligiendo Normas, y luego eligiendo Crear regla. Habrá algunas condiciones entre las que puede elegir, pero también puede encontrar otras adicionales haciendo clic en Avanzado Opciones. Como ejemplo y escenario predeterminado, puede configurar Outlook para mover mensajes de ese título o remitente a una carpeta, simplemente seleccione la casilla de verificación para El asunto contiene, y luego la casilla de verificación para Mover el elemento a una carpeta.
Hay muchas reglas que vamos a explicar en la siguiente sección. Pero, una vez que esté satisfecho, puede elegir uno. Luego, haga clic en ESTÁ BIEN. Después de eso, puede elegir usar la regla de inmediato. Solo elige Ejecute esta nueva regla ahora en los mensajes que ya están en la casilla de verificación de la carpeta actualy luego seleccione Aceptar. Debería ver que el mensaje ahora se moverá a la carpeta que seleccionó.
Creación de una regla a partir de una plantilla
Además de crear una regla a partir de un mensaje, también puede crear una regla a partir de una plantilla. Para hacer esto, seleccione el Expediente menú y luego elige Administrar reglas y alertas. A continuación, querrá hacer clic Nueva regla. Desde allí, seleccione una plantilla. Hay varias plantillas que puede elegir para mantenerse organizado y actualizado. Incluso hay uno que puedes elegir desde cero.
Las plantillas Mantenerse organizado pueden ayudarlo a mover mensajes, marcar mensajes.Las plantillas Mantenerse actualizado pueden ayudarlo a mostrar el correo de alguien en una ventana de alerta, reproducir un sonido o enviar una alerta a su teléfono.
En este ejemplo, seleccionaremos Marcar mensajes de alguien para seguimiento. Deberá hacer clic en la plantilla, editar la descripción haciendo clic en los valores subrayados, cambiándolos y haciendo clic en OK. Después de eso, querrás seleccionar próximo, seleccione las condiciones, agregue información relevante y luego haga clic en próximo. A continuación, puede finalizar la configuración nombrándola, revisándola y seleccionando Finalizar.
Notas sobre las reglas
Hay dos tipos de reglas en Outlook. El primero está basado en el servidor y el segundo es solo para el cliente. Las reglas basadas en el servidor se ejecutan en su buzón en el servidor cuando Outlook no se está ejecutando. Se aplican a los mensajes que primero van a su bandeja de entrada y las reglas no se ejecutan hasta que pasan por el servidor. Mientras tanto, las reglas solo para clientes se ejecutan solo en su computadora. Estas son reglas que se ejecutan en Outlook en lugar de su servidor, y solo se ejecutarán cuando se esté ejecutando Outlook. Puede obtener más información sobre las diferencias en La página de soporte de Microsoft.