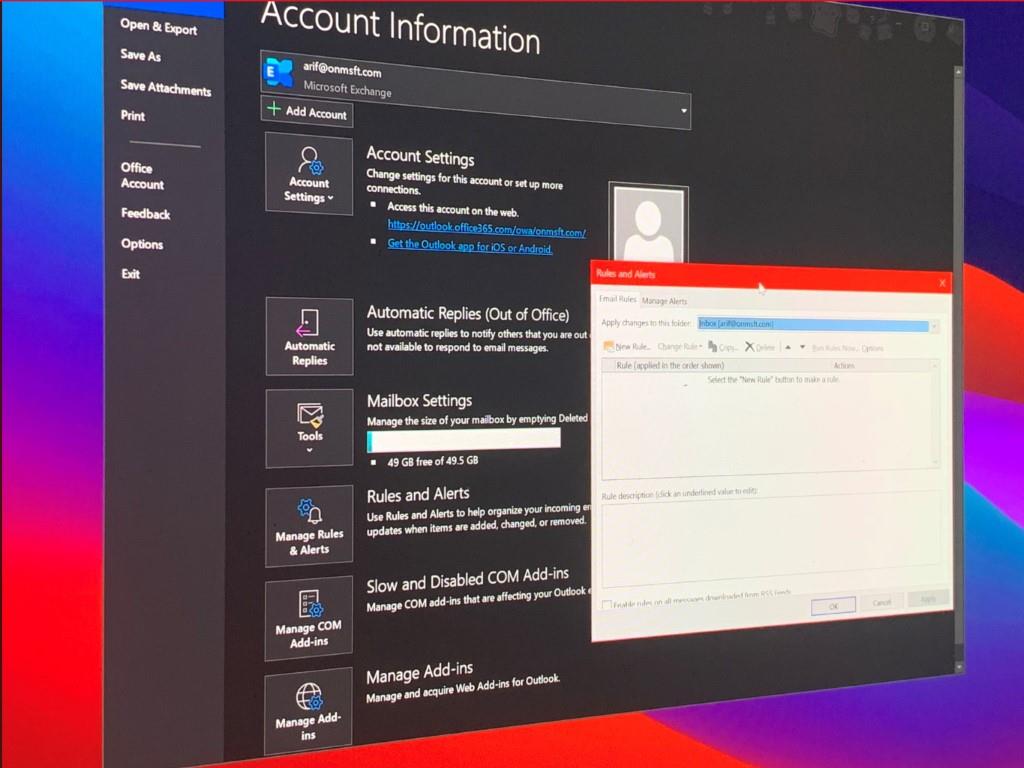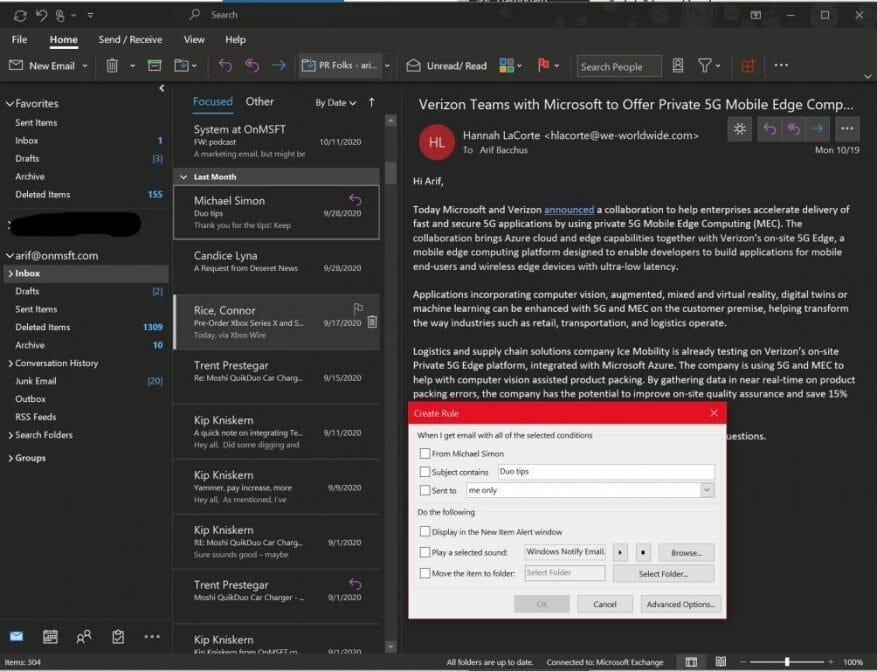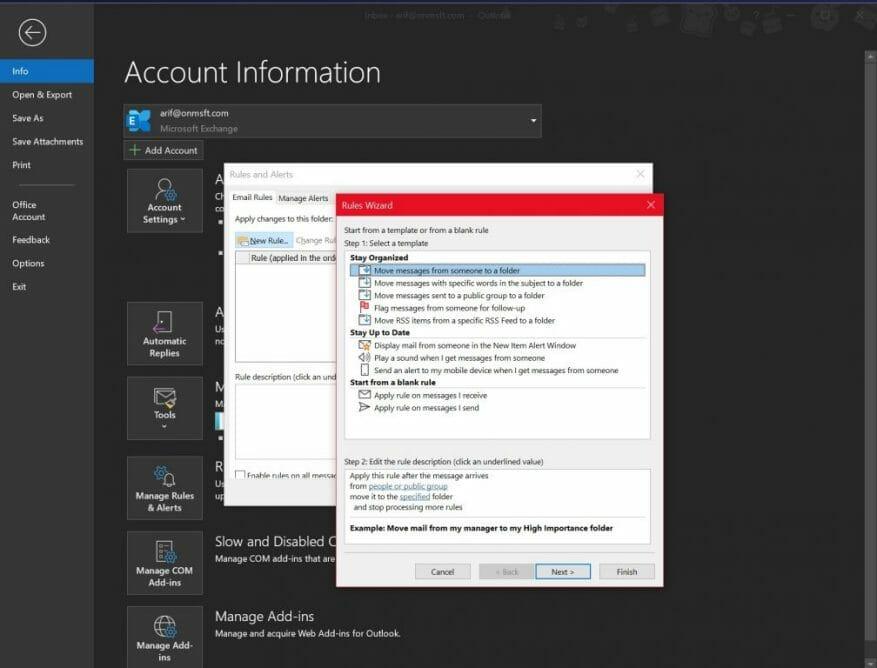Om din inkorg är en enda röra finns det många sätt du kan hantera den via Outlook. Även om vi redan har diskuterat hur du kan använda mappar, filter och kategorier, är alla dessa ändringar i efterhand, när din e-post kommer till dig. Om du verkligen vill ha en ren inkorg kan du ställa in regler i Outlook-appen i Windows 10 för att automatiskt flytta, flagga och svara på e-postmeddelanden. Här är en titt på hur.
Skapa en regel från ett meddelande
Ett av de enklaste sätten att skapa en regel i Outlook är genom ett av dina meddelanden. Du kan komma igång genom att högerklicka på meddelandet och välja Regleroch sedan välja att Skapa regel. Det kommer att finnas några villkor som du kan välja mellan, men du kan också hitta ytterligare genom att klicka Avancerad alternativ. Som ett exempel och standardscenario kan du konfigurera Outlook för att flytta meddelanden med den titeln eller avsändaren till en mapp, markera bara kryssrutan för Ämnet innehåller, och sedan kryssrutan för Flytta objektet till en mapp.
Det finns många regler som vi ska förklara i nästa avsnitt. Men när du är nöjd kan du välja en. Klicka sedan OK. Efter det kan du välja att använda regeln direkt. Välj bara Kör den här nya regeln nu på meddelanden som redan finns i den aktuella mappen kryssrutanoch välj sedan OK. Du bör se att meddelandet nu flyttas till den mapp du valde.
Skapa en regel från en mall
Förutom att skapa en regel från ett meddelande kan du också skapa en regel från en mall. För att göra detta, välj Fil menyn och välj sedan Hantera regler och varningar. Då vill du klicka Ny regel. Därifrån väljer du en mall. Det finns olika mallar du kan välja för att hålla dig organiserad, hålla dig uppdaterad. Det finns även en som du kan välja från början.
Att hålla ordning på mallar kan hjälpa dig att flytta meddelanden, flagga meddelanden.Att hålla sig uppdaterad-mallar kan hjälpa dig att visa e-post från någon i ett varningsfönster, spela upp ett ljud eller skicka en varning till din telefon.
I det här exemplet väljer vi Flagga meddelanden från någon för uppföljning. Du vill klicka på mallen, redigera beskrivningen genom att klicka på de understrukna värdena, ändra dem och klicka på OK. Efter det vill du välja Nästa, välj villkoren, lägg till relevant information och klicka sedan Nästa. Du kan sedan avsluta installationen genom att namnge den, granska den och välja Avsluta.
Anmärkningar om regler
Det finns två typer av regler i Outlook. Den första är serverbaserad och den andra är enbart klient. Serverbaserade regler körs på din postlåda på servern när Outlook inte körs. De gäller meddelanden som först går till din inkorg, och reglerna körs inte förrän de går via servern. Regler för endast klient körs under tiden bara på din dator. Det här är regler som körs i Outlook istället för din server, och kommer bara att köras när Outlook körs. Du kan lära dig mer om skillnaderna på Microsofts supportsida.