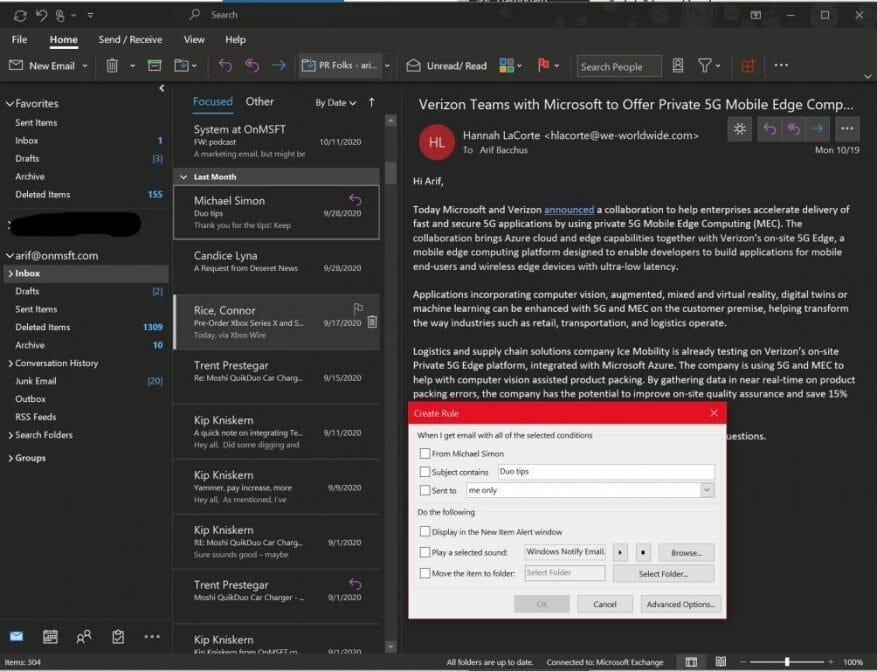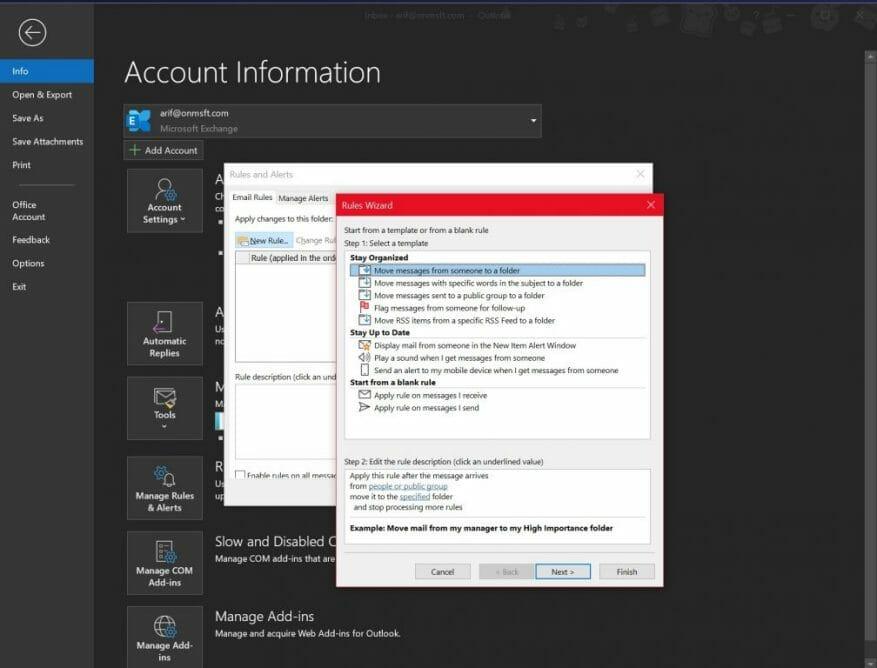Se sua caixa de entrada estiver uma bagunça, há muitas maneiras de gerenciá-la pelo Outlook. Embora já tenhamos discutido como você pode usar pastas, filtros e categorias, tudo isso ocorre depois que o fato muda, assim que seu e-mail chega até você. Se você realmente deseja uma caixa de entrada limpa, pode configurar Regras no aplicativo Outlook no Windows 10 para mover, sinalizar e responder automaticamente a mensagens de email. Aqui está uma olhada em como.
Criando uma regra a partir de uma mensagem
Uma das maneiras mais fáceis de criar uma regra no Outlook é por meio de uma de suas mensagens. Você pode começar clicando com o botão direito do mouse na mensagem, escolhendo Regras, e então optando por Criar regra. Haverá algumas condições que você pode escolher, mas você também pode encontrar outras clicando em Avançado Opções. Como exemplo e cenário padrão, você pode configurar o Outlook para mover mensagens desse título ou remetente para uma pasta, basta marcar a caixa de seleção para O assunto contém, e, em seguida, a caixa de seleção para Mover o item para uma pasta.
Existem muitas regras que vamos explicar na próxima seção. Mas, quando estiver satisfeito, você pode escolher um. Então clique OK. Depois disso, você pode optar por usar a regra imediatamente. Basta escolher Execute esta nova regra agora nas mensagens que já estão na caixa de seleção da pasta atuale selecione OK. Você deve ver que a mensagem agora será movida para a pasta que você selecionou.
Criando uma regra a partir de um modelo
Além de criar uma regra a partir de uma mensagem, você também pode criar uma regra a partir de um modelo. Para isso, selecione o Arquivo menu e, em seguida, escolha Gerenciar regras e alertas. Você então vai querer clicar Nova regra. A partir daí, selecione um modelo. Existem vários modelos que você pode escolher para se manter organizado e atualizado. Há até um que você pode escolher do zero também.
Os modelos de Mantendo-se Organizado podem ajudá-lo a mover mensagens, sinalizar mensagens.Os modelos Manter-se atualizado podem ajudá-lo a exibir e-mails de alguém em uma janela de alerta, reproduzir um som ou enviar um alerta para seu telefone.
Neste exemplo, selecionaremos Sinalizar mensagens de alguém para acompanhamento. Você vai querer clicar no modelo, editar a descrição clicando nos valores sublinhados, alterando-os e clicando OK. Depois disso, você vai querer selecionar Próximo, selecione as condições, adicione informações relevantes e clique em Próximo. Você pode concluir a configuração nomeando-a, revisando-a e selecionando Terminar.
Notas sobre regras
Existem dois tipos de regras no Outlook. O primeiro é baseado em servidor e o segundo é somente cliente. As regras baseadas em servidor são executadas em sua caixa de correio no servidor sempre que o Outlook não estiver em execução. Elas se aplicam às mensagens que chegam primeiro à sua caixa de entrada e as regras não são executadas até que passem pelo servidor. Enquanto isso, as regras somente para clientes são executadas apenas em seu computador. Essas são regras que são executadas no Outlook em vez de no servidor e só serão executadas quando o Outlook estiver em execução. Você pode aprender mais sobre as diferenças em página de suporte da Microsoft.