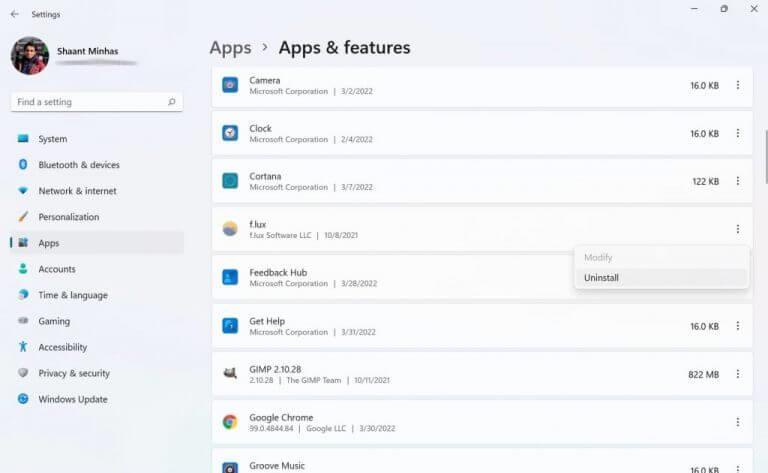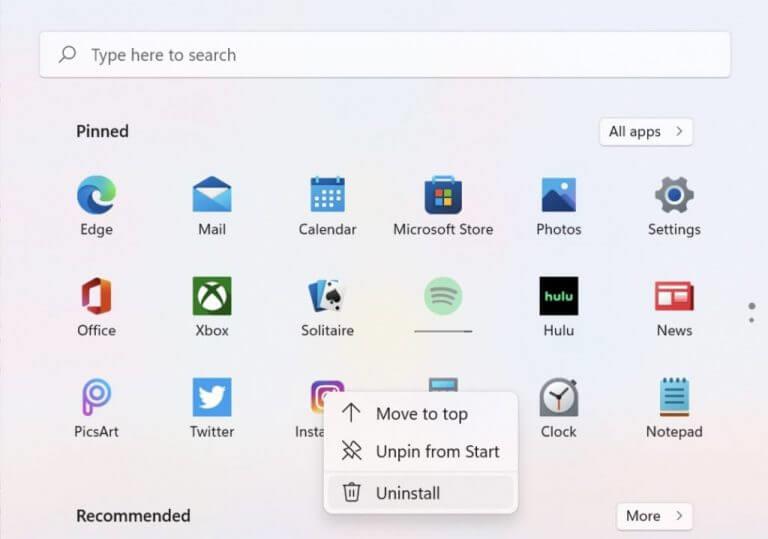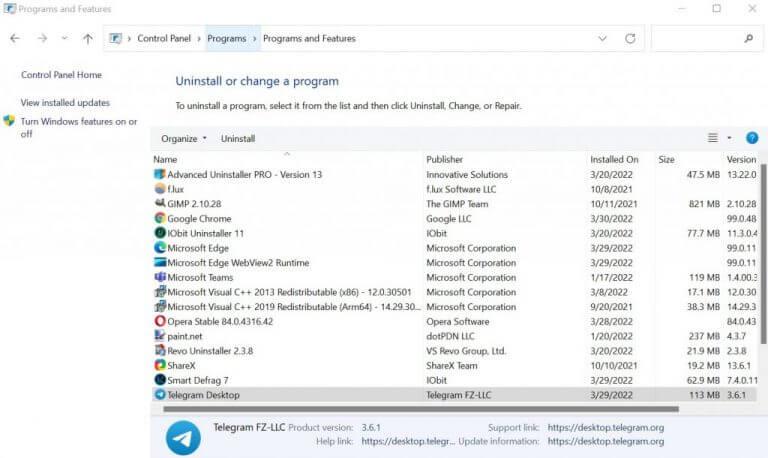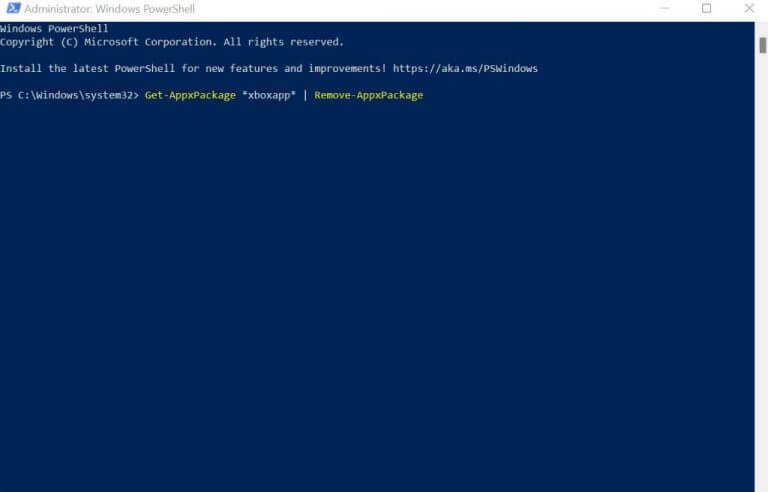Windows-operativsystemet pakker et væld af forskellige apps – både indbyggede og fra tredjepartsleverandører – der gør brugen af Windows-systemer til en leg.
Men alle gode ting får en ende. På samme måde løber brugerne mange gange simpelthen tør for brug af en app. Hvis du befinder dig sådan et sted, giver det mening, at du gerne vil af med sådanne ubrugte apps. Og det er det, dette korte stykke handler om. I det følgende vil vi dykke ned i forskellige måder at afinstallere dine Windows-apps på. Så lad os springe lige ind.
1. Afinstaller Windows-apps fra Indstillinger
En af de mest almindelige komponenter i vores værktøjssæt, menuen Indstillinger er en central hub til at redigere og håndhæve forskellige Windows-konfigurationer. Ikke overraskende kan du også bruge det til at afinstallere Windows-apps. Sådan gør du:
- Start Windows-indstillingerne. Gå til Start menu søgelinjen, skriv ‘indstillinger’ og vælg det bedste match.
- Gå til Apps -> Apps og funktioner.
- Vælg den app, du vil fjerne, højreklik på menuen og klik på Afinstaller.
Du bliver bedt om bekræftelse. Klik på Afinstaller igen for at fortsætte. Windows-appen afinstalleres om få sekunder.
2. Afinstaller Windows-apps fra Start-menuen
Placeret i nederste højre hjørne af din skærm viser værktøjslinjen Startmenu ikke kun dine vigtige Windows-filer og -mapper, men lader dig også afinstallere apps derfra.
Processen er også ret enkel. Sådan fjerner du dine Windows-apps:
- Klik på Start knappen og vælg den app, du vil slette.
- Højreklik på appen og klik på Afinstaller.
3. Kontrolpanel
Kontrolpanelet er et Windows-program, der lader dig administrere forskellige komponenter og indstillinger på din pc. Tænk på kontoindstilling, hardwareadministration og lignende. Interessant nok kan du fjerne Windows-apps ved at bruge Kontrolpanel. Sådan gør du:
- Åbn kontrolpanelet ved at gå til Start menu søgelinjen, skriv ‘kontrolpanel’ og vælg det bedste match.
- Klik på Afinstaller et program fra under Programmer afsnit.
- Vælg det program, du vil afinstallere, og dobbeltklik på det.
- Klik på Ja for at fortsætte med afinstallationen.
Så snart du gør dette, begynder afinstallationsprocessen, og appen fjernes om et par sekunder.
4. Afinstaller indbyggede Windows-apps
Selvom ovenstående metoder er rimelige for de sædvanlige tredjepartsapps, er indbyggede Windows-apps et andet dyr. Det er dog stadig muligt at fjerne dem ved hjælp af Windows PowerShell.
PowerShell er et gratis opgaveautomatiseringsværktøj fra Microsoft, som består af en kommandolinjeskal og scriptsprog. Følg nedenstående trin for at afinstallere de indbyggede Windows-apps med PowerShell:
- Gå til Start menu søgelinjen, skriv ‘powershell’ og kør Windows PowerShell som administrator.
- Afhængigt af den app, du vil fjerne, skal du indtaste en af følgende kommandoer og trykke Gå ind:
3D Builder: Get-AppxPackage *3dbuilder* | Fjern-AppxPackage
Alarmer og ur: Get-AppxPackage *windowsalarms* | Fjern-AppxPackage
Lommeregner: Get-AppxPackage *windowscalculator* | Fjern-AppxPackage
Kalender og mail: Get-AppxPackage *windowscommunicationsapps* | Fjern-AppxPackage
Kamera: Get-AppxPackage *windowscamera* | Fjern-AppxPackage
Få Office: Get-AppxPackage *officehub* | Fjern-AppxPackage
Få Skype: Get-AppxPackage *skypeapp* | Fjern-AppxPackage
Kom igang: Get-AppxPackage *kom i gang* | Fjern-AppxPackage
Groove musik: Get-AppxPackage *zunemusic* | Fjern-AppxPackage
Kort: Get-AppxPackage *windowsmaps* | Fjern-AppxPackage
Microsoft Solitaire Collection: Get-AppxPackage *kabalesamling* | Fjern-AppxPackage
Penge: Get-AppxPackage *bingfinance* | Fjern-AppxPackage
Film og tv: Get-AppxPackage *zunevideo* | Fjern-AppxPackage
Nyheder: Get-AppxPackage *bingnews* | Fjern-AppxPackage
En note: Get-AppxPackage *onenote* | Fjern-AppxPackage
Mennesker: Get-AppxPackage *folk* | Fjern-AppxPackage
Telefonledsager: Get-AppxPackage *windowsphone* | Fjern-AppxPackage
Billeder: Get-AppxPackage *billeder* | Fjern-AppxPackage
Butik: Get-AppxPackage *windowsstore* | Fjern-AppxPackage
Sport: Get-AppxPackage *bingsports* | Fjern-AppxPackage
Stemme optager: Get-AppxPackage *lydoptager* | Fjern-AppxPackage
Vejr: Get-AppxPackage *bingweather* | Fjern-AppxPackage
Xbox: Get-AppxPackage *xboxapp* | Fjern-AppxPackage
For eksempel har vi i eksemplet kørt kommandoen for at fjerne standard XBox-appen, der kommer forudinstalleret med Windows. Så snart du udfører kommandoen, fjernes de indbyggede Windows-apps øjeblikkeligt.
De bedste måder at afinstallere Windows-apps på
Dette skulle hjælpe dig med at fjerne enhver Windows-app, som du ikke ønsker at beholde på din Windows længere. Forhåbentlig var du i stand til at slippe af med så mange apps, du ønskede. Men mist ikke håbet, hvis du ikke kunne!
Som en sidste udvej kan du give tredjeparts afinstallationsprogrammer en chance. De er, som du måske har gættet, apps, der er designet til at afinstallere andre klæbrige apps, der ønsker at overskride deres velkomst. Vi foreslår, at du prøver Revo Uninstaller.
FAQ
Hvordan afinstallerer jeg et program i Linux?
Du kan afinstallere programmer gennem Package Manager, men når du har vænnet dig til terminalen, finder du den hurtigere. Du kan normalt åbne terminalen ved at trykke på Ctrl + Alt + T. Vis en liste over alle de installerede programmer. Skriv dpkg –list og tryk på ↵ Enter. En lang liste over installeret software vil blive vist.
Hvordan afinstallerer jeg et program i Windows 10 uden at miste data?
Vælg den app, du vil fjerne, og vælg derefter Afinstaller. Skriv Kontrolpanel i søgefeltet på proceslinjen, og vælg det fra resultaterne. Vælg Programmer > Programmer og funktioner. Tryk og hold (eller højreklik) på det program, du vil fjerne, og vælg Afinstaller eller Afinstaller/Skift.
Hvordan tvinger man til at afinstallere et program, der ikke vil afinstallere?
Så hvordan tvinger man til at afinstallere et program, der ikke vil afinstallere? 1 Åbn menuen Start. 2 Søg efter “tilføj eller fjern programmer”. 3 Klik på søgeresultaterne med titlen Tilføj eller fjern programmer. 4 Find den specifikke software, du vil afinstallere, og vælg den. 5 Klik på knappen Afinstaller. 6 Derefter skal du blot følge instruktionerne på skærmen.
Sådan repareres ude af stand til at afinstallere program fra Kontrolpanel Windows 10?
Microsoft har et gratis program Installer og afinstaller fejlfindingsværktøj. Du kan bruge det til at fejlfinde ude af stand til at afinstallere programmet fra kontrolpanelet Windows 10 problem. Download Microsoft Program Installer og Afinstaller Fejlfinding og kør det. Klik på Afinstaller, når du ser “Har du et problem med at installere eller afinstallere et program?”
Hvorfor kan jeg ikke afinstallere Windows 10?
Start Windows 10 i fejlsikret tilstand for at afinstallere programmet Hvis du ikke er i stand til at afinstallere programmet Windows 10, kan det skyldes, at afinstallationsprocessen er forstyrret af tredjepartsprocesser. Løsningen er at starte din Windows 10-computer i fejlsikret tilstand og derefter fjerne programmet i fejlsikret tilstand.
Hvordan tvinges til at afinstallere et program i Windows 10?
Lær, hvordan du tvinger afinstallation af et program Windows 10. MiniTool, som en topsoftwareudvikler, designer professionel datagendannelsessoftware, harddiskpartitionshåndtering, systemsikkerhedskopiering og -gendannelsessoftware til brugere. Generelt kan du nemt afinstallere program i Windows 10 fra Kontrolpanel, Indstillinger eller “Tilføj eller fjern programmer” i Start-menuen.
Hvordan afinstallerer jeg et program fra min computer uden at miste data?
Søg efter “tilføj eller fjern programmer”. Klik på søgeresultatet med titlen Tilføj eller fjern programmer. Kig gennem listen over programmer, der er installeret på din computer, og find og højreklik på det program, du vil afinstallere. Klik på Afinstaller i den resulterende kontekstmenu.
Hvordan rettes Windows 10-systemfejl uden at miste programmer?
For at opsummere, kan de begge rette systemfejl, du kan vælge at nulstille Windows 10 beholde filer eller fjerne alt, inklusive de installerede apps og personlige filer. Hvis du virkelig vil beholde alt, så prøv venligst nedenstående metoder for at opdatere Windows 10 uden at miste programmer.
Hvordan afinstallerer man et program i Windows 10?
Åbn Startmenuen. Klik på Indstillinger. Klik på System. Klik på Apps og funktioner i venstre rude i vinduet. I højre rude skal du finde og klikke på det program, du vil afinstallere, for at vælge det.
Hvordan nulstiller jeg Windows 10 uden at miste filer og apps?
Hvis du vil nulstille Windows 10 uden at miste filer og apps, kan du også oprette et brugerdefineret opdateringsbillede med alle data og programmer inkluderet og derefter bruge det til at nulstille Windows 10. For at gøre det kan du bruge DISM-kommandoen fra Windows gendannelsesmiljø (WinRE).
Hvordan afinstallerer jeg en pakke i Linux?
Bemærk pakkens fulde navn. For at afinstallere et program skal du bruge kommandoen “apt-get”, som er den generelle kommando til at installere programmer og manipulere installerede programmer. For eksempel afinstallerer følgende kommando gimp og sletter alle konfigurationsfilerne ved at bruge kommandoen ” — purge” (der er to bindestreger før “purge”).
Hvordan afinstallerer jeg et program i Ubuntu?
For at afinstallere et program skal du bruge kommandoen “apt-get”, som er den generelle kommando til at installere programmer og manipulere installerede programmer. For eksempel afinstallerer følgende kommando gimp og sletter alle konfigurationsfilerne ved at bruge kommandoen ” — purge” (der er to bindestreger før “purge”). sudo apt-get — purge fjern gimp.
Hvordan afinstallerer man software ved hjælp af kommandolinjen i Linux?
Sådan afinstalleres software ved hjælp af kommandolinjen i Linux. Rul gennem listen over installerede pakker i terminalvinduet for at finde den, du vil afinstallere. Bemærk pakkens fulde navn.For at afinstallere et program skal du bruge kommandoen “apt-get”, som er den generelle kommando til at installere programmer og manipulere installerede programmer.
Hvordan afinstallerer jeg apps på Linux?
Du kan altid ty til terminalen i sådanne tilfælde. Du ved, at du kan bruge apt-get install eller apt install til at installere applikationer. Til afinstallation bruger du ikke kommandoen apt-get uninstall, men apt-get remove eller apt remove. Du bliver bedt om at indtaste adgangskoden til din konto. Når du indtaster det, er intet synligt på skærmen.