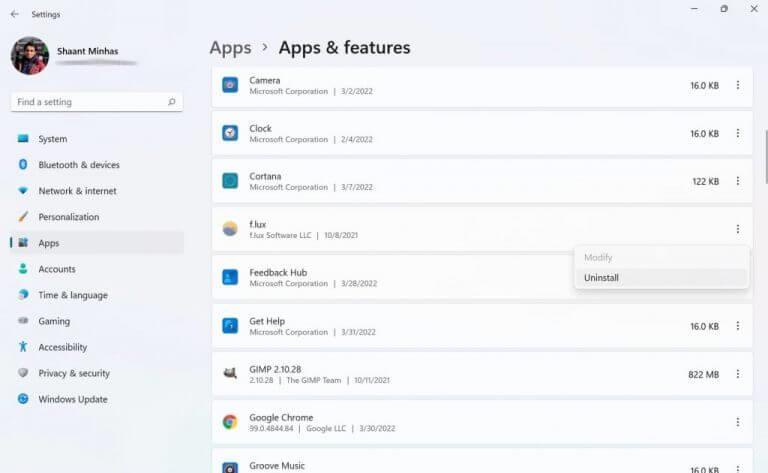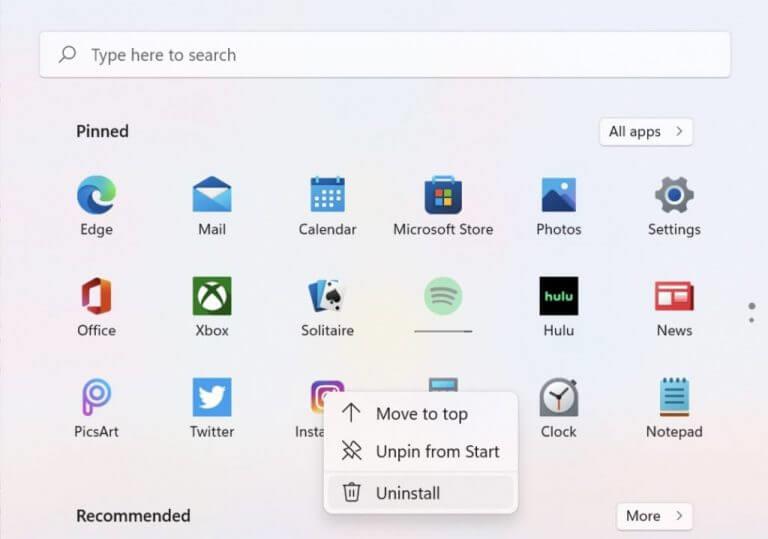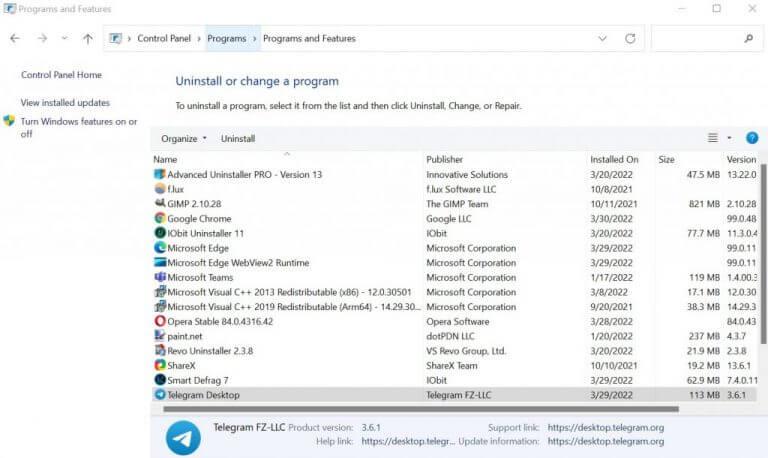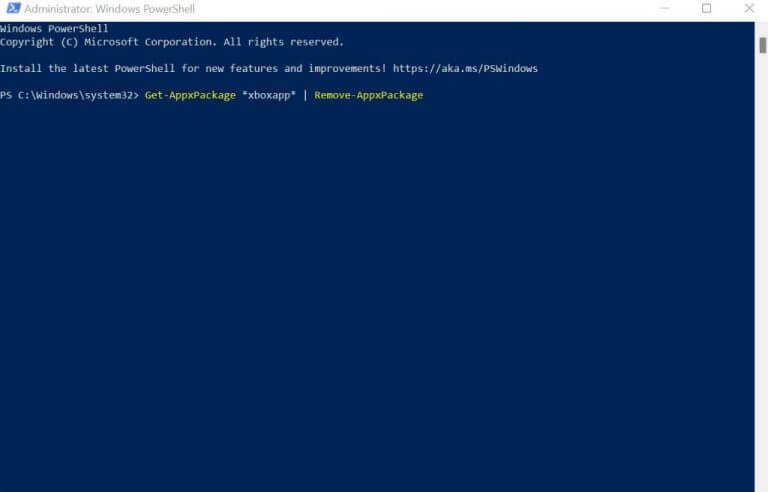Windows-käyttöjärjestelmä sisältää joukon erilaisia sovelluksia – sekä sisäänrakennettuja että kolmansien osapuolien toimittajia –, jotka tekevät Windows-järjestelmien käyttämisestä helppoa.
Kaikki hyvä loppuu kuitenkin aikanaan. Samoin usein käyttäjiltä yksinkertaisesti loppuu sovelluksen käyttö. Jos löydät itsesi tällaisesta paikasta, on järkevää, että haluat päästä eroon sellaisista käyttämättömistä sovelluksista. Ja siitä tässä lyhyessä kappaleessa on kyse. Seuraavassa perehdymme erilaisiin tapoihin poistaa Windows-sovelluksesi. Joten hypätään heti sisään.
1. Poista Windows-sovellusten asennus Asetuksista
Yksi työkalupakkimme yleisimmistä komponenteista, Asetukset-valikko on keskeinen keskus, jossa voit muokata ja pakottaa erilaisia Windows-kokoonpanoja. Ei ole yllättävää, että voit käyttää sitä myös Windows-sovellusten asennuksen poistamiseen. Näin:
- Käynnistä Windowsin asetukset. Siirry kohtaan Aloitusvalikko hakupalkkiin, kirjoita ”asetukset” ja valitse paras haku.
- Suunnata Sovellukset -> Sovellukset ja ominaisuudet.
- Valitse sovellus, jonka haluat poistaa, napsauta valikkoa hiiren kakkospainikkeella ja napsauta Poista asennus.
Sinua pyydetään vahvistamaan. Klikkaa Poista asennus uudelleen jatkaaksesi. Windows-sovellus poistetaan muutamassa sekunnissa.
2. Poista Windows-sovellusten asennus Käynnistä-valikosta
Näytön oikeassa alakulmassa sijaitseva Käynnistä-valikon työkalurivi ei ainoastaan näytä tärkeät Windows-tiedostot ja -kansiot, vaan antaa myös mahdollisuuden poistaa sovelluksia suoraan sieltä.
Prosessi on myös melko yksinkertainen. Näin voit poistaa Windows-sovelluksesi:
- Klikkaa alkaa -painiketta ja valitse sovellus, jonka haluat poistaa.
- Oikealla painikkeella sovelluksessa ja napsauta Poista asennus.
3. Ohjauspaneeli
Ohjauspaneeli on Windows-ohjelma, jonka avulla voit hallita tietokoneen eri osia ja asetuksia. Ajattele tiliasetusta, laitteiston hallintaa ja muita vastaavia. Mielenkiintoista on, että voit poistaa Windows-sovelluksia Ohjauspaneelin avulla. Näin:
- Avaa Ohjauspaneeli siirtymällä kohtaan Aloitusvalikko hakupalkkiin kirjoittamalla ”ohjauspaneeli” ja valitsemalla parhaan vastaavuuden.
- Klikkaa Poista ohjelman asennus alta Ohjelmat -osio.
- Valitse ohjelma, jonka haluat poistaa, ja kaksoisnapsauta sitä.
- Klikkaa Joo jatkaaksesi asennuksen poistamista.
Heti kun teet tämän, asennuksen poistoprosessi alkaa ja sovellus poistetaan muutamassa sekunnissa.
4. Poista sisäänrakennetut Windows-sovellukset
Vaikka yllä olevat menetelmät sopivat hyvin tavallisille kolmannen osapuolen sovelluksille, sisäänrakennetut Windows-sovellukset ovat erilainen peto. Ne on kuitenkin edelleen mahdollista poistaa Windows PowerShellin avulla.
PowerShell on Microsoftin ilmainen tehtäväautomaatiotyökalu, joka koostuu komentoriviltä ja komentosarjakielestä. Voit poistaa sisäänrakennetut Windows-sovellukset PowerShellin avulla seuraavasti:
- Siirry kohtaan Aloitusvalikko hakupalkkiin, kirjoita ”powershell” ja suorita Windows PowerShell ylläpitäjänä.
- Riippuen sovelluksesta, jonka haluat poistaa, kirjoita jokin seuraavista komennoista ja paina Tulla sisään:
3D Builder: Get-AppxPackage *3dbuilder* | Poista-AppxPackage
Herätys ja kello: Get-AppxPackage *windowsalarms* | Poista-AppxPackage
Laskin: Get-AppxPackage *windowscalculator* | Poista-AppxPackage
Kalenteri ja posti: Get-AppxPackage *windowscommunicationsapps* | Poista-AppxPackage
Kamera: Get-AppxPackage *windowscamera* | Poista-AppxPackage
Hanki Office: Get-AppxPackage *officehub* | Poista-AppxPackage
Hanki Skype: Get-AppxPackage *skypeapp* | Poista-AppxPackage
Aloittaa: Get-AppxPackage *aloita* | Poista-AppxPackage
Groove musiikki: Get-AppxPackage *zunemusic* | Poista-AppxPackage
Kartat: Get-AppxPackage *windowsmaps* | Poista-AppxPackage
Microsoft Solitaire Collection: Get-AppxPackage *pasianssi* | Poista-AppxPackage
Raha: Get-AppxPackage *bingfinance* | Poista-AppxPackage
Elokuvat ja TV: Get-AppxPackage *zunevideo* | Poista-AppxPackage
Uutiset: Get-AppxPackage *bingnews* | Poista-AppxPackage
Yksi huomio: Get-AppxPackage *onenote* | Poista-AppxPackage
Ihmiset: Get-AppxPackage *ihmiset* | Poista-AppxPackage
Puhelinkumppani: Get-AppxPackage *windowsphone* | Poista-AppxPackage
Kuvat: Get-AppxPackage *kuvat* | Poista-AppxPackage
Kauppa: Get-AppxPackage *windowsstore* | Poista-AppxPackage
Urheilu: Get-AppxPackage *bingsports* | Poista-AppxPackage
Ääninauhuri: Get-AppxPackage *äänitallennin* | Poista-AppxPackage
Sää: Get-AppxPackage *bingweather* | Poista-AppxPackage
Xbox: Get-AppxPackage *xboxapp* | Poista-AppxPackage
Esimerkiksi esimerkissä olemme suorittaneet komennon poistaaksesi oletusarvoisen XBox-sovelluksen, joka tulee esiasennettuna Windowsin kanssa. Heti kun suoritat komennon, sisäänrakennetut Windows-sovellukset poistetaan välittömästi.
Parhaat tavat poistaa Windows-sovelluksia
Tämän pitäisi auttaa sinua poistamaan kaikki Windows-sovellukset, joita et halua enää säilyttää Windowsissa. Toivottavasti pääsit eroon niin monista sovelluksista kuin halusit. Mutta älä menetä toivoasi, jos et voinut!
Viimeisenä keinona voit antaa kolmannen osapuolen asennuksen poistajille mahdollisuuden. Ne ovat, kuten saatat arvata, sovelluksia, jotka on suunniteltu poistamaan muita tarttuvia sovelluksia, jotka haluavat pysyä tervetulleina kauemmin. Suosittelemme, että kokeilet Revo Uninstalleria.
FAQ
Kuinka voin poistaa ohjelman Linuxissa?
Voit poistaa ohjelmia Package Managerin kautta, mutta kun olet tottunut terminaaliin, löydät sen nopeammin. Voit yleensä avata päätteen painamalla Ctrl + Alt + T. Näytä luettelo kaikista asennetuista ohjelmista. Kirjoita dpkg –list ja paina ↵ Enter. Näkyviin tulee pitkä luettelo asennetuista ohjelmistoista.
Kuinka poistan ohjelman Windows 10:ssä menettämättä tietoja?
Valitse sovellus, jonka haluat poistaa, ja valitse sitten Poista asennus. Kirjoita tehtäväpalkin hakukenttään Ohjauspaneeli ja valitse se tuloksista. Valitse Ohjelmat > Ohjelmat ja ominaisuudet. Paina pitkään (tai napsauta hiiren kakkospainikkeella) poistettavaa ohjelmaa ja valitse Poista tai Poista / Muuta.
Kuinka pakottaa poistamaan ohjelman, joka ei poistu?
Joten kuinka pakottaa poistamaan ohjelman, joka ei poistu? 1 Avaa Käynnistä-valikko. 2 Etsi ”lisää tai poista ohjelmia”. 3 Napsauta hakutuloksia, joiden otsikko on Lisää tai poista ohjelmia. 4 Etsi ohjelmisto, jonka haluat poistaa, ja valitse se. 5 Napsauta Poista-painiketta. 6 Seuraa sen jälkeen näytön ohjeita.
Kuinka korjata ohjelman asennuksen poistaminen ohjauspaneelista Windows 10?
Microsoftilla on ilmainen Ohjelman asennus- ja poisto-apuohjelma. Voit käyttää sitä vianetsintään, kun ohjelmaa ei voida poistaa ohjauspaneelista Windows 10 -ongelmaan. Lataa Microsoft Program Install and Uninstall Troubleshooter ja suorita se. Napsauta Poista, kun näet ”Onko sinulla ongelmia ohjelman asentamisessa tai poistamisessa?”
Miksi en voi poistaa Windows 10:tä?
Käynnistä Windows 10 vikasietotilaan ohjelman asennuksen poistamiseksi. Jos et pysty poistamaan Windows 10:n asennusta, syynä voi olla se, että kolmannen osapuolen prosessit häiritsevät asennuksen poistoprosessia. Ratkaisu on käynnistää Windows 10 -tietokoneesi vikasietotilaan ja poistaa sitten ohjelma vikasietotilassa.
Kuinka pakottaa ohjelman poistaminen Windows 10:ssä?
Opi pakottamaan Windows 10 -ohjelman asennuksen poistaminen. MiniTool, huipputason ohjelmistokehittäjä, suunnittelee ammattimaisia tietojen palautusohjelmistoja, kiintolevyn osioiden hallintaa sekä järjestelmän varmuuskopiointi- ja palautusohjelmistoja käyttäjille. Yleensä voit helposti poistaa ohjelman Windows 10:ssä Ohjauspaneelista, Asetuksista tai Käynnistä-valikon Lisää tai poista ohjelmia -kohdasta.
Kuinka poistan ohjelman tietokoneeltani menettämättä tietoja?
Etsi ”lisää tai poista ohjelmia”. Napsauta hakutulosta nimeltä Lisää tai poista ohjelmia. Selaa tietokoneellesi asennettujen ohjelmien luetteloa ja etsi ohjelma, jonka haluat poistaa, ja napsauta sitä hiiren kakkospainikkeella. Napsauta Poista asennus tuloksena olevasta kontekstivalikosta.
Kuinka korjata Windows 10 -järjestelmävirheet menettämättä ohjelmia?
Yhteenvetona voidaan todeta, että molemmat voivat korjata järjestelmävirheet, voit nollata Windows 10 säilyttää tiedostot tai poistaa kaiken, mukaan lukien asennetut sovellukset ja henkilökohtaiset tiedostot. Jos haluat todella säilyttää kaiken, kokeile alla olevia menetelmiä päivittääksesi Windows 10 menettämättä ohjelmia.
Kuinka poistaa sovellus Windows 10:ssä?
Avaa Käynnistä-valikko. Napsauta Asetukset. Napsauta Järjestelmä. Napsauta Sovellukset ja ominaisuudet ikkunan vasemmassa ruudussa. Etsi oikeanpuoleisesta ruudusta sovellus, jonka haluat poistaa, ja valitse se napsauttamalla sitä.
Kuinka nollata Windows 10 menettämättä tiedostoja ja sovelluksia?
Jos haluat nollata Windows 10:n menettämättä tiedostoja ja sovelluksia, voit myös luoda mukautetun päivityskuvan, joka sisältää kaikki tiedot ja ohjelmat, ja käyttää sitä sitten Windows 10:n nollaukseen. Voit tehdä tämän käyttämällä Windowsin palautusympäristön DISM-komentoa. (WinRE).
Kuinka voin poistaa paketin Linuxissa?
Huomaa paketin koko nimi. Ohjelman asennuksen poistamiseksi käytä ”apt-get”-komentoa, joka on yleinen komento ohjelmien asentamiseen ja asennettujen ohjelmien käsittelyyn. Esimerkiksi seuraava komento poistaa gimp:n asennuksen ja poistaa kaikki asetustiedostot käyttämällä ” — purge” -komentoa (komentoa ”purge” on kaksi viivaa).
Kuinka voin poistaa ohjelman Ubuntusta?
Ohjelman asennuksen poistamiseksi käytä ”apt-get”-komentoa, joka on yleinen komento ohjelmien asentamiseen ja asennettujen ohjelmien käsittelyyn. Esimerkiksi seuraava komento poistaa gimp:n asennuksen ja poistaa kaikki asetustiedostot käyttämällä ” — purge” -komentoa (komentoa ”purge” on kaksi viivaa). sudo apt-get — tyhjennä poista gimp.
Kuinka poistaa ohjelmiston asennus komentorivillä Linuxissa?
Ohjelmiston asennuksen poistaminen komentorivin avulla Linuxissa. Selaa asennettujen pakettien luetteloa Pääte-ikkunassa löytääksesi paketin, jonka haluat poistaa. Huomaa paketin koko nimi.Ohjelman asennuksen poistamiseksi käytä ”apt-get”-komentoa, joka on yleinen komento ohjelmien asentamiseen ja asennettujen ohjelmien käsittelyyn.
Kuinka poistaa sovelluksia Linuxista?
Voit aina turvautua terminaaliin tällaisissa tapauksissa. Tiedät, että voit asentaa sovelluksia apt-get install tai apt install avulla. Asennuksen poistamiseen et käytä apt-get uninstall -komentoa, vaan apt-get remove tai apt remove. Sinua pyydetään antamaan tilisi salasana. Kun syötät sen, näytöllä ei näy mitään.