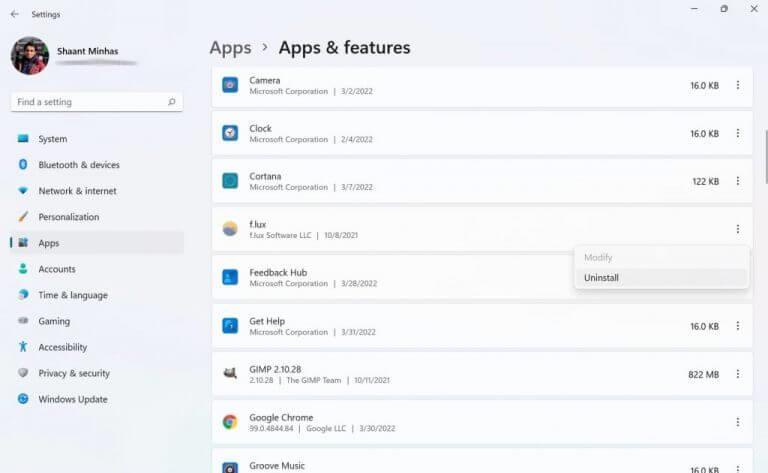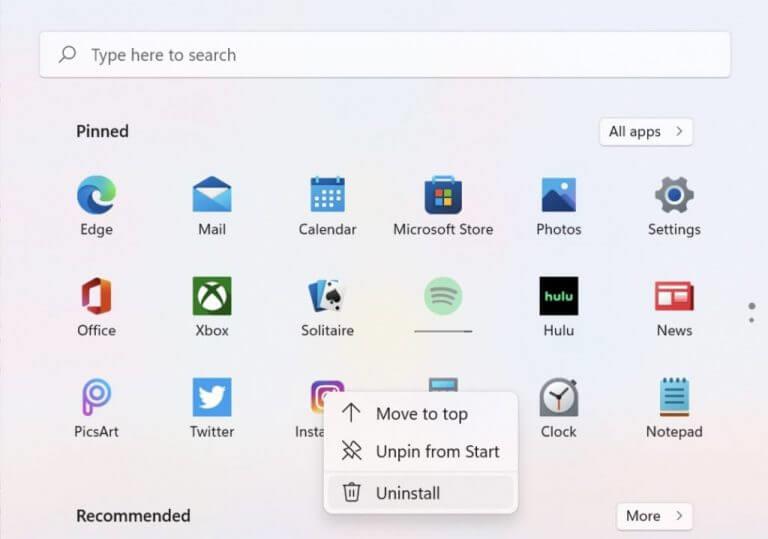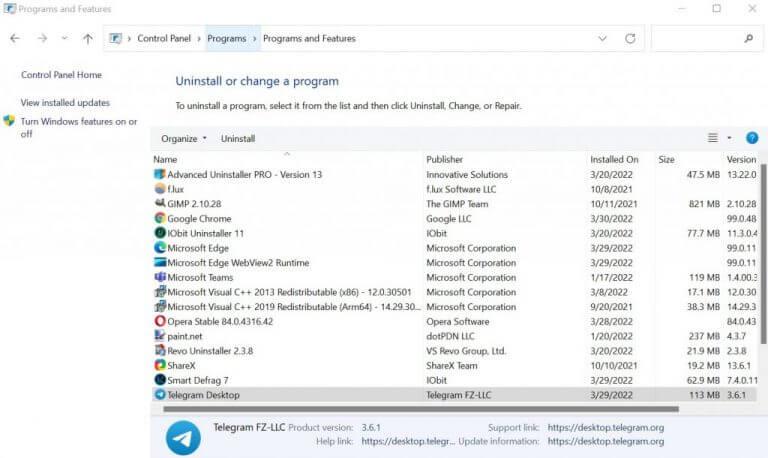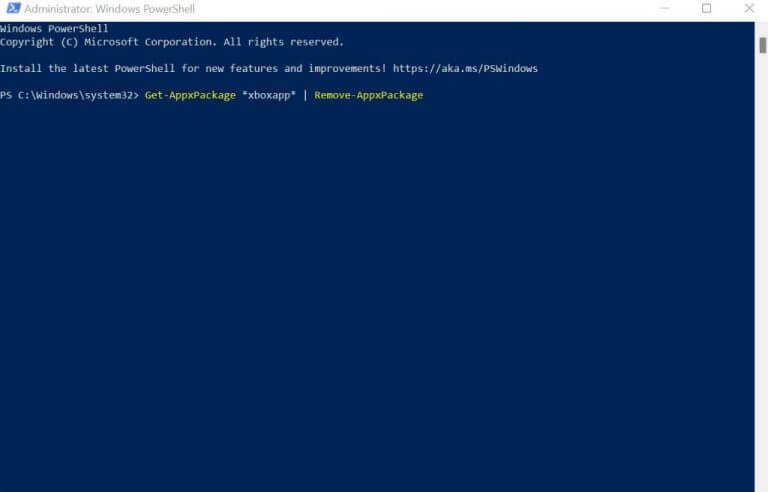Operačný systém Windows obsahuje množstvo rôznych aplikácií – vstavaných aj od dodávateľov tretích strán – vďaka ktorým je používanie systémov Windows hračkou.
Všetko dobré sa však raz skončí. Podobne sa veľakrát používateľom jednoducho minie aplikácia. Ak sa ocitnete na takom mieste, potom dáva zmysel, že by ste sa chceli zbaviť takýchto nepoužívaných aplikácií. A o tom je tento krátky diel. V nasledujúcom texte sa ponoríme do rôznych spôsobov odinštalovania aplikácií pre Windows. Poďme teda rovno do toho.
1. Odinštalujte aplikácie Windows z Nastavenia
Jedna z najbežnejších súčastí našej sady nástrojov, ponuka Nastavenia, je centrálnym centrom na úpravu a presadzovanie rôznych konfigurácií systému Windows. Nie je prekvapením, že ho môžete použiť aj na odinštalovanie aplikácií pre Windows. Tu je postup:
- Spustite Nastavenia systému Windows. Choďte na Úvodná ponuka do vyhľadávacieho panela zadajte „nastavenia“ a vyberte najlepšiu zhodu.
- Zamierte k Aplikácie -> Aplikácie a funkcie.
- Vyberte aplikáciu, ktorú chcete odstrániť, kliknite pravým tlačidlom myši na ponuku a kliknite na Odinštalovať.
Zobrazí sa výzva na potvrdenie. Kliknite na Odinštalovať znova pokračovať. Aplikácia pre Windows sa odinštaluje v priebehu niekoľkých sekúnd.
2. Odinštalujte aplikácie Windows z ponuky Štart
Panel s nástrojmi ponuky Štart, ktorý sa nachádza v pravom dolnom rohu obrazovky, nielenže zobrazuje dôležité súbory a priečinky systému Windows, ale umožňuje aj odinštalovať aplikácie priamo odtiaľ.
Postup je tiež celkom jednoduchý. Aplikácie systému Windows môžete odstrániť takto:
- Kliknite na Štart a vyberte aplikáciu, ktorú chcete odstrániť.
- Kliknite pravým tlačidlom myši v aplikácii a kliknite na Odinštalovať.
3. Ovládací panel
Ovládací panel je program Windows, ktorý vám umožňuje spravovať rôzne súčasti a nastavenia v počítači. Myslite na nastavenie účtu, správu hardvéru a podobne. Zaujímavé je, že aplikácie systému Windows môžete odstrániť pomocou ovládacieho panela. Tu je postup:
- Otvorte ovládací panel tak, že prejdete na Úvodná ponuka vyhľadávací panel, napíšte „ovládací panel“ a vyberte najlepšiu zhodu.
- Kliknite na Odinštalujte program z pod programy oddiele.
- Vyberte program, ktorý chcete odinštalovať, a dvakrát naň kliknite.
- Kliknite na Áno aby ste mohli pokračovať v odinštalovaní.
Hneď ako to urobíte, spustí sa proces odinštalovania a aplikácia sa o niekoľko sekúnd odstráni.
4. Odinštalujte vstavané aplikácie Windows
Zatiaľ čo vyššie uvedené metódy fungujú dobre pre bežné aplikácie tretích strán, vstavané aplikácie Windows sú iné zviera. Stále je však možné ich odstrániť pomocou prostredia Windows PowerShell.
PowerShell je bezplatný nástroj na automatizáciu úloh od spoločnosti Microsoft, ktorý pozostáva z prostredia príkazového riadka a skriptovacieho jazyka. Ak chcete odinštalovať vstavané aplikácie Windows pomocou PowerShell, postupujte podľa nasledujúcich krokov:
- Choďte na Úvodná ponuka do vyhľadávacieho panela zadajte „powershell“ a spustite Windows PowerShell ako správca.
- V závislosti od aplikácie, ktorú chcete odstrániť, zadajte jeden z nasledujúcich príkazov a stlačte Zadajte:
3D Builder: Get-AppxPackage *3dbuilder* | Remove-AppxPackage
Budíky a hodiny: Get-AppxPackage *windowsalarms* | Remove-AppxPackage
Kalkulačka: Get-AppxPackage *windowscalculator* | Remove-AppxPackage
Kalendár a pošta: Get-AppxPackage *windowscommunicationsapps* | Remove-AppxPackage
Fotoaparát: Get-AppxPackage *windowscamera* | Remove-AppxPackage
Získajte Office: Get-AppxPackage *officehub* | Remove-AppxPackage
Získajte Skype: Get-AppxPackage *skypeapp* | Remove-AppxPackage
Začať: Get-AppxPackage *začíname* | Remove-AppxPackage
Hudba Groove: Get-AppxPackage *zunemusic* | Remove-AppxPackage
Mapy: Get-AppxPackage *windowsmaps* | Remove-AppxPackage
Kolekcia Microsoft Solitaire: Get-AppxPackage *kolekcia solitaire* | Remove-AppxPackage
Peniaze: Get-AppxPackage *bingfinance* | Remove-AppxPackage
Filmy a TV: Get-AppxPackage *zunevideo* | Remove-AppxPackage
novinky: Get-AppxPackage *bingnews* | Remove-AppxPackage
Jedna poznámka: Get-AppxPackage *onenote* | Remove-AppxPackage
Ľudia: Get-AppxPackage *ľudia* | Remove-AppxPackage
Sprievodca telefónom: Get-AppxPackage *windowsphone* | Remove-AppxPackage
Fotografie: Get-AppxPackage *fotografie* | Remove-AppxPackage
Obchod: Get-AppxPackage *windowsstore* | Remove-AppxPackage
Šport: Get-AppxPackage *bingsports* | Remove-AppxPackage
Hlasový záznamník: Get-AppxPackage *zvukový záznam* | Remove-AppxPackage
Počasie: Get-AppxPackage *bingweather* | Remove-AppxPackage
Xbox: Get-AppxPackage *xboxapp* | Remove-AppxPackage
Napríklad v príklade sme spustili príkaz na odstránenie predvolenej aplikácie XBox, ktorá je predinštalovaná so systémom Windows. Akonáhle vykonáte príkaz, vstavané aplikácie Windows sa okamžite odstránia.
Najlepšie spôsoby odinštalovania aplikácií systému Windows
To by vám malo pomôcť s odstránením všetkých aplikácií systému Windows, ktoré už nechcete mať vo svojom systéme Windows. Dúfajme, že ste sa mohli zbaviť toľko aplikácií, koľko ste chceli. Ale nestrácajte nádej, ak ste nemohli!
Ako poslednú možnosť môžete vyskúšať odinštalačné programy tretích strán. Sú to, ako ste možno uhádli, aplikácie určené na odinštalovanie iných lepkavých aplikácií, ktoré chcú prestať vítať. Odporúčame vám vyskúšať Revo Uninstaller.
FAQ
Ako odinštalujem program v systéme Linux?
Programy môžete odinštalovať cez Správcu balíkov, ale keď si na terminál zvyknete, nájdete ho rýchlejšie. Terminál zvyčajne otvoríte stlačením Ctrl + Alt + T. Zobrazí zoznam všetkých nainštalovaných programov. Napíšte dpkg –list a stlačte ↵ Enter. Zobrazí sa dlhý zoznam nainštalovaného softvéru.
Ako odinštalujem program v systéme Windows 10 bez straty údajov?
Vyberte aplikáciu, ktorú chcete odstrániť, a potom vyberte položku Odinštalovať. Do vyhľadávacieho poľa na paneli úloh napíšte Ovládací panel a vyberte ho z výsledkov. Vyberte Programy > Programy a funkcie. Stlačte a podržte (alebo kliknite pravým tlačidlom myši) na program, ktorý chcete odstrániť, a vyberte možnosť Odinštalovať alebo Odinštalovať / Zmeniť.
Ako vynútiť odinštalovanie programu, ktorý sa neodinštaluje?
Ako teda vynútiť odinštalovanie programu, ktorý sa neodinštaluje? 1 Otvorte ponuku Štart. 2 Vyhľadajte „pridať alebo odobrať programy“. 3 Kliknite na výsledky vyhľadávania s názvom Pridať alebo odstrániť programy. 4 Nájdite konkrétny softvér, ktorý chcete odinštalovať, a vyberte ho. 5 Kliknite na tlačidlo Odinštalovať. 6 Potom už len postupujte podľa pokynov na obrazovke.
Ako opraviť nemožnosť odinštalovať program z ovládacieho panela Windows 10?
Spoločnosť Microsoft má bezplatný nástroj na riešenie problémov s inštaláciou a odinštalovaním programu. Môžete ho použiť na riešenie problémov s nemožnosťou odinštalovať program z ovládacieho panela Problém Windows 10. Stiahnite si Poradcu pri riešení problémov s inštaláciou a odinštalovaním programu spoločnosti Microsoft a spustite ho. Keď sa zobrazí správa „Máte problém s inštaláciou alebo odinštalovaním programu?“, kliknite na položku Odinštalovať?
Prečo nemôžem odinštalovať Windows 10?
Spustite systém Windows 10 v núdzovom režime a odinštalujte program Ak nemôžete odinštalovať program Windows 10, môže to byť spôsobené tým, že proces odinštalovania je narušený procesmi tretích strán. Riešením je spustenie počítača so systémom Windows 10 do núdzového režimu a následné odstránenie programu v núdzovom režime.
Ako vynútiť odinštalovanie programu v systéme Windows 10?
Zistite, ako vynútiť odinštalovanie programu Windows 10. MiniTool ako špičkový vývojár softvéru navrhuje pre používateľov profesionálny softvér na obnovu dát, správcu partícií pevného disku, softvér na zálohovanie a obnovu systému. Vo všeobecnosti môžete program v systéme Windows 10 jednoducho odinštalovať z ovládacieho panela, Nastavenia alebo „Pridať alebo odstrániť programy“ v ponuke Štart.
Ako odinštalujem program z počítača bez straty údajov?
Vyhľadajte „pridať alebo odstrániť programy“. Kliknite na výsledok vyhľadávania s názvom Pridať alebo odstrániť programy. Prezrite si zoznam programov nainštalovaných v počítači a nájdite a kliknite pravým tlačidlom myši na program, ktorý chcete odinštalovať. Vo výslednom kontextovom menu kliknite na Odinštalovať.
Ako opraviť chyby systému Windows 10 bez straty programov?
Aby som to zhrnul, obe môžu opraviť systémové chyby, môžete si vybrať, či chcete obnoviť súbory v systéme Windows 10 alebo odstrániť všetko vrátane nainštalovaných aplikácií a osobných súborov. Ak naozaj chcete zachovať všetko, vyskúšajte nižšie uvedené metódy na obnovenie systému Windows 10 bez straty programov.
Ako odinštalovať aplikáciu v systéme Windows 10?
Otvorte ponuku Štart. Kliknite na Nastavenia. Kliknite na Systém. Kliknite na Aplikácie a funkcie v ľavej časti okna. Na pravej table vyhľadajte aplikáciu, ktorú chcete odinštalovať, kliknutím na ňu ju vyberte.
Ako resetovať Windows 10 bez straty súborov a aplikácií?
Ak chcete resetovať Windows 10 bez straty súborov a aplikácií, môžete tiež vytvoriť vlastný obnovovací obraz so všetkými zahrnutými údajmi a programami a potom ho použiť na resetovanie Windowsu 10. Na to môžete použiť príkaz DISM z prostredia obnovy Windows (WinRE).
Ako odinštalujem balík v systéme Linux?
Poznamenajte si celý názov balíka. Ak chcete odinštalovať program, použite príkaz „apt-get“, čo je všeobecný príkaz na inštaláciu programov a manipuláciu s nainštalovanými programami. Napríklad nasledujúci príkaz odinštaluje gimp a odstráni všetky konfiguračné súbory pomocou príkazu „ — purge“ (pred „purge“ sú dve pomlčky).
Ako odinštalujem program v Ubuntu?
Ak chcete odinštalovať program, použite príkaz „apt-get“, čo je všeobecný príkaz na inštaláciu programov a manipuláciu s nainštalovanými programami. Napríklad nasledujúci príkaz odinštaluje gimp a odstráni všetky konfiguračné súbory pomocou príkazu „ — purge“ (pred „purge“ sú dve pomlčky). sudo apt-get — purge remove gimp.
Ako odinštalovať softvér pomocou príkazového riadku v systéme Linux?
Ako odinštalovať softvér pomocou príkazového riadka v systéme Linux. Prejdite zoznamom nainštalovaných balíkov v okne Terminál a nájdite ten, ktorý chcete odinštalovať. Poznamenajte si celý názov balíka.Ak chcete odinštalovať program, použite príkaz „apt-get“, čo je všeobecný príkaz na inštaláciu programov a manipuláciu s nainštalovanými programami.
Ako odinštalovať aplikácie v systéme Linux?
V takýchto prípadoch sa môžete vždy uchýliť k terminálu. Viete, že na inštaláciu aplikácií môžete použiť apt-get install alebo apt install. Na odinštalovanie nepoužívate príkaz apt-get uninstall, ale apt-get remove alebo apt remove. Zobrazí sa výzva na zadanie hesla účtu. Keď ho zadáte, na obrazovke nie je nič viditeľné.