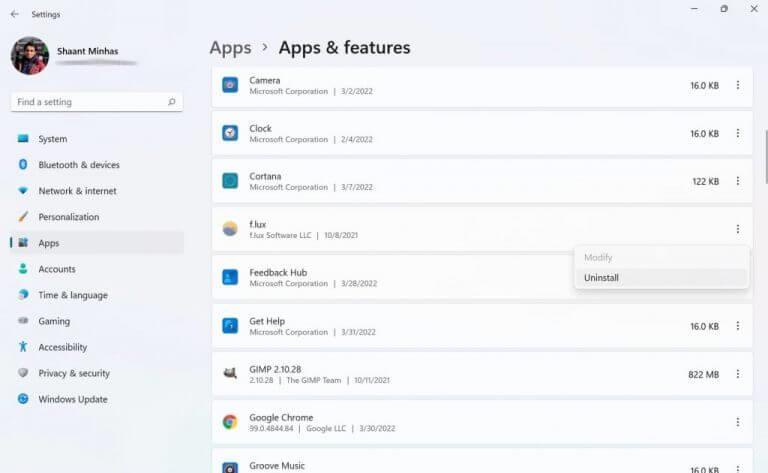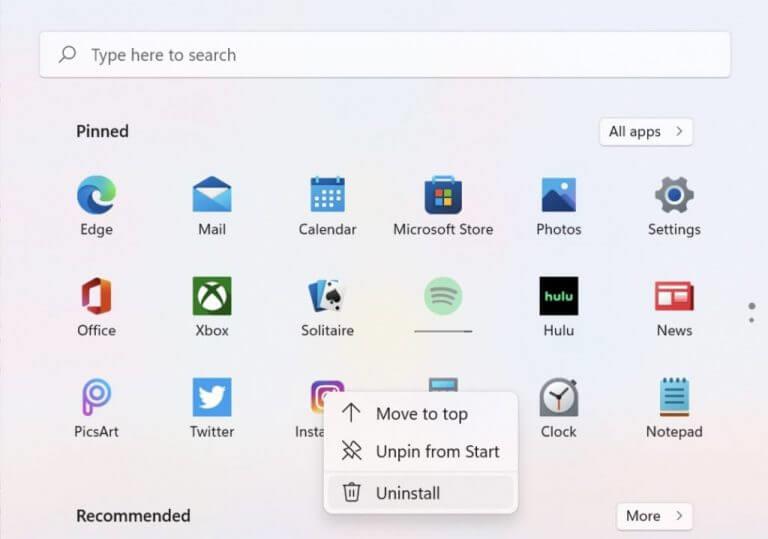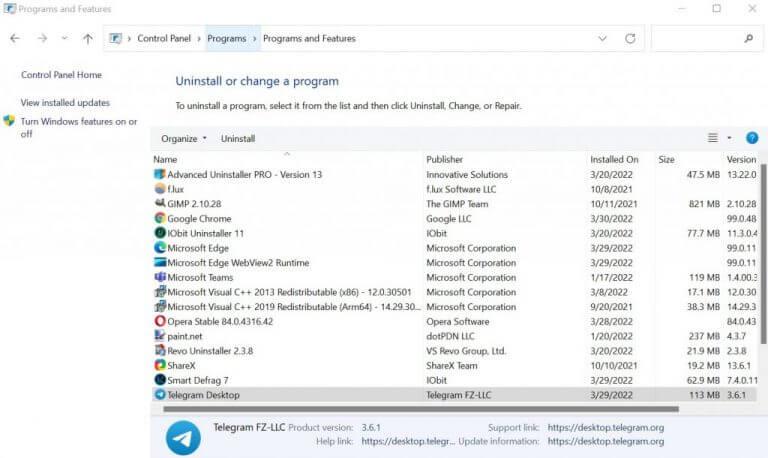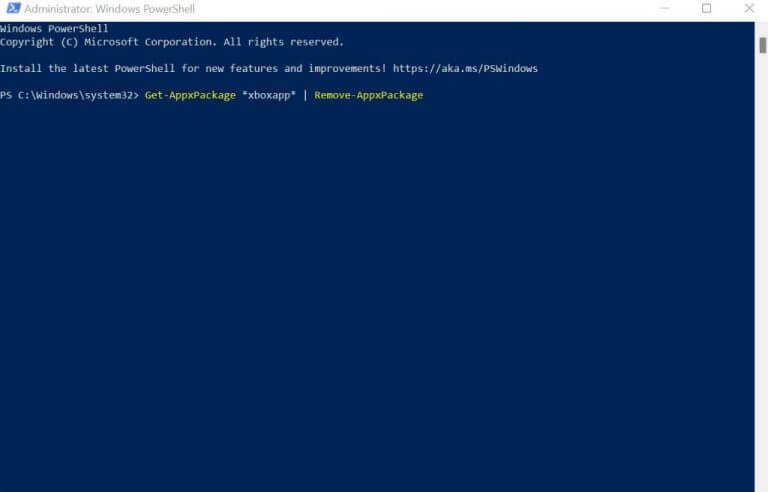Το λειτουργικό σύστημα Windows συσκευάζει πλήθος διαφορετικών εφαρμογών—τόσο ενσωματωμένες όσο και από τρίτους προμηθευτές—που κάνουν τη χρήση συστημάτων Windows παιχνιδάκι.
Ωστόσο, όλα τα καλά τελειώνουν. Ομοίως, πολλές φορές, οι χρήστες απλώς εξαντλούνται από τη χρήση μιας εφαρμογής. Αν βρεθείτε σε ένα τέτοιο μέρος, τότε είναι λογικό να θέλετε να απαλλαγείτε από τέτοιες αχρησιμοποίητες εφαρμογές. Και αυτό είναι που κάνει αυτό το σύντομο κομμάτι. Στη συνέχεια, θα εξετάσουμε διάφορους τρόπους για να απεγκαταστήσετε τις εφαρμογές σας για Windows. Ας μπούμε λοιπόν αμέσως.
1. Απεγκαταστήστε τις εφαρμογές των Windows από τις Ρυθμίσεις
Ένα από τα πιο κοινά στοιχεία στην εργαλειοθήκη μας, το μενού Ρυθμίσεις είναι ένας κεντρικός κόμβος για την επεξεργασία και την επιβολή διαφορετικών διαμορφώσεων των Windows. Δεν αποτελεί έκπληξη, μπορείτε επίσης να το χρησιμοποιήσετε για να απεγκαταστήσετε εφαρμογές των Windows. Να πώς:
- Εκκινήστε τις Ρυθμίσεις των Windows. μεταβείτε στο Αρχικο ΜΕΝΟΥ γραμμή αναζήτησης, πληκτρολογήστε “ρυθμίσεις” και επιλέξτε την καλύτερη αντιστοίχιση.
- Κατευθύνομαι προς Εφαρμογές -> Εφαρμογές και δυνατότητες.
- Επιλέξτε την εφαρμογή που θέλετε να καταργήσετε, κάντε δεξί κλικ στο μενού και κάντε κλικ στην Απεγκατάσταση.
Θα σας ζητηθεί επιβεβαίωση. Κάντε κλικ στο Απεγκατάσταση και πάλι για να προχωρήσετε. Η εφαρμογή των Windows θα απεγκατασταθεί σε λίγα δευτερόλεπτα.
2. Απεγκαταστήστε τις εφαρμογές των Windows από το μενού Έναρξη
Βρίσκεται στην κάτω δεξιά γωνία της οθόνης σας, η γραμμή εργαλείων του μενού Έναρξη όχι μόνο εμφανίζει τα σημαντικά αρχεία και τους φακέλους των Windows, αλλά σας επιτρέπει επίσης να απεγκαταστήσετε εφαρμογές από εκεί ακριβώς.
Η διαδικασία είναι επίσης αρκετά απλή. Δείτε πώς μπορείτε να καταργήσετε τις εφαρμογές των Windows:
- Κάντε κλικ στο Αρχή και επιλέξτε την εφαρμογή που θέλετε να διαγράψετε.
- Κάντε δεξί κλικ στην εφαρμογή και κάντε κλικ στο Απεγκατάσταση.
3. Πίνακας Ελέγχου
Ο Πίνακας Ελέγχου είναι ένα πρόγραμμα των Windows που σας επιτρέπει να διαχειρίζεστε διάφορα στοιχεία και ρυθμίσεις στον υπολογιστή σας. Σκεφτείτε τη ρύθμιση λογαριασμού, τη διαχείριση υλικού και παρόμοια. Είναι ενδιαφέρον ότι μπορείτε να αφαιρέσετε εφαρμογές των Windows χρησιμοποιώντας τον Πίνακα Ελέγχου. Να πώς:
- Ανοίξτε τον Πίνακα Ελέγχου μεταβαίνοντας στο Αρχικο ΜΕΝΟΥ γραμμή αναζήτησης, πληκτρολογώντας «πίνακας ελέγχου» και επιλέγοντας την καλύτερη αντιστοίχιση.
- Κάντε κλικ στο Απεγκαταστήστε ένα πρόγραμμα από κάτω από το Προγράμματα Ενότητα.
- Επιλέξτε το πρόγραμμα που θέλετε να απεγκαταστήσετε και κάντε διπλό κλικ πάνω του.
- Κάντε κλικ στο Ναί για να προχωρήσετε στην απεγκατάσταση.
Μόλις το κάνετε αυτό, θα ξεκινήσει η διαδικασία απεγκατάστασης και η εφαρμογή θα αφαιρεθεί σε λίγα δευτερόλεπτα.
4. Απεγκαταστήστε τις ενσωματωμένες εφαρμογές των Windows
Ενώ οι παραπάνω μέθοδοι είναι καλές για τις συνήθεις εφαρμογές τρίτων, οι ενσωματωμένες εφαρμογές των Windows είναι ένα διαφορετικό θηρίο. Ωστόσο, εξακολουθεί να είναι δυνατή η κατάργησή τους με τη βοήθεια του Windows PowerShell.
Το PowerShell είναι ένα δωρεάν εργαλείο αυτοματισμού εργασιών από τη Microsoft που αποτελείται από ένα κέλυφος γραμμής εντολών και μια γλώσσα δέσμης ενεργειών. Για να απεγκαταστήσετε τις ενσωματωμένες εφαρμογές των Windows με το PowerShell, ακολουθήστε τα παρακάτω βήματα:
- μεταβείτε στο Αρχικο ΜΕΝΟΥ γραμμή αναζήτησης, πληκτρολογήστε «powershell» και εκτελέστε το Windows PowerShell ως διαχειριστής.
- Ανάλογα με την εφαρμογή που θέλετε να καταργήσετε, πληκτρολογήστε μία από τις παρακάτω εντολές και πατήστε Εισαγω:
3D Builder: Get-AppxPackage *3dbuilder* | Remove-AppxPackage
Ξυπνητήρια και ρολόι: Get-AppxPackage *windowsalarms* | Remove-AppxPackage
Αριθμομηχανή: Get-AppxPackage *windowscalculator* | Remove-AppxPackage
Ημερολόγιο και αλληλογραφία: Get-AppxPackage *windowscommunicationsapps* | Remove-AppxPackage
ΦΩΤΟΓΡΑΦΙΚΗ ΜΗΧΑΝΗ: Get-AppxPackage *windowscamera* | Remove-AppxPackage
Λήψη γραφείου: Get-AppxPackage *officehub* | Remove-AppxPackage
Λήψη Skype: Get-AppxPackage *skypeapp* | Remove-AppxPackage
Ξεκίνα: Get-AppxPackage *getstarted* | Remove-AppxPackage
Groove Music: Get-AppxPackage *zunemusic* | Remove-AppxPackage
Χάρτες: Get-AppxPackage *windowsmaps* | Remove-AppxPackage
Microsoft Solitaire Collection: Get-AppxPackage *solitairecollection* | Remove-AppxPackage
Χρήματα: Get-AppxPackage *bingfinance* | Remove-AppxPackage
Ταινίες και τηλεόραση: Get-AppxPackage *zunevideo* | Remove-AppxPackage
Νέα: Get-AppxPackage *bingnews* | Remove-AppxPackage
Μια σημείωση: Get-AppxPackage *onenote* | Remove-AppxPackage
Ανθρωποι: Get-AppxPackage *άνθρωποι* | Remove-AppxPackage
Συνοδός τηλεφώνου: Get-AppxPackage *windowsphone* | Remove-AppxPackage
Φωτογραφίες: Get-AppxPackage *φωτογραφίες* | Remove-AppxPackage
Κατάστημα: Get-AppxPackage *windowsstore* | Remove-AppxPackage
Αθλητισμός: Get-AppxPackage *bingsports* | Remove-AppxPackage
Μαγνητόφωνο, συσκευή εγγραφής φωνής: Get-AppxPackage *ηχογραφητής* | Remove-AppxPackage
Καιρός: Get-AppxPackage *bingweather* | Remove-AppxPackage
Xbox: Get-AppxPackage *xboxapp* | Remove-AppxPackage
Για παράδειγμα, στο παράδειγμα, έχουμε εκτελέσει την εντολή για την κατάργηση της προεπιλεγμένης εφαρμογής XBox που παρέχεται προεγκατεστημένη στα Windows. Μόλις εκτελέσετε την εντολή, οι ενσωματωμένες εφαρμογές των Windows θα αφαιρεθούν αμέσως.
Οι καλύτεροι τρόποι απεγκατάστασης εφαρμογών των Windows
Αυτό θα σας βοηθήσει να αφαιρέσετε οποιαδήποτε εφαρμογή των Windows που δεν θέλετε να διατηρείτε πλέον στα Windows σας. Ας ελπίσουμε ότι μπορέσατε να απαλλαγείτε από όσες εφαρμογές θέλετε. Αλλά μην χάνετε την ελπίδα σας αν δεν μπορείτε!
Ως έσχατη λύση, μπορείτε να δώσετε μια ευκαιρία σε προγράμματα απεγκατάστασης τρίτων. Είναι, όπως ίσως μαντέψατε, εφαρμογές που έχουν σχεδιαστεί για την απεγκατάσταση άλλων αυτοκόλλητων εφαρμογών που θέλουν να παραμείνουν ευπρόσδεκτοι. Σας προτείνουμε να δοκιμάσετε το Revo Uninstaller.
FAQ
Πώς μπορώ να απεγκαταστήσω ένα πρόγραμμα στο Linux;
Μπορείτε να απεγκαταστήσετε προγράμματα μέσω του Package Manager, αλλά μόλις συνηθίσετε το τερματικό, θα το βρείτε πιο γρήγορα. Μπορείτε συνήθως να ανοίξετε το τερματικό πατώντας Ctrl + Alt + T. Εμφανίστε μια λίστα με όλα τα εγκατεστημένα προγράμματα. Πληκτρολογήστε dpkg –list και πατήστε ↵ Enter. Θα εμφανιστεί μια μεγάλη λίστα εγκατεστημένου λογισμικού.
Πώς μπορώ να απεγκαταστήσω ένα πρόγραμμα στα Windows 10 χωρίς να χάσω δεδομένα;
Επιλέξτε την εφαρμογή που θέλετε να καταργήσετε και, στη συνέχεια, επιλέξτε Κατάργηση εγκατάστασης. Στο πλαίσιο αναζήτησης στη γραμμή εργασιών, πληκτρολογήστε Πίνακας Ελέγχου και επιλέξτε τον από τα αποτελέσματα. Επιλέξτε Προγράμματα > Προγράμματα και δυνατότητες. Πατήστε και κρατήστε πατημένο (ή κάντε δεξί κλικ) στο πρόγραμμα που θέλετε να καταργήσετε και επιλέξτε Κατάργηση εγκατάστασης ή Απεγκατάσταση / Αλλαγή.
Πώς να αναγκάσετε να απεγκαταστήσετε ένα πρόγραμμα που δεν θα απεγκατασταθεί;
Πώς λοιπόν να αναγκάσετε να απεγκαταστήσετε ένα πρόγραμμα που δεν θα απεγκατασταθεί; 1 Ανοίξτε το μενού Έναρξη. 2 Αναζητήστε “προσθήκη ή αφαίρεση προγραμμάτων”. 3 Κάντε κλικ στα αποτελέσματα αναζήτησης με τίτλο Προσθήκη ή κατάργηση προγραμμάτων. 4 Βρείτε το συγκεκριμένο λογισμικό που θέλετε να απεγκαταστήσετε και επιλέξτε το. 5 Κάντε κλικ στο κουμπί Κατάργηση εγκατάστασης. 6 Μετά από αυτό, απλώς ακολουθήστε τις οδηγίες στην οθόνη.
Πώς να διορθώσετε την αδυναμία απεγκατάστασης του προγράμματος από τον Πίνακα Ελέγχου των Windows 10;
Η Microsoft διαθέτει ένα δωρεάν βοηθητικό πρόγραμμα εγκατάστασης και απεγκατάστασης προγράμματος αντιμετώπισης προβλημάτων. Μπορείτε να το χρησιμοποιήσετε για την αντιμετώπιση προβλημάτων που δεν είναι δυνατή η απεγκατάσταση του προγράμματος από τον πίνακα ελέγχου των Windows 10. Κατεβάστε το Microsoft Program Install and Uninstall Troubleshooter και εκτελέστε το. Κάντε κλικ στην Κατάργηση εγκατάστασης όταν δείτε “Αντιμετωπίζετε πρόβλημα με την εγκατάσταση ή την απεγκατάσταση ενός προγράμματος;”
Γιατί δεν μπορώ να απεγκαταστήσω τα Windows 10;
Εκκινήστε τα Windows 10 σε ασφαλή λειτουργία για να απεγκαταστήσετε το πρόγραμμα Εάν δεν μπορείτε να απεγκαταστήσετε το πρόγραμμα Windows 10, αυτό μπορεί να οφείλεται στο γεγονός ότι η διαδικασία απεγκατάστασης παρεμβάλλεται από διαδικασίες τρίτων. Η λύση είναι να εκκινήσετε τον υπολογιστή σας με Windows 10 σε ασφαλή λειτουργία και, στη συνέχεια, να αφαιρέσετε το πρόγραμμα σε ασφαλή λειτουργία.
Πώς να αναγκάσετε να απεγκαταστήσετε ένα πρόγραμμα στα Windows 10;
Μάθετε πώς να αναγκάζετε να απεγκαταστήσετε ένα πρόγραμμα Windows 10. Η MiniTool, ως κορυφαίος προγραμματιστής λογισμικού, σχεδιάζει επαγγελματικό λογισμικό ανάκτησης δεδομένων, διαχείριση διαμερισμάτων σκληρού δίσκου, λογισμικό δημιουργίας αντιγράφων ασφαλείας και επαναφοράς συστήματος για χρήστες. Γενικά, μπορείτε εύκολα να απεγκαταστήσετε το πρόγραμμα στα Windows 10 από τον Πίνακα Ελέγχου, τις Ρυθμίσεις ή το “Προσθήκη ή αφαίρεση προγραμμάτων” στο μενού Έναρξη.
Πώς μπορώ να απεγκαταστήσω ένα πρόγραμμα από τον υπολογιστή μου χωρίς να χάσω δεδομένα;
Αναζήτηση για “προσθήκη ή αφαίρεση προγραμμάτων”. Κάντε κλικ στο αποτέλεσμα αναζήτησης με τίτλο Προσθήκη ή κατάργηση προγραμμάτων. Κοιτάξτε τη λίστα των προγραμμάτων που είναι εγκατεστημένα στον υπολογιστή σας και εντοπίστε και κάντε δεξί κλικ στο πρόγραμμα που θέλετε να απεγκαταστήσετε. Κάντε κλικ στο Κατάργηση εγκατάστασης στο μενού περιβάλλοντος που προκύπτει.
Πώς να διορθώσετε τα σφάλματα συστήματος των Windows 10 χωρίς να χάσετε προγράμματα;
Συνοψίζοντας, και τα δύο μπορούν να διορθώσουν σφάλματα συστήματος, μπορείτε να επιλέξετε να επαναφέρετε τα Windows 10 να διατηρήσουν αρχεία ή να αφαιρέσετε τα πάντα, συμπεριλαμβανομένων των εγκατεστημένων εφαρμογών και των προσωπικών αρχείων. Εάν θέλετε πραγματικά να διατηρήσετε τα πάντα, δοκιμάστε τις παρακάτω μεθόδους για να ανανεώσετε τα Windows 10 χωρίς να χάσετε προγράμματα.
Πώς να απεγκαταστήσετε μια εφαρμογή στα Windows 10;
Ανοίξτε το μενού Έναρξη. Κάντε κλικ στις Ρυθμίσεις. Κάντε κλικ στο Σύστημα. Κάντε κλικ στις Εφαρμογές και λειτουργίες στο αριστερό τμήμα του παραθύρου. Στο δεξιό παράθυρο, εντοπίστε και κάντε κλικ στην εφαρμογή που θέλετε να απεγκαταστήσετε για να την επιλέξετε.
Πώς να επαναφέρετε τα Windows 10 χωρίς να χάσετε αρχεία και εφαρμογές;
Εάν θέλετε να επαναφέρετε τα Windows 10 χωρίς να χάσετε αρχεία και εφαρμογές, μπορείτε επίσης να δημιουργήσετε μια προσαρμοσμένη εικόνα ανανέωσης με όλα τα δεδομένα και τα προγράμματα που περιλαμβάνονται και στη συνέχεια να τη χρησιμοποιήσετε για την επαναφορά των Windows 10. Για να το κάνετε αυτό, μπορείτε να χρησιμοποιήσετε την εντολή DISM από το περιβάλλον ανάκτησης των Windows (WinRE).
Πώς μπορώ να απεγκαταστήσω ένα πακέτο στο Linux;
Σημειώστε το πλήρες όνομα του πακέτου. Για να απεγκαταστήσετε ένα πρόγραμμα, χρησιμοποιήστε την εντολή “apt-get”, η οποία είναι η γενική εντολή για την εγκατάσταση προγραμμάτων και τον χειρισμό εγκατεστημένων προγραμμάτων. Για παράδειγμα, η ακόλουθη εντολή καταργεί την εγκατάσταση του gimp και διαγράφει όλα τα αρχεία ρυθμίσεων, χρησιμοποιώντας την εντολή ” — purge” (υπάρχουν δύο παύλες πριν από το “purge”).
Πώς μπορώ να απεγκαταστήσω ένα πρόγραμμα στο Ubuntu;
Για να απεγκαταστήσετε ένα πρόγραμμα, χρησιμοποιήστε την εντολή “apt-get”, η οποία είναι η γενική εντολή για την εγκατάσταση προγραμμάτων και τον χειρισμό εγκατεστημένων προγραμμάτων. Για παράδειγμα, η ακόλουθη εντολή καταργεί την εγκατάσταση του gimp και διαγράφει όλα τα αρχεία ρυθμίσεων, χρησιμοποιώντας την εντολή ” — purge” (υπάρχουν δύο παύλες πριν από το “purge”). sudo apt-get — purge remove gimp.
Πώς να απεγκαταστήσετε λογισμικό χρησιμοποιώντας τη γραμμή εντολών στο Linux;
Πώς να απεγκαταστήσετε λογισμικό χρησιμοποιώντας τη γραμμή εντολών στο Linux. Κάντε κύλιση στη λίστα των εγκατεστημένων πακέτων στο παράθυρο Τερματικό για να βρείτε αυτό που θέλετε να απεγκαταστήσετε. Σημειώστε το πλήρες όνομα του πακέτου.Για να απεγκαταστήσετε ένα πρόγραμμα, χρησιμοποιήστε την εντολή “apt-get”, η οποία είναι η γενική εντολή για την εγκατάσταση προγραμμάτων και τον χειρισμό εγκατεστημένων προγραμμάτων.
Πώς να απεγκαταστήσετε εφαρμογές στο Linux;
Μπορείτε πάντα να καταφύγετε στο τερματικό σε τέτοιες περιπτώσεις. Γνωρίζετε ότι μπορείτε να χρησιμοποιήσετε το apt-get install ή το apt install για την εγκατάσταση εφαρμογών. Για την απεγκατάσταση, δεν χρησιμοποιείτε την εντολή απεγκατάστασης apt-get αλλά apt-get remove ή apt remove. Θα σας ζητηθεί να εισαγάγετε τον κωδικό πρόσβασης του λογαριασμού σας. Όταν το εισάγετε, τίποτα δεν φαίνεται στην οθόνη.