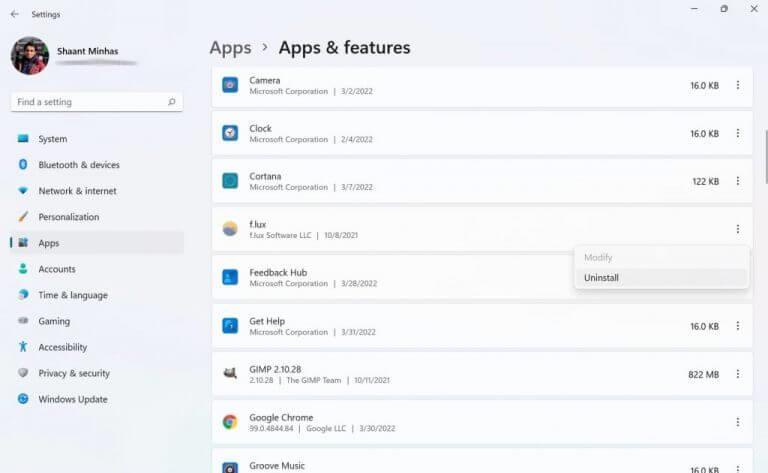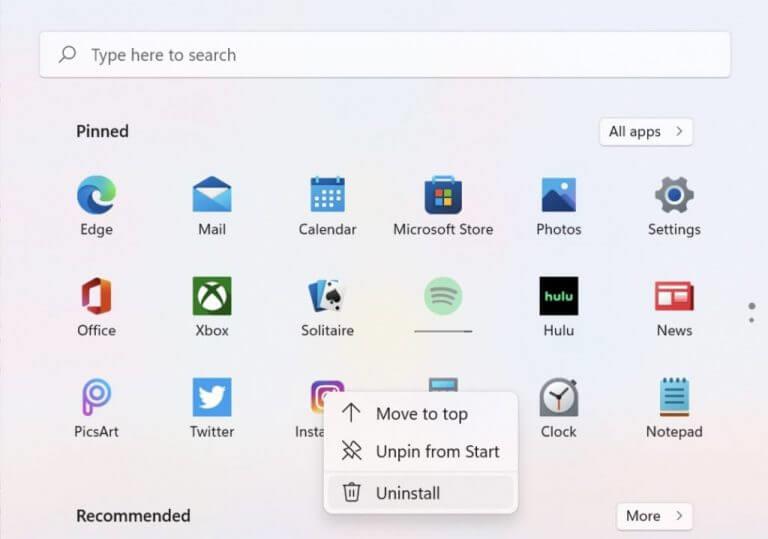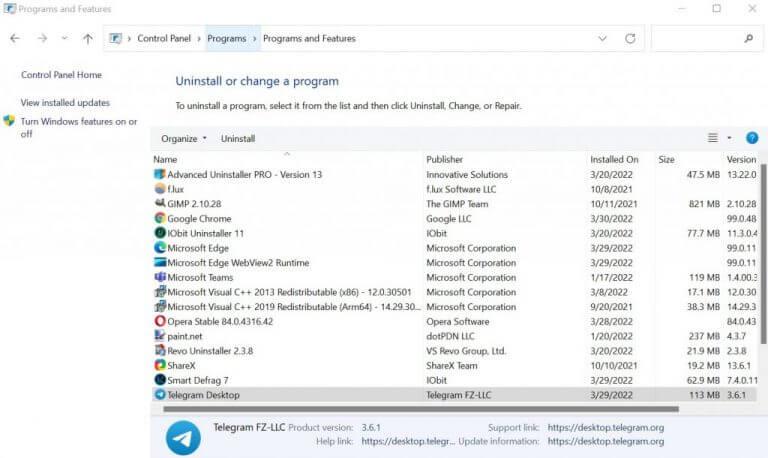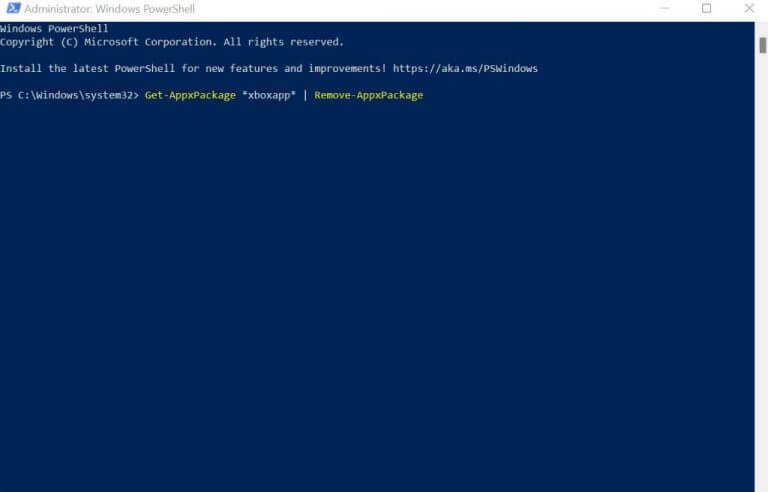El sistema operativo Windows incluye una gran cantidad de aplicaciones diferentes, tanto integradas como de proveedores externos, que facilitan el uso de los sistemas Windows.
Sin embargo, todo lo bueno llega a su fin. Del mismo modo, muchas veces, los usuarios simplemente se quedan sin uso de una aplicación. Si te encuentras en un lugar así, entonces tiene sentido que te gustaría deshacerte de esas aplicaciones no utilizadas. Y de eso trata este breve artículo. A continuación, nos sumergiremos en diferentes formas de desinstalar sus aplicaciones de Windows. Así que entremos de inmediato.
1. Desinstalar aplicaciones de Windows desde Configuración
Uno de los componentes más comunes en nuestro conjunto de herramientas, el menú Configuración es un centro central para editar y aplicar diferentes configuraciones de Windows. Como era de esperar, también puede usarlo para desinstalar aplicaciones de Windows. Así es cómo:
- Inicie la configuración de Windows. Ve a la Menu de inicio barra de búsqueda, escriba ‘configuración’ y seleccione la mejor coincidencia.
- Dirigirse a Aplicaciones -> Aplicaciones y características.
- Elija la aplicación que desea eliminar, haga clic derecho en el menú y haga clic en Desinstalar.
Se le pedirá confirmación. Haga clic en Desinstalar de nuevo para proceder. La aplicación de Windows se desinstalará en unos segundos.
2. Desinstale las aplicaciones de Windows desde el menú Inicio
Ubicada en la esquina inferior derecha de su pantalla, la barra de herramientas del menú Inicio no solo muestra sus archivos y carpetas importantes de Windows, sino que también le permite desinstalar aplicaciones desde allí.
El proceso también es bastante simple. Así es como puede eliminar sus aplicaciones de Windows:
- Haga clic en el comienzo y elija la aplicación que desea eliminar.
- Botón derecho del ratón en la aplicación y haga clic en Desinstalar.
3. Panel de control
El Panel de control es un programa de Windows que le permite administrar diferentes componentes y configuraciones en su PC. Piense en la configuración de cuentas, la administración de hardware y similares. Curiosamente, puede eliminar aplicaciones de Windows utilizando el Panel de control. Así es cómo:
- Abra el Panel de control yendo a Menu de inicio barra de búsqueda, escribiendo ‘panel de control’ y seleccionando la mejor coincidencia.
- Haga clic en Desinstalar un programa desde debajo de la Programas sección.
- Elija el programa que desea desinstalar y haga doble clic en él.
- Haga clic en Sí para continuar con la desinstalación.
Tan pronto como haga esto, comenzará el proceso de desinstalación y la aplicación se eliminará en unos segundos.
4. Desinstalar aplicaciones integradas de Windows
Si bien los métodos anteriores son buenos para las aplicaciones habituales de terceros, las aplicaciones integradas de Windows son una bestia diferente. Sin embargo, aún es posible eliminarlos con la ayuda de Windows PowerShell.
PowerShell es una herramienta gratuita de automatización de tareas de Microsoft que consta de un shell de línea de comandos y un lenguaje de secuencias de comandos. Para desinstalar las aplicaciones integradas de Windows con PowerShell, siga los pasos a continuación:
- Ve a la Menu de inicio barra de búsqueda, escriba ‘powershell’ y ejecute el Windows PowerShell como administrador
- Según la aplicación que desee eliminar, escriba uno de los siguientes comandos y presione Ingresar:
Constructor 3D: Obtener AppxPackage *3dbuilder* | Quitar AppxPackage
Alarmas y Reloj: Get-AppxPackage *windowsalarms* | Quitar AppxPackage
Calculadora: Get-AppxPackage *calculadora de ventanas* | Quitar AppxPackage
Calendario y Correo: Get-AppxPackage *windowscommunicationsapps* | Quitar AppxPackage
Cámara: Get-AppxPackage *windowscamera* | Quitar AppxPackage
Obtener oficina: Get-AppxPackage *officehub* | Quitar AppxPackage
Consigue Skype: Get-AppxPackage *skypeapp* | Quitar AppxPackage
Empezar: Get-AppxPackage *comenzar* | Quitar AppxPackage
Música de ritmo: Obtener AppxPackage *zunemusic* | Quitar AppxPackage
Mapas: Get-AppxPackage *mapas de ventanas* | Quitar AppxPackage
Colección de solitarios de Microsoft: Get-AppxPackage *colección de solitarios* | Quitar AppxPackage
Dinero: Get-AppxPackage *bingfinance* | Quitar AppxPackage
Películas y televisión: Get-AppxPackage *zunevideo* | Quitar AppxPackage
Noticias: Get-AppxPackage *bingnews* | Quitar AppxPackage
Una nota: Get-AppxPackage *una nota* | Quitar AppxPackage
Gente: Get-AppxPackage *personas* | Quitar AppxPackage
Compañero de teléfono: Get-AppxPackage *WindowsPhone* | Quitar AppxPackage
Fotos: Get-AppxPackage *fotos* | Quitar AppxPackage
Tienda: Get-AppxPackage *tienda de windows* | Quitar AppxPackage
Deportes: Get-AppxPackage *bingsports* | Quitar AppxPackage
Grabadora de voz: Get-AppxPackage *grabadora de sonido* | Quitar AppxPackage
Clima: Obtener AppxPackage *bingweather* | Quitar AppxPackage
xbox: Get-AppxPackage *xboxapp* | Quitar AppxPackage
Por ejemplo, en el ejemplo, ejecutamos el comando para eliminar la aplicación XBox predeterminada que viene preinstalada con Windows. Tan pronto como ejecute el comando, las aplicaciones integradas de Windows se eliminarán instantáneamente.
Las mejores formas de desinstalar aplicaciones de Windows
Esto debería ayudarlo a eliminar todas y cada una de las aplicaciones de Windows que ya no desea mantener en su Windows. Con suerte, pudiste deshacerte de tantas aplicaciones como quisiste. ¡Pero no pierdas la esperanza si no pudiste!
Como último recurso, puede darle una oportunidad a los desinstaladores de terceros. Son, como habrás adivinado, aplicaciones diseñadas para desinstalar otras aplicaciones pegajosas que quieren quedarse más tiempo de lo esperado. Le sugerimos que pruebe Revo Uninstaller.
Preguntas más frecuentes
¿Cómo desinstalo un programa en Linux?
Puede desinstalar programas a través del Administrador de paquetes, pero una vez que se acostumbre a la terminal, lo encontrará más rápido. Por lo general, puede abrir la terminal presionando Ctrl + Alt + T. Muestra una lista de todos los programas instalados. Escribe dpkg –list y presiona ↵ Enter. Se mostrará una larga lista de software instalado.
¿Cómo desinstalo un programa en Windows 10 sin perder datos?
Seleccione la aplicación que desea eliminar y luego seleccione Desinstalar. En el cuadro de búsqueda de la barra de tareas, escriba Panel de control y selecciónelo de los resultados. Seleccione Programas > Programas y características. Mantenga presionado (o haga clic con el botón derecho) en el programa que desea eliminar y seleccione Desinstalar o Desinstalar/Cambiar.
¿Cómo forzar la desinstalación de un programa que no se desinstala?
Entonces, ¿cómo forzar la desinstalación de un programa que no se desinstala? 1 Abra el menú Inicio. 2 Busque “agregar o quitar programas”. 3 Haga clic en los resultados de búsqueda titulados Agregar o quitar programas. 4 Busque el software específico que desea desinstalar y selecciónelo. 5 Haga clic en el botón Desinstalar. 6 Después de eso, simplemente siga las instrucciones en pantalla.
¿Cómo solucionar la imposibilidad de desinstalar el programa desde el Panel de control de Windows 10?
Microsoft tiene una utilidad gratuita para solucionar problemas de instalación y desinstalación de programas. Puede usarlo para solucionar el problema de no poder desinstalar el programa desde el panel de control de Windows 10. Descargue el Solucionador de problemas de instalación y desinstalación de programas de Microsoft y ejecútelo. Haga clic en Desinstalar cuando vea «¿Tiene problemas para instalar o desinstalar un programa?»
¿Por qué no puedo desinstalar Windows 10?
Inicie Windows 10 en modo seguro para desinstalar el programa Si no puede desinstalar el programa Windows 10, es posible que el proceso de desinstalación se vea interferido por procesos de terceros. La solución es iniciar su computadora con Windows 10 en modo seguro y luego eliminar el programa en modo seguro.
¿Cómo forzar la desinstalación de un programa en Windows 10?
Aprende cómo forzar la desinstalación de un programa Windows 10. MiniTool, como desarrollador de software líder, diseña software profesional de recuperación de datos, administrador de particiones de disco duro, software de copia de seguridad y restauración del sistema para los usuarios. En general, puede desinstalar fácilmente el programa en Windows 10 desde el Panel de control, Configuración o «Agregar o quitar programas» en el menú Inicio.
¿Cómo desinstalo un programa de mi computadora sin perder datos?
Busque «agregar o quitar programas». Haga clic en el resultado de búsqueda titulado Agregar o quitar programas. Mire la lista de programas instalados en su computadora y localice y haga clic derecho en el programa que desea desinstalar. Haga clic en Desinstalar en el menú contextual resultante.
¿Cómo reparar los errores del sistema de Windows 10 sin perder programas?
En resumen, ambos pueden corregir errores del sistema, puede optar por restablecer Windows 10 mantener archivos o eliminar todo, incluidas las aplicaciones instaladas y los archivos personales. Si realmente desea conservar todo, pruebe los métodos a continuación para actualizar Windows 10 sin perder programas.
¿Cómo desinstalar una aplicación en Windows 10?
Abra el menú Inicio. Haga clic en Configuración. Haga clic en Sistema. Haga clic en Aplicaciones y funciones en el panel izquierdo de la ventana. En el panel derecho, busque y haga clic en la aplicación que desea desinstalar para seleccionarla.
¿Cómo restablecer Windows 10 sin perder archivos y aplicaciones?
Si desea restablecer Windows 10 sin perder archivos y aplicaciones, también puede crear una imagen de actualización personalizada con todos los datos y programas incluidos y luego usarla para restablecer Windows 10. Para hacerlo, puede usar el comando DISM del entorno de recuperación de Windows (WinRE).
¿Cómo desinstalo un paquete en Linux?
Anote el nombre completo del paquete. Para desinstalar un programa, use el comando «apt-get», que es el comando general para instalar programas y manipular programas instalados. Por ejemplo, el siguiente comando desinstala gimp y elimina todos los archivos de configuración, usando el comando «–purge» (hay dos guiones antes de «purge»).
¿Cómo desinstalo un programa en Ubuntu?
Para desinstalar un programa, use el comando «apt-get», que es el comando general para instalar programas y manipular programas instalados. Por ejemplo, el siguiente comando desinstala gimp y elimina todos los archivos de configuración, usando el comando «–purge» (hay dos guiones antes de «purge»). sudo apt-get — purgar eliminar gimp.
¿Cómo desinstalar software usando la línea de comandos en Linux?
Cómo desinstalar software usando la línea de comandos en Linux. Desplácese por la lista de paquetes instalados en la ventana Terminal para encontrar el que desea desinstalar. Anote el nombre completo del paquete.Para desinstalar un programa, use el comando «apt-get», que es el comando general para instalar programas y manipular programas instalados.
¿Cómo desinstalar aplicaciones en Linux?
Siempre se puede recurrir al terminal en estos casos. Sabes que puedes usar apt-get install o apt install para instalar aplicaciones. Para desinstalar, no usa el comando apt-get uninstall sino apt-get remove o apt remove. Se le pedirá que ingrese la contraseña de su cuenta. Cuando lo ingresas, no se ve nada en la pantalla.