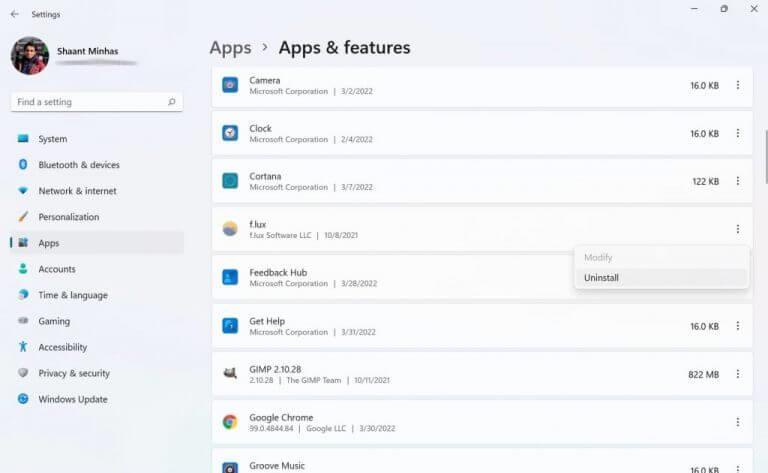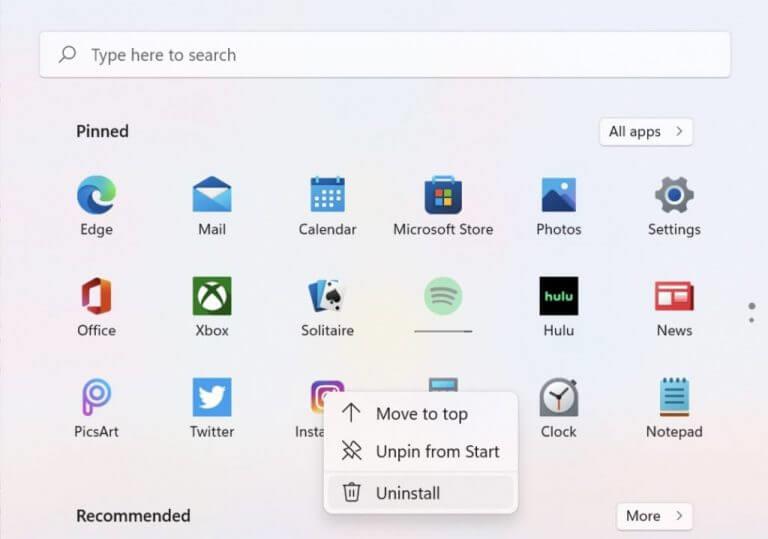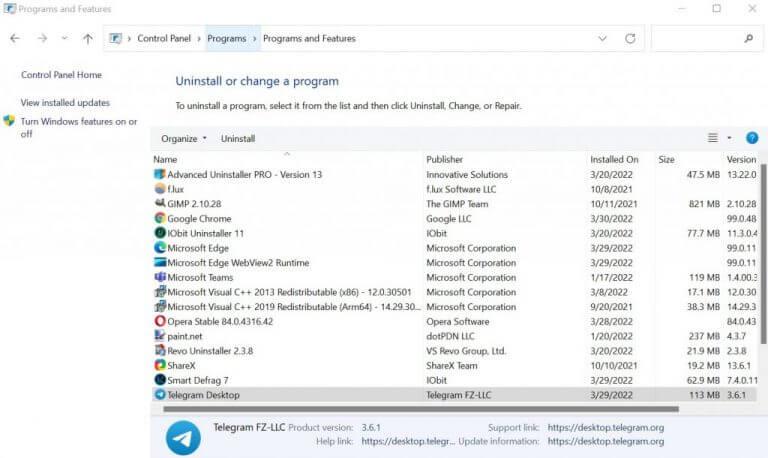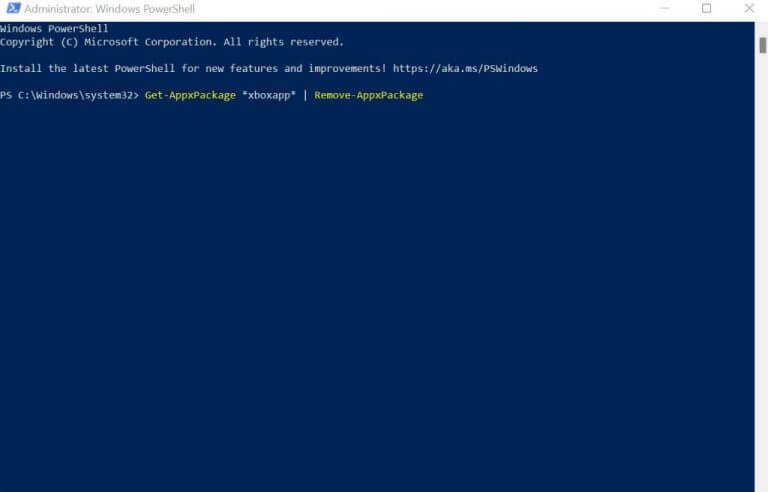Windows-operativsystemet pakker en rekke forskjellige apper – både innebygde og fra tredjepartsleverandører – som gjør bruk av Windows-systemer til en lek.
Men alle gode ting kommer til en slutt. På samme måte, mange ganger, går brukere ganske enkelt tom for bruk for en app. Hvis du befinner deg på et slikt sted, er det fornuftig at du ønsker å bli kvitt slike ubrukte apper. Og det er det dette korte stykket handler om. I det følgende vil vi dykke ned i forskjellige måter å avinstallere Windows-appene dine på. Så la oss hoppe rett inn.
1. Avinstaller Windows-apper fra Innstillinger
En av de vanligste komponentene i verktøysettet vårt, Innstillinger-menyen er et sentralt knutepunkt for å redigere og håndheve forskjellige Windows-konfigurasjoner. Ikke overraskende kan du også bruke den til å avinstallere Windows-apper. Dette er hvordan:
- Start Windows-innstillingene. Gå til Startmeny søkefeltet, skriv inn «innstillinger» og velg det beste samsvaret.
- Setter kursen mot Apper -> Apper og funksjoner.
- Velg appen du vil fjerne, høyreklikk på menyen og klikk på Avinstaller.
Du blir bedt om bekreftelse. Klikk på Avinstaller igjen for å fortsette. Windows-appen avinstalleres i løpet av noen få sekunder.
2. Avinstaller Windows-apper fra Start-menyen
Lokalisert nederst til høyre på skjermen viser Start-menyen verktøylinjen ikke bare viktige Windows-filer og -mapper, men lar deg også avinstallere apper derfra.
Prosessen er også ganske enkel. Slik kan du fjerne Windows-appene dine:
- Klikk på Start og velg appen du vil slette.
- Høyreklikk på appen og klikk på Avinstaller.
3. Kontrollpanel
Kontrollpanelet er et Windows-program som lar deg administrere ulike komponenter og innstillinger på PC-en. Tenk på kontoinnstillinger, maskinvareadministrasjon og lignende. Interessant nok kan du fjerne Windows-apper ved å bruke kontrollpanelet. Dette er hvordan:
- Åpne kontrollpanelet ved å gå til Startmeny søkefeltet, skriv inn «kontrollpanel» og velg det beste samsvaret.
- Klikk på Avinstaller et program fra under Programmer seksjon.
- Velg programmet du vil avinstallere og dobbeltklikk på det.
- Klikk på Ja for å fortsette med avinstalleringen.
Så snart du gjør dette, starter avinstallasjonsprosessen og appen fjernes i løpet av noen få sekunder.
4. Avinstaller innebygde Windows-apper
Mens metodene ovenfor passer bra for de vanlige tredjepartsappene, er innebygde Windows-apper et annet beist. Det er imidlertid fortsatt mulig å fjerne dem ved hjelp av Windows PowerShell.
PowerShell er et gratis oppgaveautomatiseringsverktøy fra Microsoft som består av et kommandolinjeskall og skriptspråk. For å avinstallere de innebygde Windows-appene med PowerShell, følg trinnene nedenfor:
- Gå til Startmeny søkefeltet, skriv inn ‘powershell’ og kjør Windows PowerShell som administrator.
- Avhengig av appen du vil fjerne, skriv inn en av følgende kommandoer og trykk Tast inn:
3D-bygger: Get-AppxPackage *3dbuilder* | Fjern-AppxPackage
Alarmer og klokke: Get-AppxPackage *windowsalarms* | Fjern-AppxPackage
Kalkulator: Get-AppxPackage *windowscalculator* | Fjern-AppxPackage
Kalender og e-post: Get-AppxPackage *windowscommunicationsapps* | Fjern-AppxPackage
Kamera: Get-AppxPackage *windowscamera* | Fjern-AppxPackage
Skaff deg Office: Get-AppxPackage *officehub* | Fjern-AppxPackage
Skaff deg Skype: Get-AppxPackage *skypeapp* | Fjern-AppxPackage
Kom i gang: Get-AppxPackage *kom i gang* | Fjern-AppxPackage
Groove musikk: Get-AppxPackage *zunemusic* | Fjern-AppxPackage
Kart: Get-AppxPackage *windowsmaps* | Fjern-AppxPackage
Microsoft Solitaire Collection: Get-AppxPackage *kabalsamling* | Fjern-AppxPackage
Penger: Get-AppxPackage *bingfinance* | Fjern-AppxPackage
Filmer og TV: Get-AppxPackage *zunevideo* | Fjern-AppxPackage
Nyheter: Get-AppxPackage *bingnews* | Fjern-AppxPackage
OneNote: Get-AppxPackage *onenote* | Fjern-AppxPackage
Mennesker: Get-AppxPackage *folk* | Fjern-AppxPackage
Telefonfølge: Get-AppxPackage *windowsphone* | Fjern-AppxPackage
Bilder: Get-AppxPackage *bilder* | Fjern-AppxPackage
Butikk: Get-AppxPackage *windowsstore* | Fjern-AppxPackage
Sport: Get-AppxPackage *bingsports* | Fjern-AppxPackage
Stemmeopptaker: Get-AppxPackage *lydopptaker* | Fjern-AppxPackage
Vær: Get-AppxPackage *bingweather* | Fjern-AppxPackage
Xbox: Get-AppxPackage *xboxapp* | Fjern-AppxPackage
For eksempel, i eksempelet, har vi kjørt kommandoen for å fjerne standard XBox-appen som leveres forhåndsinstallert med Windows. Så snart du utfører kommandoen, vil de innebygde Windows-appene bli fjernet umiddelbart.
De beste måtene å avinstallere Windows-apper
Dette bør hjelpe deg med å fjerne enhver Windows-app du ikke vil beholde på Windows lenger. Forhåpentligvis klarte du å kvitte deg med så mange apper du ønsket. Men ikke mist håpet hvis du ikke kunne!
Som en siste utvei kan du gi tredjeparts avinstalleringsprogrammer en sjanse. De er, som du kanskje har gjettet, apper som er utviklet for å avinstallere andre klebrige apper som ønsker å overse deres velkomst. Vi foreslår at du prøver Revo Uninstaller.
FAQ
Hvordan avinstallerer jeg et program i Linux?
Du kan avinstallere programmer gjennom Package Manager, men når du først har blitt vant til terminalen, finner du den raskere. Du kan vanligvis åpne terminalen ved å trykke Ctrl + Alt + T. Vis en liste over alle installerte programmer. Skriv inn dpkg –list og trykk ↵ Enter. En lang liste over installert programvare vil vises.
Hvordan avinstallerer jeg et program i Windows 10 uten å miste data?
Velg appen du vil fjerne, og velg deretter Avinstaller. I søkeboksen på oppgavelinjen skriver du inn Kontrollpanel og velger det fra resultatene. Velg Programmer > Programmer og funksjoner. Trykk og hold (eller høyreklikk) på programmet du vil fjerne og velg Avinstaller eller Avinstaller / Endre.
Hvordan tvinge avinstallering av et program som ikke vil avinstallere?
Så hvordan tvinge avinstallere et program som ikke vil avinstallere? 1 Åpne Start-menyen. 2 Søk etter «legg til eller fjern programmer». 3 Klikk på søkeresultatene med tittelen Legg til eller fjern programmer. 4 Finn den spesifikke programvaren du vil avinstallere, og velg den. 5 Klikk på Avinstaller-knappen. 6 Etter det er det bare å følge instruksjonene på skjermen.
Hvordan fikser jeg ikke i stand til å avinstallere programmet fra kontrollpanelet Windows 10?
Microsoft har et gratis verktøy for programinstallering og avinstallering av feilsøking. Du kan bruke den til å feilsøke som ikke kan avinstallere programmet fra kontrollpanelet Windows 10-problem. Last ned Microsoft Program Installer og avinstaller feilsøking og kjør den. Klikk på Avinstaller når du ser «Har du problemer med å installere eller avinstallere et program?»
Hvorfor kan jeg ikke avinstallere Windows 10?
Start Windows 10 i sikkermodus for å avinstallere programmet Hvis du ikke kan avinstallere programmet Windows 10, kan det hende at avinstalleringsprosessen forstyrres av tredjepartsprosesser. Løsningen er å starte Windows 10-datamaskinen i sikkermodus, og deretter fjerne programmet i sikkermodus.
Hvordan tvinge avinstallering av et program i Windows 10?
Lær hvordan du tvinger avinstallering av et program Windows 10. MiniTool, som en topp programvareutvikler, designer profesjonell datagjenopprettingsprogramvare, harddiskpartisjonsbehandler, systemsikkerhetskopiering og gjenopprettingsprogramvare for brukere. Vanligvis kan du enkelt avinstallere programmet i Windows 10 fra Kontrollpanel, Innstillinger eller «Legg til eller fjern programmer» i Start-menyen.
Hvordan avinstallerer jeg et program fra datamaskinen uten å miste data?
Søk etter «legg til eller fjern programmer». Klikk på søkeresultatet med tittelen Legg til eller fjern programmer. Se gjennom listen over programmer som er installert på datamaskinen din og finn og høyreklikk på programmet du vil avinstallere. Klikk på Avinstaller i den resulterende kontekstmenyen.
Hvordan fikse Windows 10-systemfeil uten å miste programmer?
For å oppsummere, begge kan fikse systemfeil, du kan velge å tilbakestille Windows 10 beholde filer eller fjerne alt, inkludert installerte apper og personlige filer. Hvis du virkelig vil beholde alt, prøv metodene nedenfor for å oppdatere Windows 10 uten å miste programmer.
Hvordan avinstallere en applikasjon i Windows 10?
Åpne Start-menyen. Klikk på Innstillinger. Klikk på System. Klikk på Apper og funksjoner i venstre rute i vinduet. I den høyre ruten, finn og klikk på programmet du vil avinstallere for å velge det.
Hvordan tilbakestille Windows 10 uten å miste filer og apper?
Hvis du vil tilbakestille Windows 10 uten å miste filer og apper, kan du også lage et tilpasset oppdateringsbilde med alle dataene og programmene inkludert og deretter bruke det til å tilbakestille Windows 10. For å gjøre det kan du bruke DISM-kommandoen fra Windows gjenopprettingsmiljø (WinRE).
Hvordan avinstallerer jeg en pakke i Linux?
Merk hele navnet på pakken. For å avinstallere et program, bruk «apt-get»-kommandoen, som er den generelle kommandoen for å installere programmer og manipulere installerte programmer. For eksempel avinstallerer følgende kommando gimp og sletter alle konfigurasjonsfilene ved å bruke kommandoen » — purge» (det er to streker før «purge»).
Hvordan avinstallerer jeg et program i Ubuntu?
For å avinstallere et program, bruk «apt-get»-kommandoen, som er den generelle kommandoen for å installere programmer og manipulere installerte programmer. For eksempel avinstallerer følgende kommando gimp og sletter alle konfigurasjonsfilene ved å bruke kommandoen » — purge» (det er to streker før «purge»). sudo apt-get — purge remove gimp.
Hvordan avinstallere programvare ved hjelp av kommandolinjen i Linux?
Hvordan avinstallere programvare ved hjelp av kommandolinjen i Linux. Bla gjennom listen over installerte pakker i Terminal-vinduet for å finne den du vil avinstallere. Merk hele navnet på pakken.For å avinstallere et program, bruk «apt-get»-kommandoen, som er den generelle kommandoen for å installere programmer og manipulere installerte programmer.
Hvordan avinstallere apper på Linux?
Du kan alltid ty til terminalen i slike tilfeller. Du vet at du kan bruke apt-get install eller apt install for å installere applikasjoner. For avinstallering bruker du ikke kommandoen apt-get uninstall, men apt-get remove eller apt remove. Du blir bedt om å skrive inn kontopassordet ditt. Når du går inn i den, er ingenting synlig på skjermen.