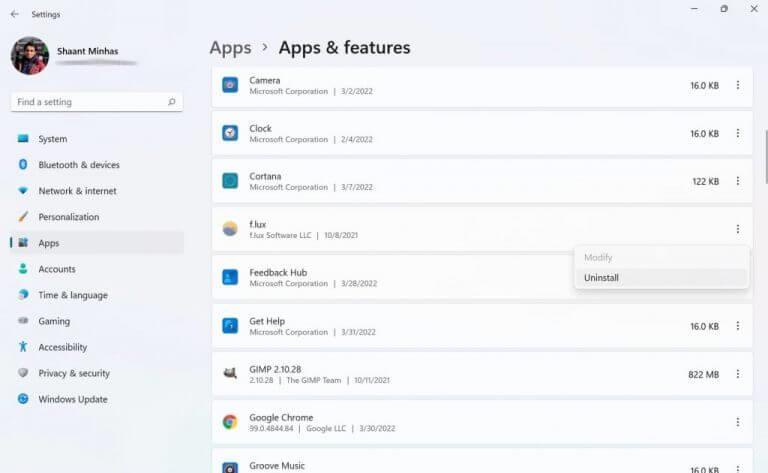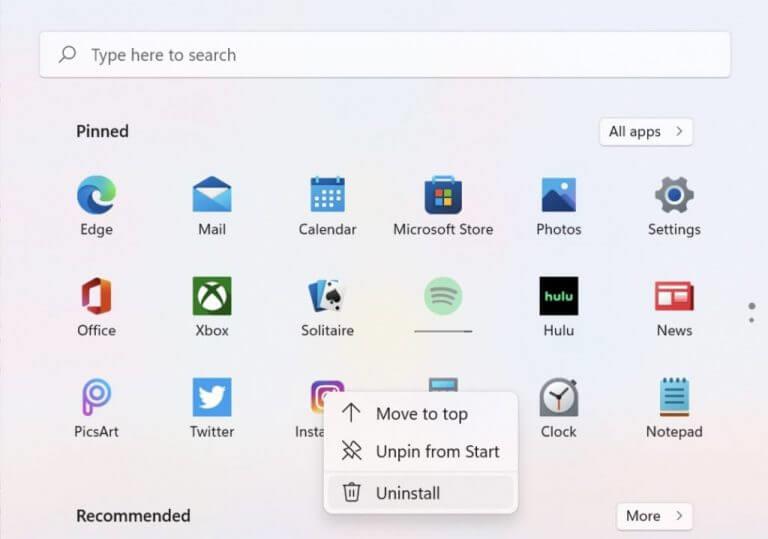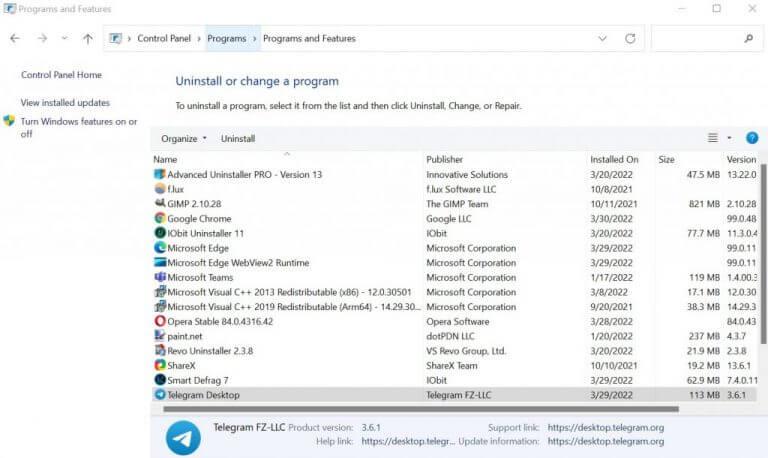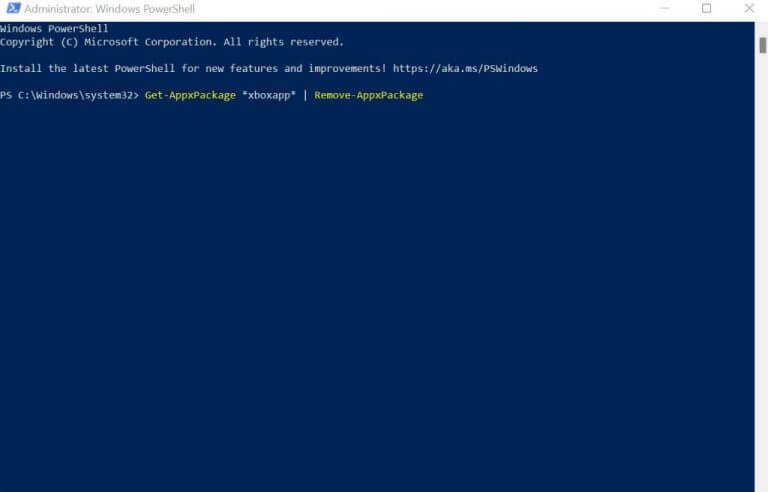Het Windows-besturingssysteem bevat een groot aantal verschillende apps, zowel ingebouwd als van externe leveranciers, die het gebruik van Windows-systemen een fluitje van een cent maken.
Aan alle goede dingen komt echter een einde. Evenzo hebben gebruikers vaak geen gebruik meer voor een app. Als u zich op zo’n plek bevindt, is het logisch dat u van dergelijke ongebruikte apps af wilt. En daar gaat dit korte stukje over. In wat volgt, duiken we in verschillende manieren om uw Windows-apps te verwijderen. Dus laten we er meteen in springen.
1. Verwijder Windows-apps via Instellingen
Een van de meest voorkomende componenten in onze toolkit, het menu Instellingen is een centrale hub om verschillende Windows-configuraties te bewerken en af te dwingen. Het is niet verwonderlijk dat u het ook kunt gebruiken om Windows-apps te verwijderen. Hier is hoe:
- Start de Windows-instellingen. Ga naar de Start menu zoekbalk, typ ‘instellingen’ in en selecteer de beste overeenkomst.
- ga naar Apps -> Apps en functies.
- Kies de app die u wilt verwijderen, klik met de rechtermuisknop op het menu en klik op Verwijderen.
U wordt om bevestiging gevraagd. Klik op Verwijderen weer om verder te gaan. De Windows-app wordt binnen enkele seconden verwijderd.
2. Verwijder Windows-apps uit het Start-menu
De werkbalk van het menu Start bevindt zich in de rechterbenedenhoek van uw scherm en geeft niet alleen uw belangrijke Windows-bestanden en -mappen weer, maar laat u ook apps vanaf daar verwijderen.
Het proces is ook vrij eenvoudig. Zo kunt u uw Windows-apps verwijderen:
- Klik op de Begin en kies de app die u wilt verwijderen.
- Klik met de rechtermuisknop op de app en klik op Verwijderen.
3. Configuratiescherm
Het Configuratiescherm is een Windows-programma waarmee u verschillende onderdelen en instellingen op uw pc kunt beheren. Denk aan accountinstellingen, hardwarebeheer en dergelijke. Interessant is dat u Windows-apps kunt verwijderen via het Configuratiescherm. Hier is hoe:
- Open het Configuratiescherm door naar . te gaan Start menu zoekbalk, typ ‘configuratiescherm’ en selecteer de beste overeenkomst.
- Klik op Een programma verwijderen van onder de Programma’s sectie.
- Kies het programma dat u wilt verwijderen en dubbelklik erop.
- Klik op Ja om door te gaan met het verwijderen.
Zodra u dit doet, begint het verwijderingsproces en wordt de app binnen enkele seconden verwijderd.
4. Verwijder ingebouwde Windows-apps
Hoewel de bovenstaande methoden redelijk goed zijn voor de gebruikelijke apps van derden, zijn ingebouwde Windows-apps een ander beest. Het is echter nog steeds mogelijk om ze te verwijderen met behulp van Windows PowerShell.
PowerShell is een gratis tool voor taakautomatisering van Microsoft die bestaat uit een opdrachtregelshell en scripttaal. Volg de onderstaande stappen om de ingebouwde Windows-apps met PowerShell te verwijderen:
- Ga naar de Start menu zoekbalk, typ ‘powershell’ en voer de Windows PowerShell als beheerder.
- Afhankelijk van de app die u wilt verwijderen, typt u een van de volgende opdrachten en drukt u op Binnenkomen:
3D-bouwer: Get-AppxPackage *3dbuilder* | AppxPackage verwijderen
Alarmen en klok: Get-AppxPackage *windowsalarms* | AppxPackage verwijderen
Rekenmachine: Get-AppxPackage *windowscalculator* | AppxPackage verwijderen
Kalender en post: Get-AppxPackage *windowscommunicationsapps* | AppxPackage verwijderen
Camera: Get-AppxPackage *windowscamera* | AppxPackage verwijderen
Kantoor ophalen: Get-AppxPackage *officehub* | AppxPackage verwijderen
Skype downloaden: Get-AppxPackage *skypeapp* | AppxPackage verwijderen
Begin: Get-AppxPackage *aan de slag* | AppxPackage verwijderen
Groove-muziek: Get-AppxPackage *zunemusic* | AppxPackage verwijderen
kaarten: Get-AppxPackage *windowsmaps* | AppxPackage verwijderen
Microsoft Solitaire-collectie: Get-AppxPackage *solitairecollection* | AppxPackage verwijderen
Geld: Get-AppxPackage *bingfinance* | AppxPackage verwijderen
Films & TV: Get-AppxPackage *zunevideo* | AppxPackage verwijderen
Nieuws: Get-AppxPackage *bingnews* | AppxPackage verwijderen
Een notitie: Get-AppxPackage *onenote* | AppxPackage verwijderen
Mensen: Get-AppxPackage *mensen* | AppxPackage verwijderen
Telefoon metgezel: Get-AppxPackage *windowsphone* | AppxPackage verwijderen
Foto’s: Get-AppxPackage *foto’s* | AppxPackage verwijderen
Op te slaan: Get-AppxPackage *windowsstore* | AppxPackage verwijderen
Sport: Get-AppxPakket *bingsports* | AppxPackage verwijderen
Geluidsrecorder: Get-AppxPackage *geluidsrecorder* | AppxPackage verwijderen
Het weer: Get-AppxPakket *bingweather* | AppxPackage verwijderen
Xbox: Get-AppxPackage *xboxapp* | AppxPackage verwijderen
In het voorbeeld hebben we bijvoorbeeld de opdracht uitgevoerd om de standaard XBox-app te verwijderen die vooraf is geïnstalleerd met Windows. Zodra u de opdracht uitvoert, worden de ingebouwde Windows-apps onmiddellijk verwijderd.
De beste manieren om Windows-apps te verwijderen
Dit zou u moeten helpen bij het verwijderen van elke Windows-app die u niet meer op uw Windows wilt houden. Hopelijk heb je zoveel apps kunnen verwijderen als je wilde. Maar verlies de hoop niet als je dat niet zou kunnen!
Als laatste redmiddel kunt u de-installatieprogramma’s van derden een kans geven. Het zijn, zoals je misschien al geraden hebt, apps die zijn ontworpen om andere plakkerige apps te verwijderen die hun welkom willen overschrijden. We raden u aan Revo Uninstaller eens te proberen.
FAQ
Hoe verwijder ik een programma in Linux?
U kunt programma’s verwijderen via Pakketbeheer, maar als u eenmaal gewend bent aan de terminal, vindt u deze sneller. U kunt de terminal meestal openen door op Ctrl + Alt + T te drukken. Geef een lijst weer met alle geïnstalleerde programma’s. Typ dpkg –list en druk op ↵ Enter. Er wordt een lange lijst met geïnstalleerde software weergegeven.
Hoe verwijder ik een programma in Windows 10 zonder gegevens te verliezen?
Selecteer de app die u wilt verwijderen en selecteer vervolgens Verwijderen. Typ Configuratiescherm in het zoekvak op de taakbalk en selecteer het uit de resultaten. Selecteer Programma’s > Programma’s en onderdelen. Houd het programma dat u wilt verwijderen ingedrukt (of klik met de rechtermuisknop) en selecteer Installatie ongedaan maken of Installatie ongedaan maken/wijzigen.
Hoe verwijder je een programma dat niet kan worden verwijderd, geforceerd?
Dus hoe u een programma geforceerd verwijdert dat niet kan worden verwijderd? 1 Open het Startmenu. 2 Zoek naar “programma’s toevoegen of verwijderen”. 3 Klik op de zoekresultaten met de titel Programma’s toevoegen of verwijderen. 4 Zoek de specifieke software die u wilt verwijderen en selecteer deze. 5 Klik op de knop Verwijderen. 6 Volg daarna gewoon de instructies op het scherm.
Hoe te repareren dat het programma niet kan worden verwijderd via het Configuratiescherm Windows 10?
Microsoft heeft een gratis hulpprogramma voor probleemoplosser voor het installeren en verwijderen van programma’s. U kunt het gebruiken om problemen op te lossen die niet in staat zijn om het programma te verwijderen via het configuratiescherm Windows 10-probleem. Download Microsoft Program Install and Uninstall Troubleshooter en voer het uit. Klik op Installatie ongedaan maken wanneer u ziet “Heeft u een probleem met het installeren of verwijderen van een programma?”
Waarom kan ik Windows 10 niet verwijderen?
Start Windows 10 in de veilige modus om het programma te verwijderen Als u het programma Windows 10 niet kunt verwijderen, kan dit komen doordat het verwijderingsproces wordt belemmerd door processen van derden. De oplossing is om uw Windows 10-computer op te starten in de veilige modus en het programma vervolgens in de veilige modus te verwijderen.
Hoe een programma in Windows 10 geforceerd te verwijderen?
Leer hoe u een programma geforceerd kunt verwijderen Windows 10. MiniTool, als een topsoftwareontwikkelaar, ontwerpt professionele software voor gegevensherstel, partitiebeheer voor harde schijven, systeemback-up en herstelsoftware voor gebruikers. Over het algemeen kunt u het programma in Windows 10 eenvoudig verwijderen via het Configuratiescherm, Instellingen of het “Programma’s toevoegen of verwijderen” in het menu Start.
Hoe verwijder ik een programma van mijn computer zonder gegevens te verliezen?
Zoek naar “programma’s toevoegen of verwijderen”. Klik op het zoekresultaat met de titel Programma’s toevoegen of verwijderen. Bekijk de lijst met programma’s die op uw computer zijn geïnstalleerd en zoek en klik met de rechtermuisknop op het programma dat u wilt verwijderen. Klik op Verwijderen in het resulterende contextmenu.
Hoe Windows 10-systeemfouten op te lossen zonder programma’s te verliezen?
Kortom, beide kunnen systeemfouten oplossen, u kunt ervoor kiezen om Windows 10 opnieuw in te stellen, bestanden te bewaren of alles te verwijderen, inclusief de geïnstalleerde apps en persoonlijke bestanden. Als je echt alles wilt behouden, probeer dan de onderstaande methoden om Windows 10 te vernieuwen zonder programma’s te verliezen.
Hoe een applicatie in Windows 10 te verwijderen?
Open het Startmenu. Klik op Instellingen. Klik op Systeem. Klik op Apps & functies in het linkerdeel van het venster. Zoek en klik in het rechterdeelvenster op de toepassing die u wilt verwijderen om deze te selecteren.
Hoe Windows 10 opnieuw in te stellen zonder bestanden en apps te verliezen?
Als u Windows 10 opnieuw wilt instellen zonder bestanden en apps te verliezen, kunt u ook een aangepaste verversingsafbeelding maken met alle gegevens en programma’s die zijn meegeleverd en deze vervolgens gebruiken om Windows 10 opnieuw in te stellen. Om dat te doen, kunt u de opdracht DISM gebruiken vanuit de Windows-herstelomgeving (WinRE).
Hoe verwijder ik een pakket in Linux?
Noteer de volledige naam van het pakket. Om een programma te verwijderen, gebruikt u de opdracht “apt-get”, de algemene opdracht voor het installeren van programma’s en het manipuleren van geïnstalleerde programma’s. De volgende opdracht verwijdert bijvoorbeeld gimp en verwijdert alle configuratiebestanden met behulp van de opdracht ” — purge” (er staan twee streepjes voor “purge”).
Hoe verwijder ik een programma in Ubuntu?
Om een programma te verwijderen, gebruikt u de opdracht “apt-get”, de algemene opdracht voor het installeren van programma’s en het manipuleren van geïnstalleerde programma’s. De volgende opdracht verwijdert bijvoorbeeld gimp en verwijdert alle configuratiebestanden met behulp van de opdracht ” — purge” (er staan twee streepjes voor “purge”). sudo apt-get — purge verwijder gimp.
Hoe software te verwijderen met behulp van de opdrachtregel in Linux?
Hoe software te verwijderen met behulp van de opdrachtregel in Linux. Blader door de lijst met geïnstalleerde pakketten in het Terminal-venster om degene te vinden die u wilt verwijderen. Noteer de volledige naam van het pakket.Om een programma te verwijderen, gebruikt u de opdracht “apt-get”, de algemene opdracht voor het installeren van programma’s en het manipuleren van geïnstalleerde programma’s.
Hoe apps op Linux te verwijderen?
U kunt in dergelijke gevallen altijd een beroep doen op de terminal. U weet dat u apt-get install of apt install kunt gebruiken voor het installeren van toepassingen. Voor het verwijderen gebruikt u niet de opdracht apt-get uninstall, maar apt-get remove of apt remove. U wordt gevraagd om uw accountwachtwoord in te voeren. Wanneer u deze invoert, is er niets zichtbaar op het scherm.