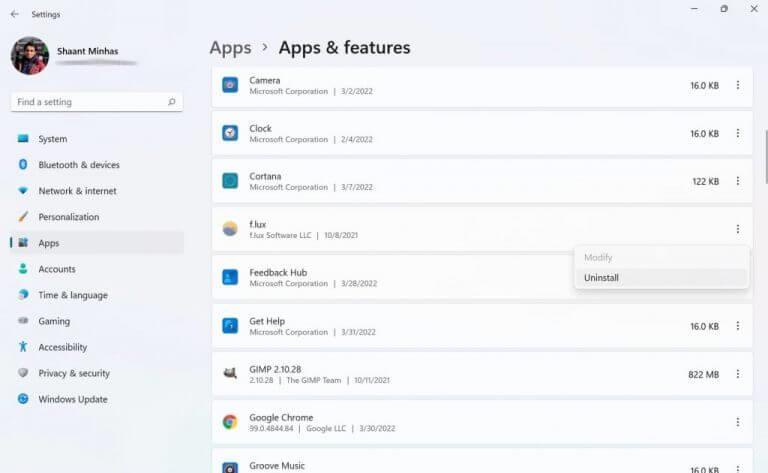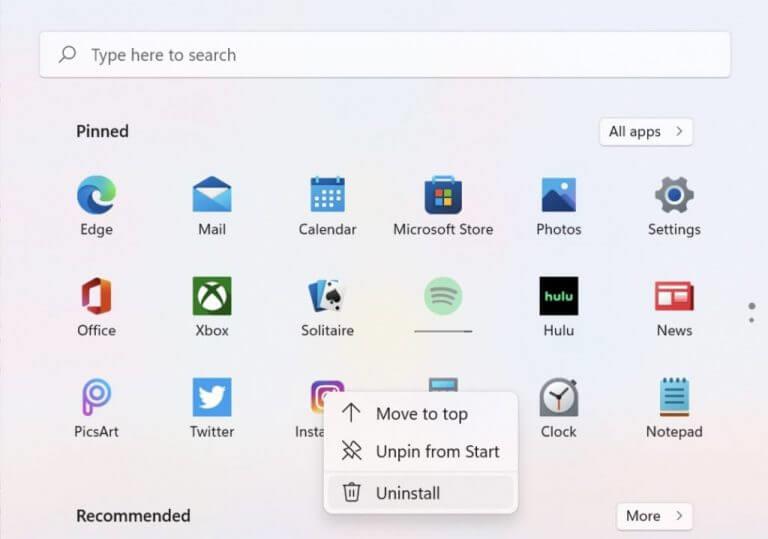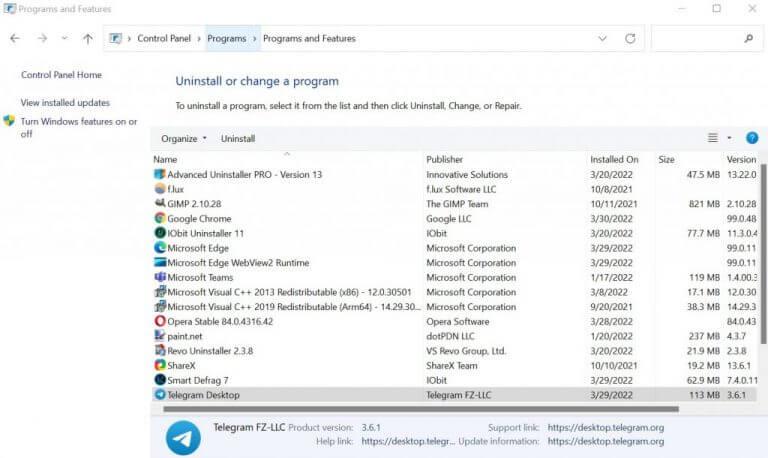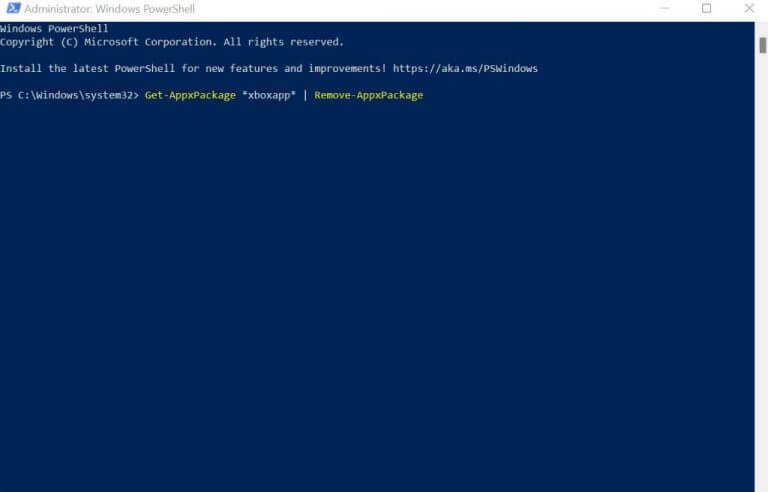Il sistema operativo Windows racchiude una miriade di app diverse, sia integrate che di fornitori di terze parti, che rendono l’utilizzo dei sistemi Windows un gioco da ragazzi.
Tuttavia, tutte le cose belle finiscono. Allo stesso modo, molte volte, gli utenti semplicemente esauriscono l’utilizzo di un’app. Se ti trovi in un posto del genere, ha senso che ti piacerebbe sbarazzarti di tali app inutilizzate. Ed è di questo che tratta questo breve pezzo. In quanto segue, analizzeremo diversi modi per disinstallare le app di Windows. Quindi entriamo subito.
1. Disinstalla le app di Windows dalle Impostazioni
Uno dei componenti più comuni nel nostro toolkit, il menu Impostazioni è un hub centrale per modificare e applicare diverse configurazioni di Windows. Non sorprende che puoi anche usarlo per disinstallare le app di Windows. Ecco come:
- Avvia le Impostazioni di Windows. Vai al Menu iniziale barra di ricerca, digita “impostazioni” e seleziona la migliore corrispondenza.
- Vai a App -> App e funzionalità.
- Scegli l’app che desideri rimuovere, fai clic con il pulsante destro del mouse sul menu e fai clic su Disinstalla.
Ti verrà richiesta la conferma. Clicca su Disinstalla di nuovo per procedere. L’app di Windows verrà disinstallata in pochi secondi.
2. Disinstalla le app di Windows dal menu Start
Situata nell’angolo in basso a destra dello schermo, la barra degli strumenti del menu Start non solo mostra i tuoi file e cartelle Windows importanti, ma ti consente anche di disinstallare le app da lì.
Anche il processo è piuttosto semplice. Ecco come puoi rimuovere le tue app Windows:
- Clicca il Inizio e scegli l’app che desideri eliminare.
- Fare clic con il pulsante destro del mouse sull’app e fare clic su Disinstalla.
3. Pannello di controllo
Il Pannello di controllo è un programma Windows che ti consente di gestire diversi componenti e impostazioni nel tuo PC. Pensa all’impostazione dell’account, alla gestione dell’hardware e simili. È interessante notare che puoi rimuovere le app di Windows utilizzando il Pannello di controllo. Ecco come:
- Apri il Pannello di controllo andando su Menu iniziale barra di ricerca, digitando “pannello di controllo” e selezionando la corrispondenza migliore.
- Clicca su Disinstallare un programma da sotto il Programmi sezione.
- Scegli il programma che desideri disinstallare e fai doppio clic su di esso.
- Clicca su sì per procedere con la disinstallazione.
Non appena lo fai, inizierà il processo di disinstallazione e l’app verrà rimossa in pochi secondi.
4. Disinstalla le app di Windows integrate
Mentre i metodi di cui sopra vanno bene per le solite app di terze parti, le app di Windows integrate sono una bestia diversa. Tuttavia, è ancora possibile rimuoverli con l’aiuto di Windows PowerShell.
PowerShell è uno strumento gratuito di automazione delle attività di Microsoft che consiste in una shell della riga di comando e un linguaggio di scripting. Per disinstallare le app Windows integrate con PowerShell, attenersi alla seguente procedura:
- Vai al Menu iniziale barra di ricerca, digita “powershell” ed esegui il file Windows PowerShell come amministratore.
- A seconda dell’app che desideri rimuovere, digita uno dei seguenti comandi e premi accedere:
Costruttore 3D: Pacchetto Get-Appx *3dbuilder* | Rimuovi-AppxPackage
Sveglie e orologio: Get-AppxPackage *windowsalarms* | Rimuovi-AppxPackage
Calcolatrice: Get-AppxPackage *windowscalculator* | Rimuovi-AppxPackage
Calendario e posta: Pacchetto Get-Appx *windowscommunicationsapps* | Rimuovi-AppxPackage
Telecamera: Get-AppxPackage *windowscamera* | Rimuovi-AppxPackage
Ottieni ufficio: Pacchetto Get-Appx *officehub* | Rimuovi-AppxPackage
Ottieni Skype: Pacchetto Get-Appx *skypeapp* | Rimuovi-AppxPackage
Iniziare: Get-AppxPackage *per iniziare* | Rimuovi-AppxPackage
Musica Groove: Pacchetto Get-Appx *zunemusic* | Rimuovi-AppxPackage
Mappe: Get-AppxPackage *windowsmaps* | Rimuovi-AppxPackage
Collezione di solitari Microsoft: Pacchetto Get-Appx *collezione solitari* | Rimuovi-AppxPackage
I soldi: Pacchetto Get-Appx *bingfinance* | Rimuovi-AppxPackage
Film e TV: Pacchetto Get-Appx *zunevideo* | Rimuovi-AppxPackage
Notizia: Pacchetto Get-Appx *bingnews* | Rimuovi-AppxPackage
Una nota: Get-AppxPackage *onenote* | Rimuovi-AppxPackage
Le persone: Pacchetto Get-Appx *persone* | Rimuovi-AppxPackage
Compagno telefonico: Get-AppxPackage *windowsphone* | Rimuovi-AppxPackage
Fotografie: Pacchetto Get-Appx *foto* | Rimuovi-AppxPackage
Negozio: Get-AppxPackage *windowsstore* | Rimuovi-AppxPackage
Gli sport: Pacchetto Get-Appx *bingsports* | Rimuovi-AppxPackage
Registratore vocale: Get-AppxPackage *registratore di suoni* | Rimuovi-AppxPackage
Tempo atmosferico: Pacchetto Get-Appx *bingweather* | Rimuovi-AppxPackage
Xbox: Pacchetto Get-Appx *xboxapp* | Rimuovi-AppxPackage
Ad esempio, nell’esempio, abbiamo eseguito il comando per rimuovere l’app XBox predefinita che viene preinstallata con Windows. Non appena esegui il comando, le app di Windows integrate verranno rimosse immediatamente.
I modi migliori per disinstallare le app di Windows
Questo dovrebbe aiutarti a rimuovere qualsiasi app di Windows che non desideri più mantenere su Windows. Si spera che tu sia stato in grado di sbarazzarti di tutte le app che volevi. Ma non perdere la speranza se non puoi!
Come ultima risorsa, puoi dare una possibilità ai disinstallatori di terze parti. Sono, come avrai intuito, app progettate per disinstallare altre app appiccicose che vogliono rimanere oltre il loro benvenuto. Ti consigliamo di provare Revo Uninstaller.
FAQ
Come faccio a disinstallare un programma in Linux?
Puoi disinstallare i programmi tramite Package Manager, ma una volta che ti sarai abituato al terminale lo troverai più velocemente. Di solito puoi aprire il terminale premendo Ctrl + Alt + T. Visualizza un elenco di tutti i programmi installati. Digita dpkg –list e premi ↵ Invio. Verrà visualizzato un lungo elenco di software installati.
Come faccio a disinstallare un programma in Windows 10 senza perdere dati?
Seleziona l’app che desideri rimuovere, quindi seleziona Disinstalla. Nella casella di ricerca sulla barra delle applicazioni, digita Pannello di controllo e selezionalo dai risultati. Seleziona Programmi > Programmi e funzionalità. Tieni premuto (o fai clic con il pulsante destro del mouse) sul programma che desideri rimuovere e seleziona Disinstalla o Disinstalla/Cambia.
Come forzare la disinstallazione di un programma che non si disinstalla?
Quindi, come forzare la disinstallazione di un programma che non verrà disinstallato? 1 Aprire il menu Start. 2 Cerca “aggiungi o rimuovi programmi”. 3 Fare clic sui risultati della ricerca intitolati Aggiungi o rimuovi programmi. 4 Trova il software specifico che desideri disinstallare e selezionalo. 5 Fare clic sul pulsante Disinstalla. 6 Dopodiché, segui le istruzioni sullo schermo.
Come risolvere l’impossibilità di disinstallare il programma dal Pannello di controllo di Windows 10?
Microsoft ha un’utilità gratuita per la risoluzione dei problemi di installazione e disinstallazione del programma. Puoi usarlo per risolvere il problema dell’impossibilità di disinstallare il programma dal pannello di controllo di Windows 10. Scarica lo strumento di risoluzione dei problemi di installazione e disinstallazione del programma Microsoft ed eseguilo. Fare clic su Disinstallazione quando viene visualizzato il messaggio “Si verificano problemi durante l’installazione o la disinstallazione di un programma?”
Perché non riesco a disinstallare Windows 10?
Avvia Windows 10 in modalità provvisoria per disinstallare il programma Se non riesci a disinstallare il programma Windows 10, è possibile che il processo di disinstallazione sia interferito da processi di terze parti. La soluzione è avviare il computer Windows 10 in modalità provvisoria, quindi rimuovere il programma in modalità provvisoria.
Come forzare la disinstallazione di un programma in Windows 10?
Scopri come forzare la disinstallazione di un programma Windows 10. MiniTool, in qualità di uno dei principali sviluppatori di software, progetta software di recupero dati professionale, gestore di partizioni del disco rigido, backup del sistema e software di ripristino per gli utenti. In genere puoi disinstallare facilmente il programma in Windows 10 dal Pannello di controllo, dalle Impostazioni o da “Aggiungi o rimuovi programmi” nel menu Start.
Come faccio a disinstallare un programma dal mio computer senza perdere dati?
Cerca “aggiungi o rimuovi programmi”. Fare clic sul risultato della ricerca intitolato Aggiungi o rimuovi programmi. Sfoglia l’elenco dei programmi installati sul tuo computer e individua e fai clic con il pulsante destro del mouse sul programma che desideri disinstallare. Fare clic su Disinstalla nel menu contestuale risultante.
Come correggere gli errori di sistema di Windows 10 senza perdere i programmi?
Per riassumere, entrambi possono correggere gli errori di sistema, puoi scegliere di ripristinare i file di Windows 10 o rimuovere tutto, comprese le app installate e i file personali. Se vuoi davvero mantenere tutto, prova i metodi seguenti per aggiornare Windows 10 senza perdere i programmi.
Come disinstallare un’applicazione in Windows 10?
Apri il menu di avvio. Fare clic su Impostazioni. Fare clic su Sistema. Fai clic su App e funzionalità nel riquadro sinistro della finestra. Nel riquadro di destra, individuare e fare clic sull’applicazione che si desidera disinstallare per selezionarla.
Come ripristinare Windows 10 senza perdere file e app?
Se desideri ripristinare Windows 10 senza perdere file e app, puoi anche creare un’immagine di aggiornamento personalizzata con tutti i dati e i programmi inclusi e quindi utilizzarla per ripristinare Windows 10. Per farlo, puoi utilizzare il comando DISM dall’ambiente di ripristino di Windows (WinR).
Come posso disinstallare un pacchetto in Linux?
Prendere nota del nome completo del pacchetto. Per disinstallare un programma, utilizzare il comando “apt-get”, che è il comando generale per l’installazione dei programmi e la manipolazione dei programmi installati. Ad esempio, il comando seguente disinstalla gimp ed elimina tutti i file di configurazione, utilizzando il comando ” –purge” (ci sono due trattini prima di “purge”).
Come posso disinstallare un programma in Ubuntu?
Per disinstallare un programma, utilizzare il comando “apt-get”, che è il comando generale per l’installazione dei programmi e la manipolazione dei programmi installati. Ad esempio, il comando seguente disinstalla gimp ed elimina tutti i file di configurazione, utilizzando il comando ” –purge” (ci sono due trattini prima di “purge”). sudo apt-get — purge remove gimp.
Come disinstallare il software utilizzando la riga di comando in Linux?
Come disinstallare il software utilizzando la riga di comando in Linux. Scorri l’elenco dei pacchetti installati nella finestra Terminale per trovare quello che desideri disinstallare. Prendere nota del nome completo del pacchetto.Per disinstallare un programma, utilizzare il comando “apt-get”, che è il comando generale per l’installazione dei programmi e la manipolazione dei programmi installati.
Come disinstallare le app su Linux?
In questi casi puoi sempre ricorrere al terminale. Sai che puoi usare apt-get install o apt install per installare le applicazioni. Per la disinstallazione, non utilizzare il comando apt-get uninstall ma apt-get remove o apt remove. Ti verrà chiesto di inserire la password del tuo account. Quando lo inserisci, sullo schermo non è visibile nulla.