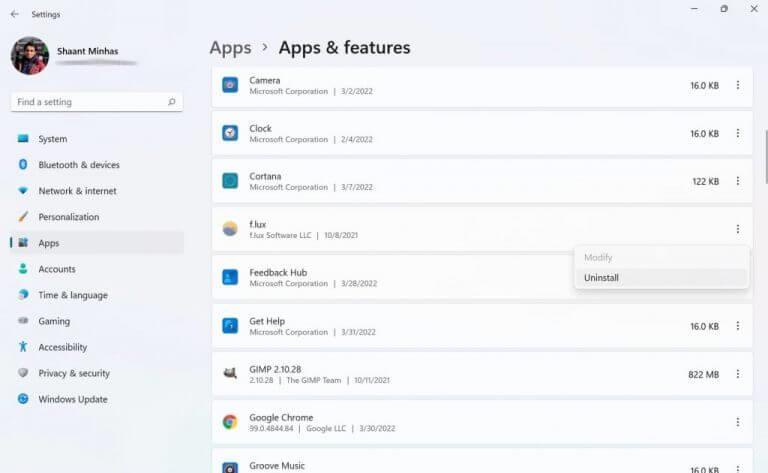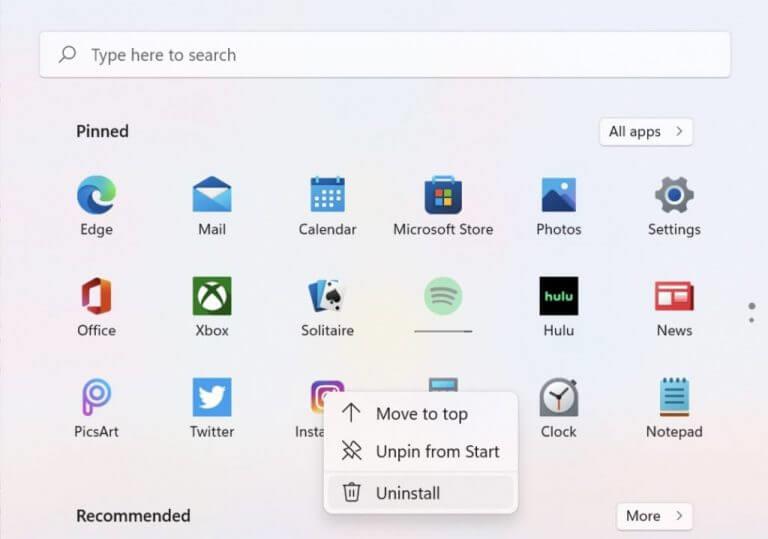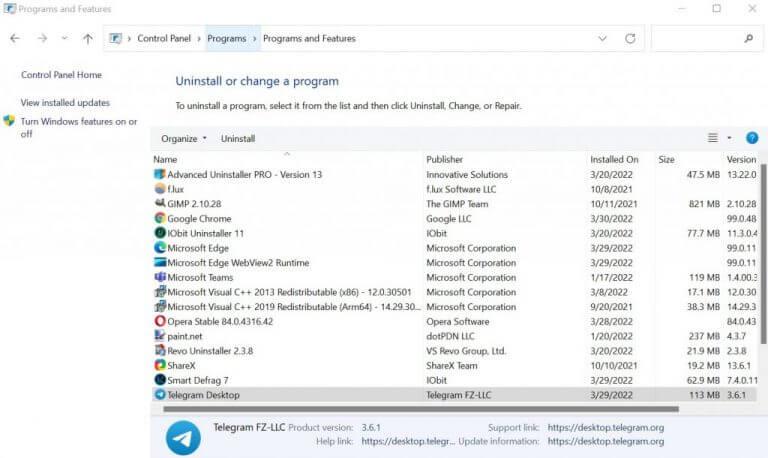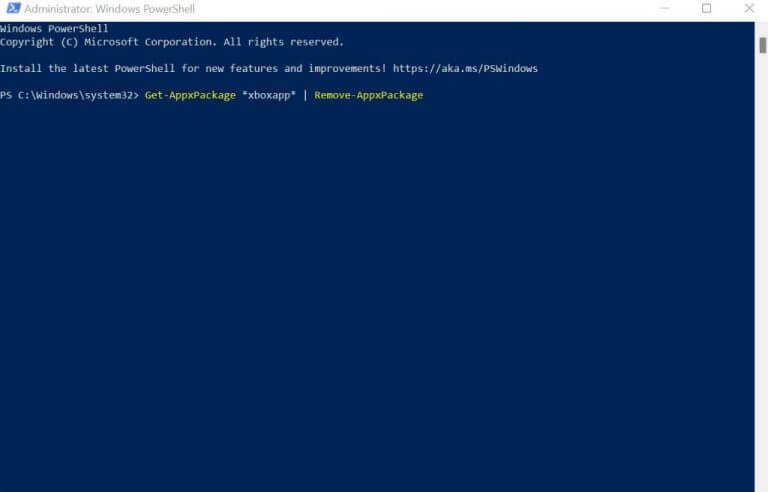Le système d’exploitation Windows intègre une multitude d’applications différentes, à la fois intégrées et de fournisseurs tiers, qui facilitent l’utilisation des systèmes Windows.
Cependant, toutes les bonnes choses ont une fin. De même, souvent, les utilisateurs n’ont tout simplement plus besoin d’une application. Si vous vous trouvez dans un tel endroit, il est logique que vous souhaitiez vous débarrasser de ces applications inutilisées. Et c’est de cela qu’il s’agit dans cette courte pièce. Dans ce qui suit, nous allons explorer différentes manières de désinstaller vos applications Windows. Alors sautons dedans.
1. Désinstallez les applications Windows à partir des paramètres
L’un des composants les plus courants de notre boîte à outils, le menu Paramètres est un hub central pour modifier et appliquer différentes configurations Windows. Sans surprise, vous pouvez également l’utiliser pour désinstaller des applications Windows. Voici comment:
- Lancez les paramètres Windows. Allez à la Le menu Démarrer barre de recherche, tapez « paramètres » et sélectionnez la meilleure correspondance.
- Se diriger vers Applications -> Applications et fonctionnalités.
- Choisissez l’application que vous souhaitez supprimer, faites un clic droit sur le menu et cliquez sur Désinstaller.
Vous serez invité à confirmer. Cliquer sur Désinstaller à nouveau pour continuer. L’application Windows sera désinstallée en quelques secondes.
2. Désinstallez les applications Windows à partir du menu Démarrer
Située dans le coin inférieur droit de votre écran, la barre d’outils du menu Démarrer affiche non seulement vos fichiers et dossiers Windows importants, mais vous permet également de désinstaller des applications à partir de là.
Le processus est assez simple aussi. Voici comment supprimer vos applications Windows :
- Clique le Commencer bouton et choisissez l’application que vous souhaitez supprimer.
- Clic-droit sur l’application et cliquez sur Désinstaller.
3. Panneau de configuration
Le Panneau de configuration est un programme Windows qui vous permet de gérer différents composants et paramètres de votre PC. Pensez à la configuration du compte, à la gestion du matériel, etc. Fait intéressant, vous pouvez supprimer des applications Windows à l’aide du Panneau de configuration. Voici comment:
- Ouvrez le Panneau de configuration en allant sur Le menu Démarrer barre de recherche, en tapant «panneau de configuration» et en sélectionnant la meilleure correspondance.
- Cliquer sur Désinstaller un programme de dessous le Programmes section.
- Choisissez le programme que vous souhaitez désinstaller et double-cliquez dessus.
- Cliquer sur Oui pour procéder à la désinstallation.
Dès que vous faites cela, le processus de désinstallation commencera et l’application sera supprimée en quelques secondes.
4. Désinstallez les applications Windows intégrées
Alors que les méthodes ci-dessus conviennent bien aux applications tierces habituelles, les applications Windows intégrées sont une bête différente. Cependant, il est toujours possible de les supprimer à l’aide de Windows PowerShell.
PowerShell est un outil gratuit d’automatisation des tâches de Microsoft qui se compose d’un shell de ligne de commande et d’un langage de script. Pour désinstaller les applications Windows intégrées avec PowerShell, suivez les étapes ci-dessous :
- Allez à la Le menu Démarrer barre de recherche, tapez « powershell » et exécutez le WindowsPowerShell en tant qu’administrateur.
- Selon l’application que vous souhaitez supprimer, tapez l’une des commandes suivantes et appuyez sur Entrer:
Constructeur 3D : Get-AppxPackage *3dbuilder* | Supprimer-AppxPackage
Alarmes et Horloge : Get-AppxPackage *windowsalarms* | Supprimer-AppxPackage
Calculatrice: Get-AppxPackage * calculatrice windows * | Supprimer-AppxPackage
Calendrier et courrier : Get-AppxPackage *windowscommunicationsapps* | Supprimer-AppxPackage
Caméra: Get-AppxPackage *windowscamera* | Supprimer-AppxPackage
Obtenir Office : Get-AppxPackage *officehub* | Supprimer-AppxPackage
Obtenir Skype: Get-AppxPackage *skypeapp* | Supprimer-AppxPackage
Commencer: Get-AppxPackage *getstarted* | Supprimer-AppxPackage
Groove Music : Get-AppxPackage *zunemusic* | Supprimer-AppxPackage
Plans: Get-AppxPackage *windowsmaps* | Supprimer-AppxPackage
Microsoft Solitaire Collection : Get-AppxPackage *solitairecollection* | Supprimer-AppxPackage
Argent: Get-AppxPackage *bingfinance* | Supprimer-AppxPackage
Films et télévision : Get-AppxPackage *zunevideo* | Supprimer-AppxPackage
Nouvelles: Get-AppxPackage *bingnews* | Supprimer-AppxPackage
Une note: Get-AppxPackage *onenote* | Supprimer-AppxPackage
Personnes: Get-AppxPackage *personnes* | Supprimer-AppxPackage
Compagnon téléphonique : Get-AppxPackage *windowsphone* | Supprimer-AppxPackage
Photos: Get-AppxPackage *photos* | Supprimer-AppxPackage
Magasin: Get-AppxPackage *windowsstore* | Supprimer-AppxPackage
Des sports: Get-AppxPackage *bingsports* | Supprimer-AppxPackage
Enregistreur vocal: Get-AppxPackage *enregistreur de son* | Supprimer-AppxPackage
Temps: Get-AppxPackage *bingweather* | Supprimer-AppxPackage
Xbox : Get-AppxPackage *xboxapp* | Supprimer-AppxPackage
Par exemple, dans l’exemple, nous avons exécuté la commande pour supprimer l’application XBox par défaut qui est préinstallée avec Windows. Dès que vous exécutez la commande, les applications Windows intégrées seront supprimées instantanément.
Les meilleures façons de désinstaller les applications Windows
Cela devrait vous aider à supprimer toutes les applications Windows que vous ne souhaitez plus conserver sur votre Windows. J’espère que vous avez pu vous débarrasser d’autant d’applications que vous vouliez. Mais ne perdez pas espoir si vous ne pouviez pas !
En dernier recours, vous pouvez donner une chance aux désinstallateurs tiers. Ce sont, comme vous l’avez peut-être deviné, des applications conçues pour désinstaller d’autres applications collantes qui veulent dépasser leur accueil. Nous vous suggérons d’essayer Revo Uninstaller.
FAQ
Comment désinstaller un programme sous Linux ?
Vous pouvez désinstaller des programmes via le gestionnaire de packages, mais une fois que vous vous serez habitué au terminal, vous le trouverez plus rapidement. Vous pouvez généralement ouvrir le terminal en appuyant sur Ctrl + Alt + T. Afficher une liste de tous les programmes installés. Tapez dpkg –list et appuyez sur ↵ Entrée. Une longue liste de logiciels installés s’affichera.
Comment désinstaller un programme sous Windows 10 sans perdre de données ?
Sélectionnez l’application que vous souhaitez supprimer, puis sélectionnez Désinstaller. Dans la zone de recherche de la barre des tâches, tapez Panneau de configuration et sélectionnez-le dans les résultats. Sélectionnez Programmes > Programmes et fonctionnalités. Appuyez longuement (ou cliquez avec le bouton droit) sur le programme que vous souhaitez supprimer et sélectionnez Désinstaller ou Désinstaller/Modifier.
Comment forcer la désinstallation d’un programme qui ne se désinstalle pas ?
Alors, comment forcer la désinstallation d’un programme qui ne se désinstalle pas ? 1 Ouvrez le menu Démarrer. 2 Recherchez « ajouter ou supprimer des programmes ». 3 Cliquez sur les résultats de la recherche intitulés Ajouter ou supprimer des programmes. 4 Recherchez le logiciel spécifique que vous souhaitez désinstaller et sélectionnez-le. 5 Cliquez sur le bouton Désinstaller. 6 Après cela, suivez simplement les instructions à l’écran.
Comment réparer l’impossibilité de désinstaller le programme à partir du Panneau de configuration Windows 10 ?
Microsoft propose un utilitaire gratuit de résolution des problèmes d’installation et de désinstallation de programmes. Vous pouvez l’utiliser pour résoudre le problème de l’impossibilité de désinstaller le programme à partir du panneau de configuration de Windows 10. Téléchargez Microsoft Program Install and Uninstall Troubleshooter et exécutez-le. Cliquez sur Désinstaller lorsque vous voyez « Avez-vous un problème pour installer ou désinstaller un programme ? »
Pourquoi ne puis-je pas désinstaller Windows 10 ?
Démarrez Windows 10 en mode sans échec pour désinstaller le programme Si vous ne parvenez pas à désinstaller le programme Windows 10, cela peut être dû au fait que le processus de désinstallation est perturbé par des processus tiers. La solution consiste à démarrer votre ordinateur Windows 10 en mode sans échec, puis à supprimer le programme en mode sans échec.
Comment forcer la désinstallation d’un programme sous Windows 10 ?
Apprenez à forcer la désinstallation d’un programme Windows 10. MiniTool, en tant que développeur de logiciels de premier plan, conçoit un logiciel professionnel de récupération de données, un gestionnaire de partition de disque dur, un logiciel de sauvegarde et de restauration du système pour les utilisateurs. En règle générale, vous pouvez facilement désinstaller le programme dans Windows 10 à partir du Panneau de configuration, des paramètres ou de « Ajouter ou supprimer des programmes » dans le menu Démarrer.
Comment désinstaller un programme de mon ordinateur sans perdre de données ?
Recherchez « ajouter ou supprimer des programmes ». Cliquez sur le résultat de la recherche intitulé Ajouter ou supprimer des programmes. Parcourez la liste des programmes installés sur votre ordinateur, localisez et cliquez avec le bouton droit sur le programme que vous souhaitez désinstaller. Cliquez sur Désinstaller dans le menu contextuel résultant.
Comment réparer les erreurs système de Windows 10 sans perdre de programmes ?
En résumé, les deux peuvent corriger les erreurs système, vous pouvez choisir de réinitialiser les fichiers de conservation de Windows 10 ou de tout supprimer, y compris les applications installées et les fichiers personnels. Si vous voulez vraiment tout conserver, veuillez essayer les méthodes ci-dessous pour actualiser Windows 10 sans perdre de programmes.
Comment désinstaller une application sous Windows 10 ?
Ouvrez le menu Démarrer. Cliquez sur Paramètres. Cliquez sur Système. Cliquez sur Applications et fonctionnalités dans le volet gauche de la fenêtre. Dans le volet de droite, recherchez et cliquez sur l’application que vous souhaitez désinstaller pour la sélectionner.
Comment réinitialiser Windows 10 sans perdre de fichiers et d’applications ?
Si vous souhaitez réinitialiser Windows 10 sans perdre de fichiers et d’applications, vous pouvez également créer une image d’actualisation personnalisée avec toutes les données et tous les programmes inclus, puis l’utiliser pour réinitialiser Windows 10. Pour ce faire, vous pouvez utiliser la commande DISM de l’environnement de récupération Windows. (WinRE).
Comment désinstaller un package sous Linux ?
Notez le nom complet du package. Pour désinstaller un programme, utilisez la commande « apt-get », qui est la commande générale pour installer des programmes et manipuler les programmes installés. Par exemple, la commande suivante désinstalle gimp et supprime tous les fichiers de configuration, en utilisant la commande « — purge » (il y a deux tirets avant « purge »).
Comment désinstaller un programme dans Ubuntu ?
Pour désinstaller un programme, utilisez la commande « apt-get », qui est la commande générale pour installer des programmes et manipuler les programmes installés. Par exemple, la commande suivante désinstalle gimp et supprime tous les fichiers de configuration, en utilisant la commande « — purge » (il y a deux tirets avant « purge »). sudo apt-get — purge supprimer gimp.
Comment désinstaller un logiciel en utilisant la ligne de commande sous Linux ?
Comment désinstaller un logiciel à l’aide de la ligne de commande sous Linux. Faites défiler la liste des packages installés dans la fenêtre du terminal pour trouver celui que vous souhaitez désinstaller. Notez le nom complet du package.Pour désinstaller un programme, utilisez la commande « apt-get », qui est la commande générale pour installer des programmes et manipuler les programmes installés.
Comment désinstaller des applications sous Linux ?
Vous pouvez toujours recourir au terminal dans de tels cas. Vous savez que vous pouvez utiliser apt-get install ou apt install pour installer des applications. Pour la désinstallation, vous n’utilisez pas la commande apt-get uninstall mais apt-get remove ou apt remove. Il vous sera demandé de saisir le mot de passe de votre compte. Lorsque vous y entrez, rien n’est visible à l’écran.