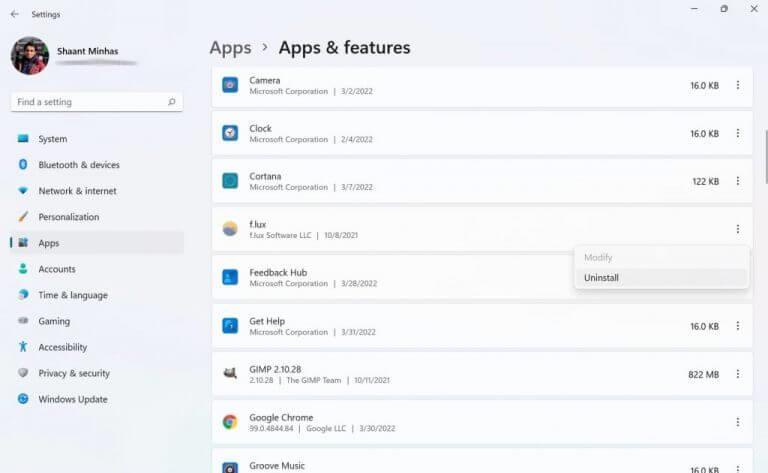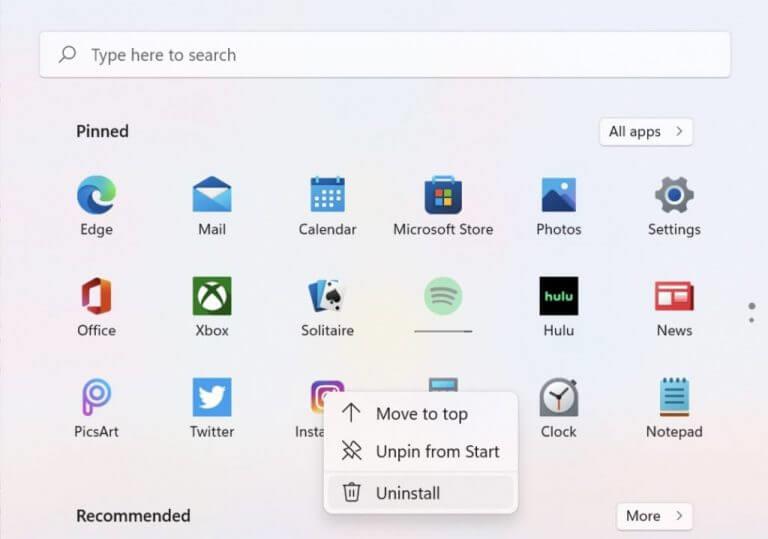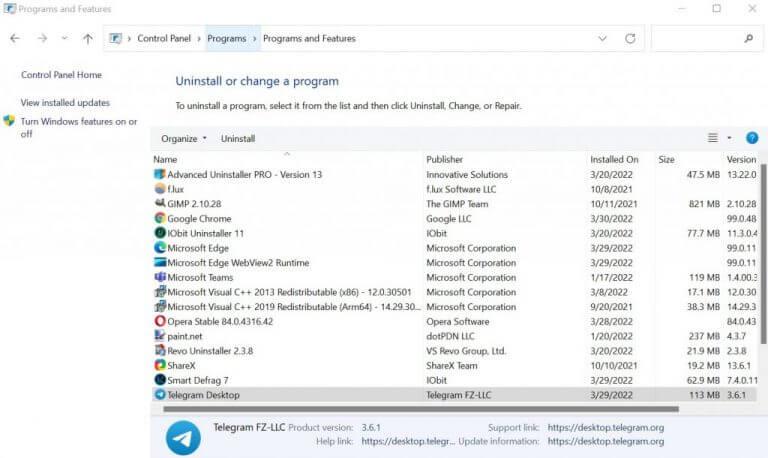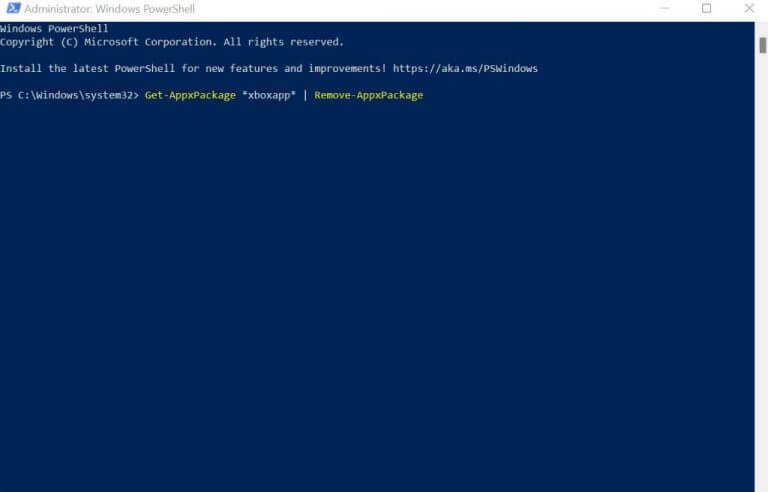A Windows operációs rendszer számos különféle alkalmazást tartalmaz – mind beépített, mind külső gyártóktól származó –, amelyek a Windows rendszerek használatát gyerekjátékká teszik.
Azonban minden jó dolognak vége szakad. Hasonlóképpen, sokszor a felhasználók egyszerűen kifogynak egy alkalmazásból. Ha ilyen helyen találja magát, akkor logikus, hogy szeretne megszabadulni az ilyen nem használt alkalmazásoktól. És erről szól ez a rövid darab. A következőkben a Windows-alkalmazások eltávolításának különböző módjaival foglalkozunk. Szóval ugorjunk bele.
1. Távolítsa el a Windows-alkalmazásokat a Beállítások menüből
Eszközkészletünk egyik leggyakoribb összetevője, a Beállítások menü egy központi központ a különböző Windows-konfigurációk szerkesztéséhez és kényszerítéséhez. Nem meglepő módon Windows-alkalmazások eltávolítására is használhatja. Itt van, hogyan:
- Indítsa el a Windows beállításait. Menj a Start menü keresősávba, írja be a „beállítások” mezőt, és válassza ki a legjobb egyezést.
- Irány Alkalmazások -> Alkalmazások és funkciók.
- Válassza ki az eltávolítani kívánt alkalmazást, kattintson a jobb gombbal a menüre, majd kattintson a gombra Eltávolítás.
A rendszer megerősítést kér. Kattintson Eltávolítás ismét a folytatáshoz. A Windows alkalmazás néhány másodpercen belül eltávolításra kerül.
2. Távolítsa el a Windows alkalmazásokat a Start menüből
A képernyő jobb alsó sarkában található Start menü eszköztár nemcsak a fontos Windows-fájlokat és mappákat jeleníti meg, hanem lehetővé teszi az alkalmazások eltávolítását is.
A folyamat is elég egyszerű. A következőképpen távolíthatja el Windows-alkalmazásait:
- Kattints a Rajt gombot, és válassza ki a törölni kívánt alkalmazást.
- Jobb klikk az alkalmazásban, és kattintson a gombra Eltávolítás.
3. Vezérlőpult
A Vezérlőpult egy Windows-program, amely lehetővé teszi a számítógép különböző összetevőinek és beállításainak kezelését. Gondoljunk csak fiókbeállításra, hardverkezelésre és hasonlókra. Érdekes módon eltávolíthatja a Windows alkalmazásokat a Vezérlőpult segítségével. Itt van, hogyan:
- Nyissa meg a Vezérlőpultot a következővel: Start menü a keresősávba, írja be a „vezérlőpult” szót, és válassza ki a legjobb egyezést.
- Kattintson Távolítson el egy programot alól a Programok szakasz.
- Válassza ki az eltávolítani kívánt programot, és kattintson rá duplán.
- Kattintson Igen az eltávolítás folytatásához.
Amint ezt megteszi, az eltávolítási folyamat elindul, és az alkalmazás néhány másodpercen belül eltávolítódik.
4. Távolítsa el a beépített Windows-alkalmazásokat
Míg a fenti módszerek jól használhatók a szokásos harmadik féltől származó alkalmazások számára, a beépített Windows-alkalmazások egy másik vadállat. Azonban továbbra is lehetséges eltávolítani őket a Windows PowerShell segítségével.
A PowerShell a Microsoft ingyenes feladatautomatizálási eszköze, amely parancssori shellből és szkriptnyelvből áll. A beépített Windows-alkalmazások PowerShell segítségével történő eltávolításához kövesse az alábbi lépéseket:
- Menj a Start menü keresősávba írja be, hogy „powershell”, és futtassa a Windows PowerShell rendszergazdaként.
- Az eltávolítani kívánt alkalmazástól függően írja be a következő parancsok egyikét, és nyomja meg a gombot Belép:
3D Builder: Get-AppxPackage *3dbuilder* | Remove-AppxPackage
Ébresztők és óra: Get-AppxPackage *windowsalarms* | Remove-AppxPackage
Számológép: Get-AppxPackage *windowscalculator* | Remove-AppxPackage
Naptár és levelezés: Get-AppxPackage *windowscommunicationsapps* | Remove-AppxPackage
Kamera: Get-AppxPackage *windowscamera* | Remove-AppxPackage
Office beszerzése: Get-AppxPackage *officehub* | Remove-AppxPackage
Szerezd meg a Skype-ot: Get-AppxPackage *skypeapp* | Remove-AppxPackage
Fogj neki: Get-AppxPackage *getstarted* | Remove-AppxPackage
Groove zene: Get-AppxPackage *zunemusic* | Remove-AppxPackage
Térképek: Get-AppxPackage *windowsmaps* | Remove-AppxPackage
Microsoft Solitaire gyűjtemény: Get-AppxPackage *solitairecollection* | Remove-AppxPackage
Pénz: Get-AppxPackage *bingfinance* | Remove-AppxPackage
Filmek és tévéműsorok: Get-AppxPackage *zunevideo* | Remove-AppxPackage
Hírek: Get-AppxPackage *bingnews* | Remove-AppxPackage
Egy megjegyzés: Get-AppxPackage *onenote* | Remove-AppxPackage
Emberek: Get-AppxPackage *emberek* | Remove-AppxPackage
Telefonos társ: Get-AppxPackage *windowsphone* | Remove-AppxPackage
Fényképek: Get-AppxPackage *fotók* | Remove-AppxPackage
Bolt: Get-AppxPackage *windowsstore* | Remove-AppxPackage
Sport: Get-AppxPackage *bingsports* | Remove-AppxPackage
Hangrögzítő: Get-AppxPackage *hangrögzítő* | Remove-AppxPackage
Időjárás: Get-AppxPackage *bingweather* | Remove-AppxPackage
Xbox: Get-AppxPackage *xboxapp* | Remove-AppxPackage
Például a példában a Windows rendszerrel előre telepített alapértelmezett XBox alkalmazás eltávolítására szolgáló parancsot futtattuk. Amint végrehajtja a parancsot, a beépített Windows-alkalmazások azonnal törlődnek.
A Windows-alkalmazások eltávolításának legjobb módjai
Ez segíteni fog minden olyan Windows-alkalmazás eltávolításában, amelyet már nem szeretne megtartani a Windows rendszeren. Remélhetőleg annyi alkalmazástól tud megszabadulni, amennyit csak akart. De ne veszítse el a reményt, ha nem tehette!
Végső megoldásként a harmadik féltől származó eltávolítóknak is adhat egy esélyt. Amint azt sejteni lehetett, ezek olyan alkalmazások, amelyeket más ragadós alkalmazások eltávolítására terveztek, amelyek túllépnek a fogadtatáson. Javasoljuk, hogy próbálja ki a Revo Uninstaller programot.
GYIK
Hogyan távolíthatok el egy programot Linux alatt?
A programokat a Csomagkezelőn keresztül eltávolíthatja, de ha megszokja a terminált, gyorsabban megtalálja. A terminált általában a Ctrl + Alt + T lenyomásával nyithatja meg. Jelenítse meg az összes telepített program listáját. Írja be a dpkg –list parancsot, és nyomja meg az ↵ Enter billentyűt. Megjelenik a telepített szoftverek hosszú listája.
Hogyan távolíthatok el egy programot a Windows 10 rendszerben adatvesztés nélkül?
Válassza ki az eltávolítani kívánt alkalmazást, majd válassza az Eltávolítás lehetőséget. A tálcán lévő keresőmezőbe írja be a Vezérlőpult parancsot, és válassza ki a találatok közül. Válassza a Programok > Programok és szolgáltatások lehetőséget. Tartsa lenyomva (vagy kattintson a jobb gombbal) az eltávolítani kívánt programra, és válassza az Eltávolítás vagy az Eltávolítás/Módosítás lehetőséget.
Hogyan lehet kényszeríteni egy olyan program eltávolítását, amely nem távolodik el?
Tehát hogyan lehet eltávolítani egy olyan programot, amely nem távolodik el? 1 Nyissa meg a Start menüt. 2 Keresse meg a „programok hozzáadása vagy eltávolítása” kifejezést. 3 Kattintson a Programok hozzáadása vagy eltávolítása című keresési eredményekre. 4 Keresse meg az eltávolítani kívánt szoftvert, és válassza ki. 5 Kattintson az Eltávolítás gombra. 6 Ezután kövesse a képernyőn megjelenő utasításokat.
Hogyan lehet kijavítani, hogy a Windows 10 Vezérlőpultról nem sikerült eltávolítani a programot?
A Microsoft ingyenes Programtelepítési és -eltávolítási hibaelhárító segédprogrammal rendelkezik. Használhatja a Windows 10 vezérlőpultról való eltávolításának képtelenségével kapcsolatos probléma elhárítására. Töltse le a Microsoft Program telepítési és eltávolítási hibaelhárítóját, és futtassa. Kattintson az Eltávolítás gombra, amikor megjelenik a „Problémája van egy program telepítése vagy eltávolítása során?”
Miért nem tudom eltávolítani a Windows 10-et?
Indítsa el a Windows 10 rendszert csökkentett módban a program eltávolításához. Ha nem tudja eltávolítani a Windows 10 programot, annak az lehet az oka, hogy az eltávolítási folyamatot harmadik féltől származó folyamatok zavarják. A megoldás az, hogy a Windows 10 rendszerű számítógépet csökkentett módba indítja, majd eltávolítja a programot csökkentett módban.
Hogyan lehet kényszeríteni egy program eltávolítását a Windows 10 rendszerben?
Ismerje meg, hogyan kényszeríthet el egy program eltávolítását a Windows 10 rendszeren. A MiniTool vezető szoftverfejlesztőként professzionális adat-helyreállító szoftvert, merevlemez-partíciókezelőt, rendszermentő és visszaállító szoftvert tervez a felhasználók számára. Általában egyszerűen eltávolíthatja a programokat a Windows 10 rendszerben a Vezérlőpultból, a Beállításokból vagy a Start menü „Programok hozzáadása vagy eltávolítása” menüpontjából.
Hogyan távolíthatok el egy programot a számítógépemről adatvesztés nélkül?
Keresse meg a „programok hozzáadása vagy eltávolítása” kifejezést. Kattintson a Programok hozzáadása vagy eltávolítása című keresési eredményre. Tekintse át a számítógépére telepített programok listáját, és keresse meg és kattintson a jobb gombbal az eltávolítani kívánt programra. Kattintson az Eltávolítás elemre a megjelenő helyi menüben.
Hogyan lehet kijavítani a Windows 10 rendszerhibáit a programok elvesztése nélkül?
Összefoglalva, mindkettő javíthatja a rendszerhibákat, választhat a Windows 10 visszaállítása, a fájlok megtartása, vagy az összes eltávolítása, beleértve a telepített alkalmazásokat és a személyes fájlokat is. Ha valóban mindent meg szeretne tartani, próbálja meg az alábbi módszereket a Windows 10 frissítéséhez a programok elvesztése nélkül.
Hogyan lehet eltávolítani egy alkalmazást a Windows 10 rendszerben?
Nyissa meg a Start menüt. Kattintson a Beállítások elemre. Kattintson a Rendszer elemre. Kattintson az Alkalmazások és szolgáltatások elemre az ablak bal oldali ablaktáblájában. A jobb oldali ablaktáblában keresse meg az eltávolítani kívánt alkalmazást, és kattintson rá a kiválasztásához.
Hogyan lehet visszaállítani a Windows 10 rendszert fájlok és alkalmazások elvesztése nélkül?
Ha fájlok és alkalmazások elvesztése nélkül szeretné alaphelyzetbe állítani a Windows 10 rendszert, létrehozhat egy egyéni frissítőképet is az összes adattal és programmal, majd ezzel visszaállíthatja a Windows 10 rendszert. Ehhez használhatja a DISM parancsot a Windows helyreállítási környezetből. (WinRE).
Hogyan távolíthatok el egy csomagot Linux alatt?
Jegyezze fel a csomag teljes nevét. Egy program eltávolításához használja az „apt-get” parancsot, amely a programok telepítésének és a telepített programok kezelésének általános parancsa. Például a következő parancs eltávolítja a gimp-et, és törli az összes konfigurációs fájlt a „ — purge” (a „purge” parancs előtt két kötőjel van) használatával.
Hogyan távolíthatok el egy programot az Ubuntuban?
Egy program eltávolításához használja az „apt-get” parancsot, amely a programok telepítésének és a telepített programok kezelésének általános parancsa. Például a következő parancs eltávolítja a gimp-et, és törli az összes konfigurációs fájlt a „ — purge” (a „purge” parancs előtt két kötőjel van) használatával. sudo apt-get — purge remove gimp.
Hogyan távolíthatok el szoftvert parancssor segítségével Linux alatt?
Szoftver eltávolítása a parancssor használatával Linux alatt. Görgessen végig a telepített csomagok listáján a Terminál ablakban, és keresse meg az eltávolítani kívánt csomagot. Jegyezze fel a csomag teljes nevét.Egy program eltávolításához használja az „apt-get” parancsot, amely a programok telepítésének és a telepített programok kezelésének általános parancsa.
Hogyan távolíthatok el alkalmazásokat Linuxon?
Ilyen esetekben mindig igénybe veheti a terminált. Tudja, hogy alkalmazások telepítéséhez használhatja az apt-get install vagy apt install parancsot. Az eltávolításhoz nem az apt-get uninstall parancsot kell használni, hanem az apt-get remove vagy az apt remove parancsot. Meg kell adnia a fiók jelszavát. Amikor beírja, semmi sem látható a képernyőn.