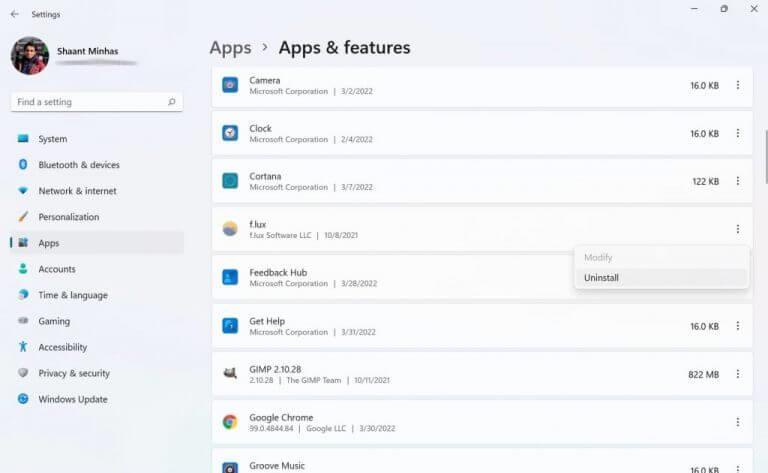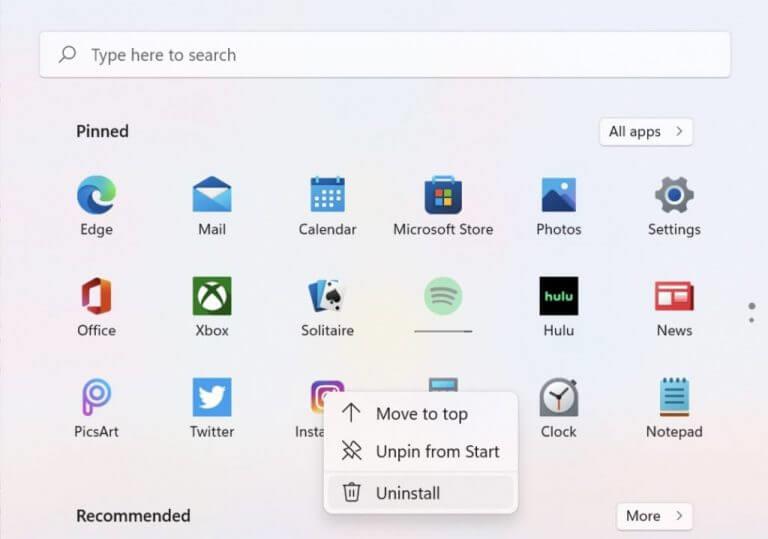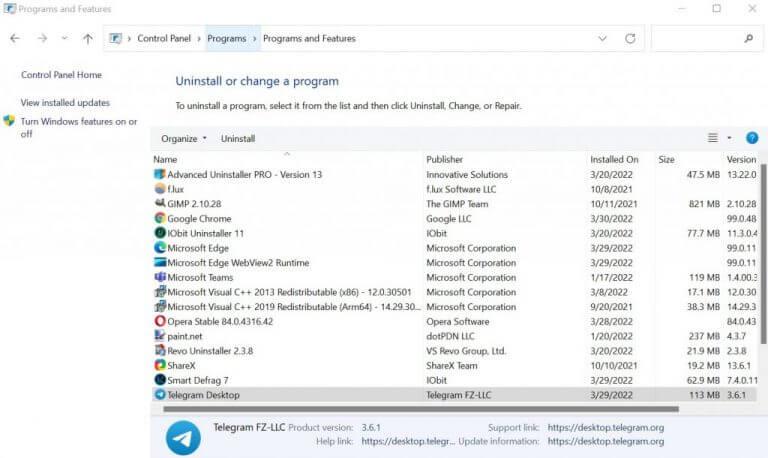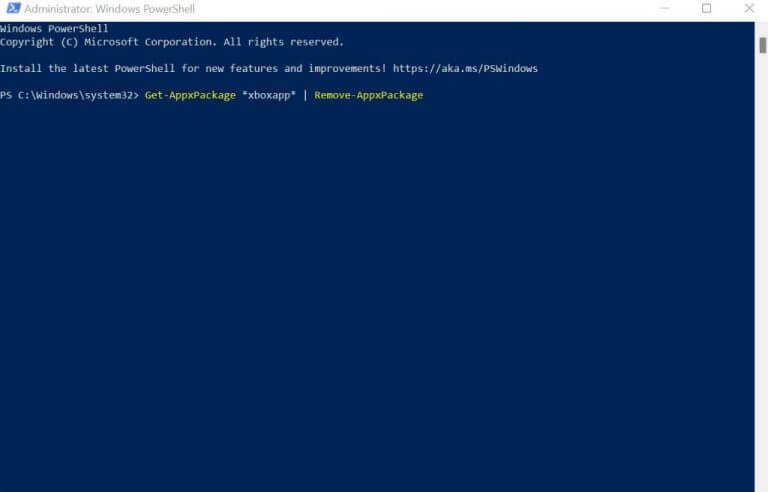O sistema operacional Windows inclui uma série de aplicativos diferentes — internos e de fornecedores terceirizados — que facilitam muito o uso de sistemas Windows.
No entanto, todas as coisas boas chegam ao fim. Da mesma forma, muitas vezes, os usuários simplesmente ficam sem uso de um aplicativo. Se você se encontra em um lugar assim, faz sentido que você queira se livrar desses aplicativos não utilizados. E é sobre isso que este pequeno texto trata. A seguir, vamos mergulhar em diferentes maneiras de desinstalar seus aplicativos do Windows. Então vamos pular direto.
1. Desinstale os aplicativos do Windows em Configurações
Um dos componentes mais comuns em nosso kit de ferramentas, o menu Configurações é um hub central para editar e aplicar diferentes configurações do Windows. Sem surpresa, você também pode usá-lo para desinstalar aplicativos do Windows. Veja como:
- Inicie as configurações do Windows. Vou ao Menu Iniciar barra de pesquisa, digite ‘configurações’ e selecione a melhor correspondência.
- Dirigir a Aplicativos -> Aplicativos e recursos.
- Escolha o aplicativo que deseja remover, clique com o botão direito do mouse no menu e clique em Desinstalar.
Você será solicitado a confirmar. Clique em Desinstalar novamente para prosseguir. O aplicativo do Windows será desinstalado em alguns segundos.
2. Desinstale os aplicativos do Windows no menu Iniciar
Localizada no canto inferior direito da tela, a barra de ferramentas do menu Iniciar não apenas exibe seus arquivos e pastas importantes do Windows, mas também permite desinstalar aplicativos de lá.
O processo é bem simples também. Veja como você pode remover seus aplicativos do Windows:
- Clique no Começar botão e escolha o aplicativo que você deseja excluir.
- Clique com o botão direito no aplicativo e clique em Desinstalar.
3. Painel de Controle
O Painel de Controle é um programa do Windows que permite gerenciar diferentes componentes e configurações em seu PC. Pense na configuração de contas, gerenciamento de hardware e similares. Curiosamente, você pode remover aplicativos do Windows usando o Painel de Controle. Veja como:
- Abra o Painel de Controle acessando Menu Iniciar barra de pesquisa, digitando ‘painel de controle’ e selecionando a melhor correspondência.
- Clique em Desinstalar um programa de baixo do Programas seção.
- Escolha o programa que deseja desinstalar e clique duas vezes nele.
- Clique em Sim para prosseguir com a desinstalação.
Assim que você fizer isso, o processo de desinstalação começará e o aplicativo será removido em alguns segundos.
4. Desinstale aplicativos internos do Windows
Embora os métodos acima sejam bons para os aplicativos usuais de terceiros, os aplicativos internos do Windows são uma fera diferente. No entanto, ainda é possível removê-los com a ajuda do Windows PowerShell.
O PowerShell é uma ferramenta gratuita de automação de tarefas da Microsoft que consiste em um shell de linha de comando e linguagem de script. Para desinstalar os aplicativos internos do Windows com o PowerShell, siga as etapas abaixo:
- Vou ao Menu Iniciar barra de pesquisa, digite ‘powershell’ e execute o Windows PowerShell como administrador.
- Dependendo do aplicativo que você deseja remover, digite um dos seguintes comandos e pressione Digitar:
Construtor 3D: Get-AppxPackage *3dbuilder* | Remove-AppxPackage
Alarmes e Relógio: Get-AppxPackage *windowsalarms* | Remove-AppxPackage
Calculadora: Get-AppxPackage *windowscalculator* | Remove-AppxPackage
Calendário e correio: Get-AppxPackage *windowscommunicationsapps* | Remove-AppxPackage
Câmera: Get-AppxPackage *windowcamera* | Remove-AppxPackage
Obter escritório: Get-AppxPackage *officehub* | Remove-AppxPackage
Obtenha o Skype: Get-AppxPackage *skypeapp* | Remove-AppxPackage
Iniciar: Get-AppxPackage *começar* | Remove-AppxPackage
Música Groove: Get-AppxPackage *zunemusic* | Remove-AppxPackage
Mapas: Get-AppxPackage *windowsmaps* | Remove-AppxPackage
Coleção de Paciência da Microsoft: Get-AppxPackage *solitairecollection* | Remove-AppxPackage
Dinheiro: Get-AppxPackage *bingfinance* | Remove-AppxPackage
Filmes e TV: Get-AppxPackage *zunevideo* | Remove-AppxPackage
Notícia: Get-AppxPackage *bingnews* | Remove-AppxPackage
Uma nota: Get-AppxPackage *onenote* | Remove-AppxPackage
Pessoas: Get-AppxPackage *pessoas* | Remove-AppxPackage
Complemento de telefone: Get-AppxPackage *windowsphone* | Remove-AppxPackage
Fotos: Get-AppxPackage *fotos* | Remove-AppxPackage
Armazenar: Get-AppxPackage *windowsstore* | Remove-AppxPackage
Esportes: Get-AppxPackage *bingsports* | Remove-AppxPackage
Gravador de voz: Get-AppxPackage *gravador de som* | Remove-AppxPackage
Tempo: Get-AppxPackage *bingweather* | Remove-AppxPackage
Xbox: Get-AppxPackage *xboxapp* | Remove-AppxPackage
Por exemplo, no exemplo, executamos o comando para remover o aplicativo XBox padrão que vem pré-instalado com o Windows. Assim que você executar o comando, os aplicativos internos do Windows serão removidos instantaneamente.
As melhores maneiras de desinstalar aplicativos do Windows
Isso deve ajudá-lo a remover todo e qualquer aplicativo do Windows que você não deseja mais manter no seu Windows. Felizmente, você conseguiu se livrar de quantos aplicativos desejava. Mas não perca a esperança se não conseguir!
Como último recurso, você pode dar uma chance aos desinstaladores de terceiros. Eles são, como você deve ter adivinhado, aplicativos projetados para desinstalar outros aplicativos fixos que desejam ficar mais do que bem-vindos. Sugerimos que você experimente o Revo Uninstaller.
Perguntas frequentes
Como faço para desinstalar um programa no Linux?
Você pode desinstalar programas através do Gerenciador de Pacotes, mas depois de se acostumar com o terminal, você o encontrará mais rápido. Normalmente, você pode abrir o terminal pressionando Ctrl + Alt + T. Exibe uma lista de todos os programas instalados. Digite dpkg –list e pressione ↵ Enter. Uma longa lista de softwares instalados será exibida.
Como desinstalo um programa no Windows 10 sem perder dados?
Selecione o aplicativo que você deseja remover e, em seguida, selecione Desinstalar. Na caixa de pesquisa na barra de tarefas, digite Painel de Controle e selecione-o nos resultados. Selecione Programas > Programas e Recursos. Pressione e segure (ou clique com o botão direito do mouse) no programa que deseja remover e selecione Desinstalar ou Desinstalar/Alterar.
Como forçar a desinstalação de um programa que não desinstala?
Então, como forçar a desinstalação de um programa que não desinstala? 1 Abra o Menu Iniciar. 2 Procure por “adicionar ou remover programas”. 3 Clique nos resultados da pesquisa intitulados Adicionar ou remover programas. 4 Encontre o software específico que deseja desinstalar e selecione-o. 5 Clique no botão Desinstalar. 6 Depois disso, basta seguir as instruções na tela.
Como corrigir incapaz de desinstalar o programa do Painel de Controle do Windows 10?
A Microsoft tem um utilitário gratuito de solução de problemas de instalação e desinstalação de programas. Você pode usá-lo para solucionar problemas incapazes de desinstalar o programa do problema do Windows 10 do painel de controle. Baixe o Microsoft Program Install and Uninstall Troubleshooter e execute-o. Clique em Desinstalar quando vir “Você está tendo problemas ao instalar ou desinstalar um programa?”
Por que não consigo desinstalar o Windows 10?
Inicie o Windows 10 no modo de segurança para desinstalar o programa Se você não conseguir desinstalar o programa Windows 10, pode ser porque o processo de desinstalação sofre interferência de processos de terceiros. A solução é inicializar seu computador Windows 10 no modo de segurança e remover o programa no modo de segurança.
Como forçar a desinstalação de um programa no Windows 10?
Saiba como forçar a desinstalação de um programa Windows 10. O MiniTool, como um dos principais desenvolvedores de software, projeta software profissional de recuperação de dados, gerenciador de partição de disco rígido, software de backup e restauração do sistema para usuários. Geralmente, você pode desinstalar facilmente o programa no Windows 10 a partir do Painel de Controle, Configurações ou “Adicionar ou remover programas” no menu Iniciar.
Como faço para desinstalar um programa do meu computador sem perder dados?
Procure por “adicionar ou remover programas”. Clique no resultado da pesquisa intitulado Adicionar ou remover programas. Examine a lista de programas instalados em seu computador e localize e clique com o botão direito do mouse no programa que deseja desinstalar. Clique em Desinstalar no menu de contexto resultante.
Como corrigir erros do sistema Windows 10 sem perder programas?
Para resumir, ambos podem corrigir erros do sistema, você pode optar por redefinir os arquivos de manutenção do Windows 10 ou remover tudo, incluindo os aplicativos instalados e arquivos pessoais. Se você realmente deseja manter tudo, tente os métodos abaixo para atualizar o Windows 10 sem perder programas.
Como desinstalar um aplicativo no Windows 10?
Abra o Menu Iniciar. Clique em Configurações. Clique em Sistema. Clique em Aplicativos e recursos no painel esquerdo da janela. No painel direito, localize e clique no aplicativo que deseja desinstalar para selecioná-lo.
Como redefinir o Windows 10 sem perder arquivos e aplicativos?
Se você deseja redefinir o Windows 10 sem perder arquivos e aplicativos, também pode criar uma imagem de atualização personalizada com todos os dados e programas incluídos e usá-la para redefinir o Windows 10. Para fazer isso, você pode usar o comando DISM do ambiente de recuperação do Windows (WinRE).
Como desinstalo um pacote no Linux?
Observe o nome completo do pacote. Para desinstalar um programa, use o comando “apt-get”, que é o comando geral para instalar programas e manipular programas instalados. Por exemplo, o comando a seguir desinstala o gimp e exclui todos os arquivos de configuração, usando o comando “ — purge” (há dois traços antes de “purge”).
Como desinstalo um programa no Ubuntu?
Para desinstalar um programa, use o comando “apt-get”, que é o comando geral para instalar programas e manipular programas instalados. Por exemplo, o comando a seguir desinstala o gimp e exclui todos os arquivos de configuração, usando o comando “ — purge” (há dois traços antes de “purge”). sudo apt-get — purge remove gimp.
Como desinstalar o software usando a linha de comando no Linux?
Como desinstalar software usando a linha de comando no Linux. Percorra a lista de pacotes instalados na janela do Terminal para encontrar aquele que você deseja desinstalar. Observe o nome completo do pacote.Para desinstalar um programa, use o comando “apt-get”, que é o comando geral para instalar programas e manipular programas instalados.
Como desinstalar aplicativos no Linux?
Você sempre pode recorrer ao terminal nesses casos. Você sabe que pode usar apt-get install ou apt install para instalar aplicativos. Para desinstalar, você não usa o comando apt-get uninstall, mas apt-get remove ou apt remove. Você será solicitado a inserir a senha da sua conta. Quando você entra, nada é visível na tela.