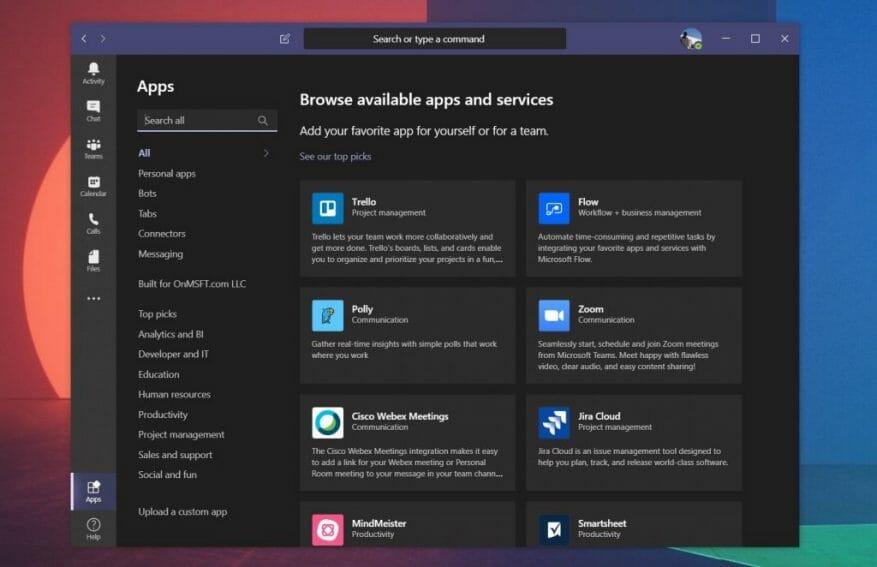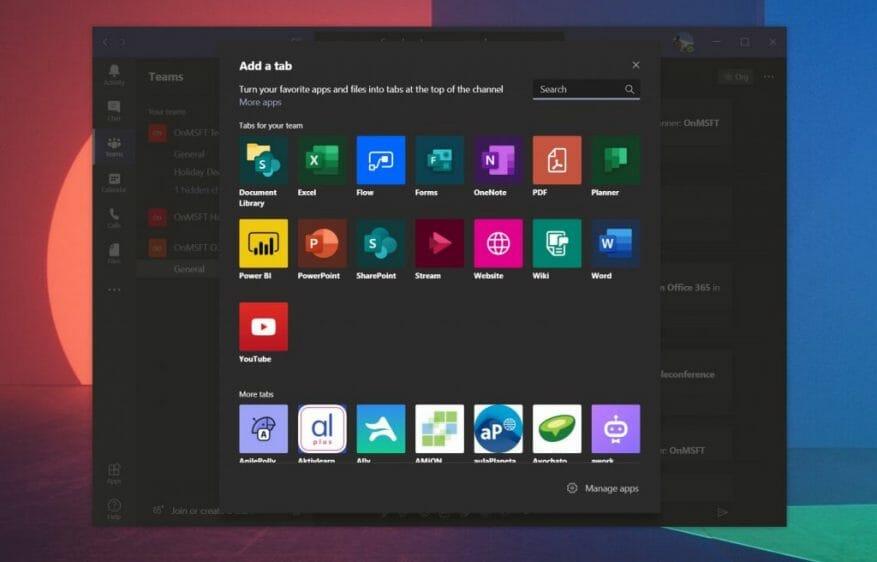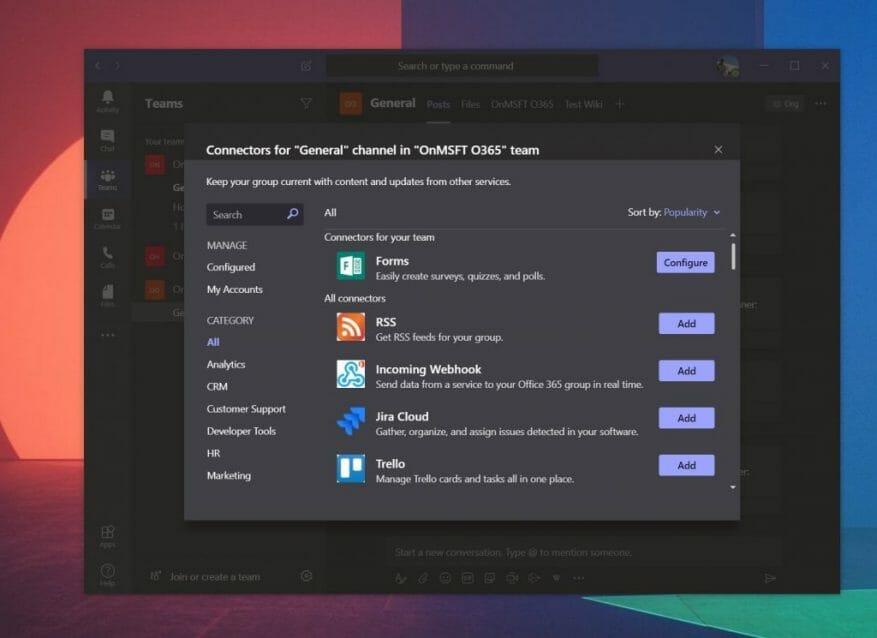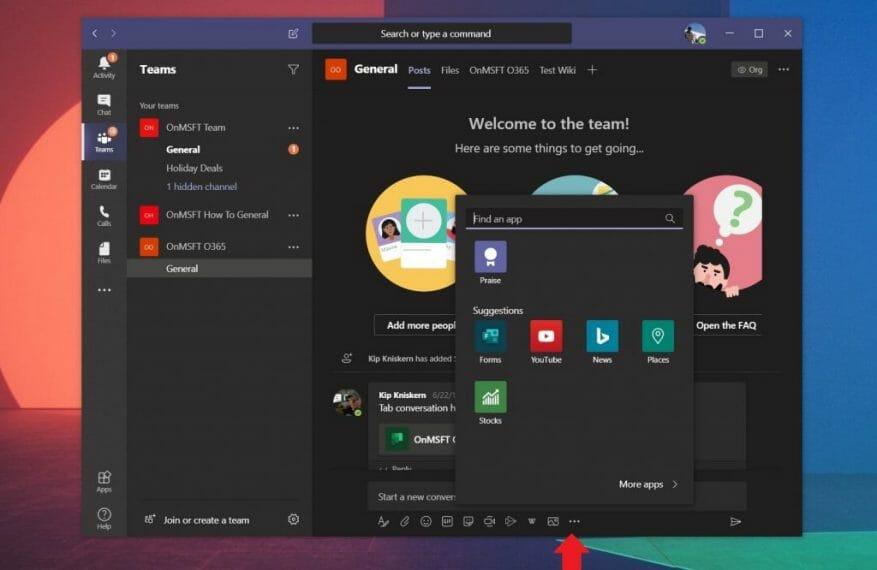Apps i Microsoft Teams kan øge din oplevelse markant. De tilsluttes sidebjælken, chats, kanaler og kan hjælpe dig med at gøre mere i Teams. Der er endda et katalog med næsten 200 ansøgninger du kan vælge mellem, hvis din it-administrator eller teamejer har tilladt det. Så hvis du har de gyldige tilladelser til at tilføje en, undrer du dig måske over, hvordan apps fungerer i Teams. I vores seneste guide tager vi et kig på netop det.
Tilføjelse af apps fra venstre side af Teams
Den mest almindelige måde at tilføje en app til Teams på er fra venstre side af Teams. Du vil se en Apps-knap. Sørg for at klikke på det, og du vil se en liste over apps og tjenester, der tilsluttes Teams. Når du har klikket på den, kan du bruge søgelinjen øverst på skærmen til at finde en bestemt app, du leder efter.
Når du har fundet din app, skal du klikke på den og derefter klikke på Tilføje knap. Du vil se en beskrivelse, der fortæller dig, hvor appen fungerer i Teams, det være sig i faner, bots eller med beskeder. Hvis den specifikke app understøtter det, vil du derefter se et ikon for appen ved siden af Teams. Hvis du ikke længere vil bruge appen fra sidebjælken, skal du blot højreklikke på den og derefter vælge afinstallere.
Tilføjelse af apps til en fane til en chat eller kanal
Ikke alle apps understøtter at blive vist i venstre side af Teams, så nogle gange vises apps kun som en fane i en chat eller en kanal. Fane-apps giver dig mulighed for at dele indhold og arbejde sammen, lige fra din Teams-oplevelse.
For at tilføje apps til en fane i kanal eller chat, skal du gå til den kanal, gruppechat eller en-til-en-samtale, hvor du vil have appen, og derefter klikke på Tilføj en fane. Den vises som en “+” knap. Derfra kan du vælge den app, du ønsker. Der er mange du kan vælge imellem, såsom YouTube, Planner, PowerPoint og meget mere. Når du har klikket på fanen, kan du vælge at post til kanalen om denne fane hvis du vil have andre til at vide, har du tilføjet appen.
Tilføjelse af apps som connectorer
En anden type app i Teams er kendt som en connector. Denne type app indsætter meddelelser i en kanal i Microsoft Teams. Du kan tilføje en ved at gå til den kanal, hvor du vil tilføje den, ved at vælge … Flere muligheder, og så Stik. Herfra vil du se en liste over apps og muligheden for at konfigurere meddelelser, hvis en allerede er blevet tilføjet. Du vil også være i stand til at tilføje nye ved at klikke Tilføje.
Tilføjelse af apps til beskedområdet
Endelig er der beskedområde-apps i Teams. Disse typer af Teams-apps er nogle gange kendt som bots, og lader dig indsætte indhold direkte i dine Teams-beskeder. Du kan tilføje en ved at vælge “…” under beskedfeltet, og vælg derefter en app. Du kan også tilføje apps på denne måde ved at skrive ud i feltet og derefter vælge Få bots.
Se vores valg for de bedste apps!
Nu hvor du ved, hvordan du tilføjer apps til Teams, undrer du dig måske over, hvilke der er bedst at bruge. Vi har tidligere dækket det, og vores valg inkluderer Wikipedia, Trello, Microsoft Flow og meget mere. Vi har også givet en sammenligning med Teams-apps mod Slacks-apps, hvis du er mere fortrolig med Slack. Hold det tunet til WindoQ for alt det seneste om Teams, og sørg for at sende os en kommentar nedenfor.
FAQ
Hvordan bruger man Microsoft Teams-bots til at forbedre planlægningen?
For at installere Whobot skal du klikke på indstillingen “Flere apps” på listen, der vises, når du rammer de tre prikker til venstre for din Microsoft Teams-app. Denne praktiske mødeassistent er en af de bedste Microsoft Teams-bots til at forbedre planlægningen – uden at forlade Teams.
Hvordan fungerer whobot med Microsoft Teams?
Whobot indsamler data om den, der har nævnt “produktsalgsnumre” for nylig, og afleverer dem til dig sammen med indsigt i, hvordan du kontakter din kollega (dvs. via besked eller e-mail). For at installere Whobot skal du klikke på indstillingen “Flere apps” på listen, der vises, når du rammer de tre prikker til venstre for din Microsoft Teams-app.
Hvad er de bedste bots til Microsoft Teams?
Growbot gemmer hjælpsomt information om de kudos, du sender til dine teammedlemmer, så du også kan spore, hvor meget positiv feedback hver person får. I dag er det en af de mest almindelige tilføjelser til Microsoft Teams-appen. Workbot er en sjov produktivitetsfremmende bot til Microsoft Teams.
Hvad er en bot?
Tak skal du have. En bot, også kaldet en chatbot eller samtalebot, er en app, der kører enkle og gentagne automatiserede opgaver udført af brugerne, såsom kundeservice eller supportpersonale. Eksempler på bots i daglig brug omfatter bots, der giver information om vejret, laver middagsreservationer eller giver rejseinformation.
Hvad er bots i Microsoft Teams?
En oversigt over bots i Microsoft Hold. I denne artikel. EN bot også omtalt som en chatbot eller samtale bot er en app, der kører enkle og gentagne automatiserede opgaver udført af brugerne, såsom kundeservice eller supportpersonale.
Hvordan fungerer Microsoft Bookings med Microsoft Teams?
Bookinger er også tilgængelig som en app i Teams til at hjælpe dig med at oprette kalendere, tildele medarbejdere, planlægge nye aftaler og mødes uden nogensinde at forlade Teams. Microsoft Bookings har fleksibilitet og tilpasningsmuligheder, der passer til en række planlægningsbehov på tværs af afdelinger, enkeltpersoner og typer af aftaler.
Hvordan hjælper Microsoft Teams med vagtplanlægning?
For eksempel leverer Microsoft Teams vagtplanlægningsværktøjer, dybere kommunikationsmuligheder og problemfri opgavestyring. Hvordan hjælper arbejdsstyrkeledelse med bemanding og vagtplanlægning? Arbejdsstyrkestyringssoftware leverer alle de nødvendige data til en personaleplanlægnings- og skiftstyringsløsning.
Hvad kan du gøre med Microsoft Teams App Store?
Udvid rækkevidden af din app med faner, bots og beskedudvidelser. Skab rige oplevelser med adaptive kort, opgavemoduler og meddelelser.Brug Microsoft Graph til at forbedre apps i og uden for Teams. Vælg mellem over 700 apps, der er tilgængelige i vores app-butik, som du kan bruge hver dag i dit Microsoft Teams-arbejdsområde.
Hvordan implementerer man en PVA-bot i Microsoft Teams?
Som administrator kan du uploade pakken til Teams lejer-appkatalog eller bruge Teams Admin-center til at fastgøre botten for alle medarbejdere. På denne måde kan nyansat medarbejder nemt finde botten på deres venstre app-bjælke i Teams. Lad os opsummere, hvad vi har set: PVA-bot kan implementeres i Teams for at gøre den tilgængelig for medarbejdere i en organisation
Hvordan bruger jeg bots i Microsoft Teams?
Du kan se disse kommandoer, når du begynder at skrive en besked til en bot. Der er et par måder at tilføje en bot i Teams: Gå til Apps til venstre for Teams. Søg efter din yndlingsapp eller gennemse appkategorierne for at finde nye. I en kanal, en-til-en-chat eller gruppechat skal du skrive @ i tekstfeltet og vælge Hent bots.
Hvad kan vi lære af Microsoft Teams og Power Apps?
“Det, vi har gjort med Microsoft Teams og Power Apps, repræsenterer et reelt skift i, hvordan vi kommunikerer, hvordan rapportering fungerer, og de måder, hvorpå medarbejderne kan bygge videre på de værktøjer, de har til deres rådighed.”
Hvad er de bedste sociale bots til Microsoft Teams?
Denne bot er et godt eksempel på en meget simpel social bot, der kan tilskynde til mere teaminteraktion og kan understøtte eksisterende teamfeedbackprocesser. HipMunk er dit personlige rejsebureau, som du kan chatte med direkte inde i Microsoft Teams.
Hvad er @bots, og hvordan fungerer de?
Bots kan bidrage til kanal- og gruppechatsamtaler, såsom at levere vigtige opdateringer eller hjælpe et team med at organisere deres arbejde. Typisk @omtaler du eller en anden en bot for at interagere med den, men nogle bots kan spille en mere proaktiv rolle i kanaler. Disse bots modtager beskeder og svarer uden en @omtale.
Hvad kan Office 365-bots gøre for dig?
I dette indlæg vil jeg gennemgå nogle gode eksempler på Office 365-bots, hvad de laver, og hvilke fordele de kan give dit team. Disco-botten giver dig mulighed for at give kudos til dine kolleger i en Microsoft Team-kanal. Disco-bot’en holder styr på de individuelle beskeder samt en kudos-tælling.