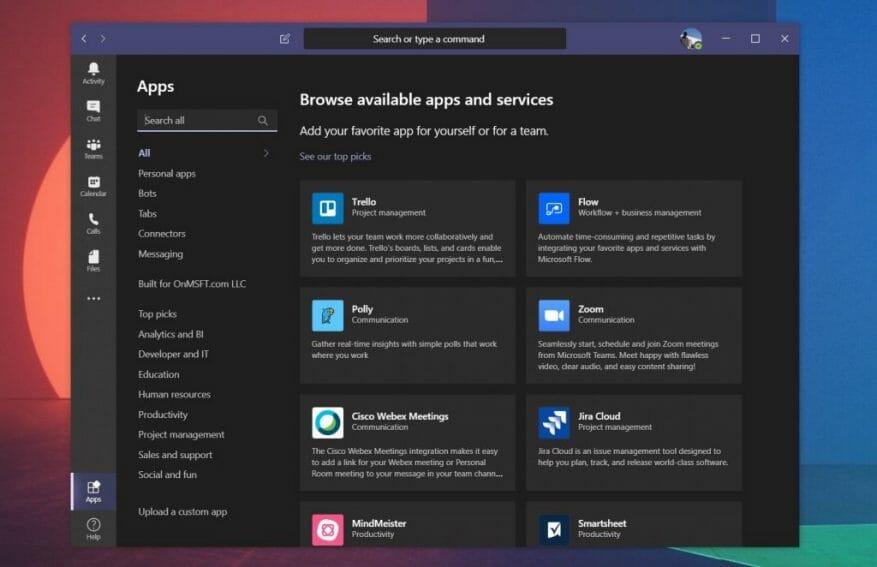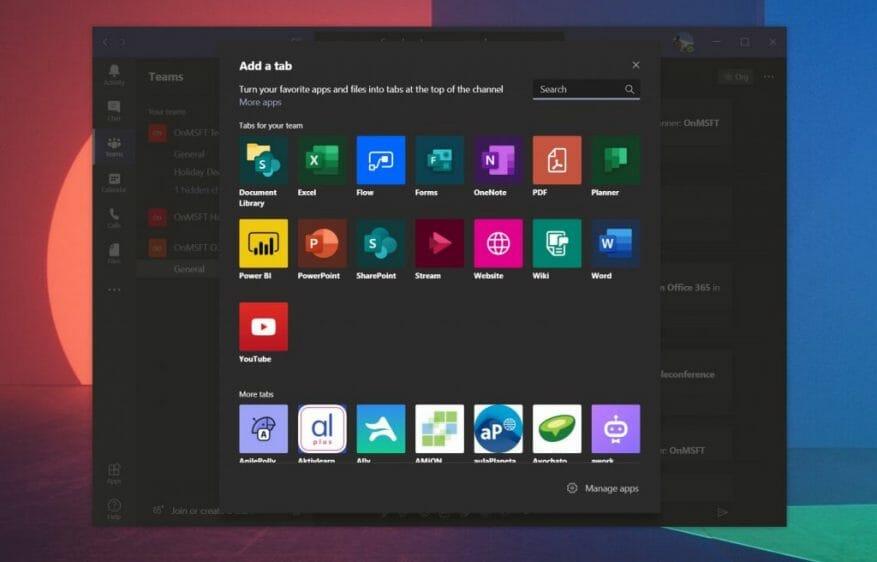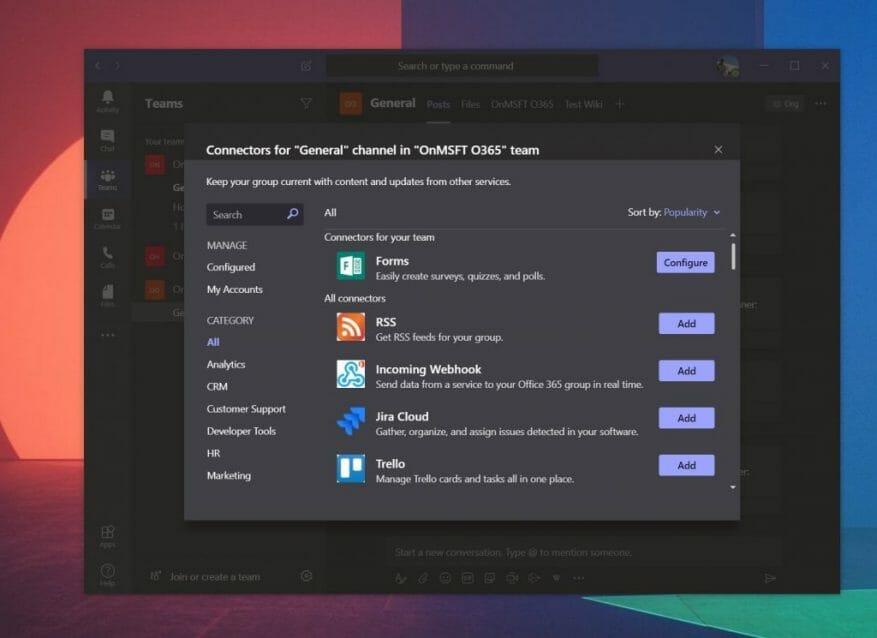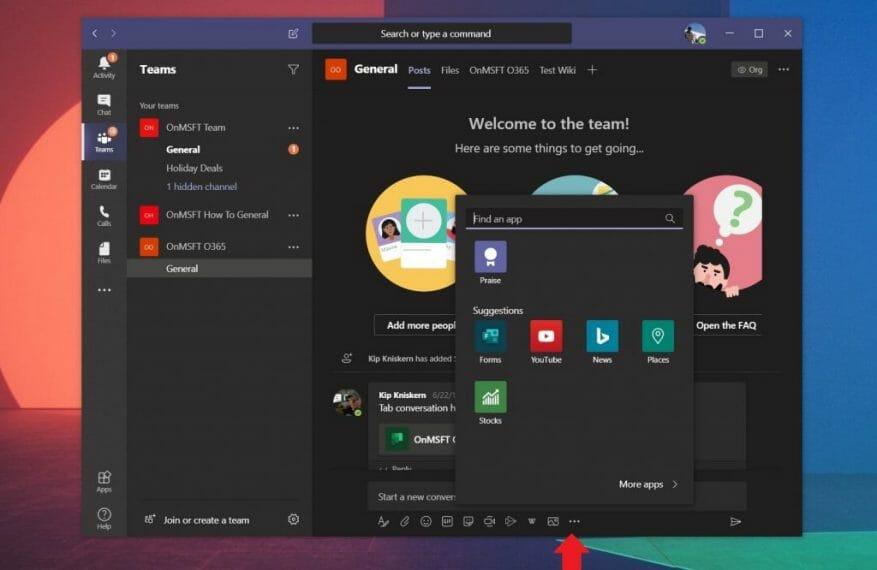Aplikace v Microsoft Teams mohou výrazně zlepšit vaše prostředí. Zapojují se do postranního panelu, chatů, kanálů a mohou vám pomoci udělat více v Teams. Existuje dokonce katalog téměř 200 aplikací můžete si vybrat, pokud to váš správce IT nebo vlastník týmu povolil. Pokud tedy máte platná oprávnění k přidání jednoho, možná vás zajímá, jak fungují aplikace v Teams. V našem nejnovějším průvodci se podíváme právě na to.
Přidávání aplikací z levé strany Teams
Nejběžnější způsob, jak přidat aplikaci do Teams, je z levé strany Teams. Uvidíte tlačítko Aplikace. Nezapomeňte na něj kliknout a zobrazí se seznam aplikací a služeb, které se zapojují do Teams. Jakmile na něj kliknete, můžete pomocí vyhledávacího pole v horní části obrazovky najít konkrétní aplikaci, kterou hledáte.
Jakmile najdete svou aplikaci, klikněte na ni a poté klikněte na Přidat knoflík. Uvidíte popis, který vám řekne, kde aplikace v Teams funguje, ať už na kartách, v robotech nebo ve zprávách. Pokud to konkrétní aplikace podporuje, zobrazí se ikona aplikace na straně Teams. Pokud již nechcete používat aplikaci z postranního panelu, jednoduše na ni klikněte pravým tlačítkem a vyberte odinstalovat.
Přidávání aplikací na kartu do chatu nebo kanálu
Ne všechny aplikace podporují zobrazování na levé straně Teams, takže někdy se aplikace zobrazí pouze jako karta v chatu nebo kanálu. Kartové aplikace vám umožňují sdílet obsah a spolupracovat přímo z prostředí Teams.
Chcete-li přidat aplikace na kartu v kanálu nebo chatu, budete chtít přejít na kanál, skupinový chat nebo individuální konverzaci, kde chcete aplikaci, a poté kliknout na Přidat kartu. Zobrazí se jako tlačítko „+“. Odtud si můžete vybrat aplikaci, kterou chcete. Můžete si vybrat z mnoha, například YouTube, Planner, PowerPoint a mnoho dalších. Jakmile kliknete na záložku, můžete zvolit možnost post ke kanálu o této kartě pokud chcete, aby ostatní věděli, že jste aplikaci přidali.
Přidání aplikací jako konektorů
Další typ aplikace v Teams je známý jako konektor. Tento typ aplikace vkládá oznámení do kanálu v Microsoft Teams. Jeden můžete přidat tak, že přejdete na kanál, kam ho chcete přidat, a vyberete … Více možností, a pak Konektory. Odtud uvidíte seznam aplikací a možnost konfigurovat oznámení, pokud již nějaká byla přidána. Kliknutím také budete moci přidat nové Přidat.
Přidávání aplikací do oblasti zpráv
Nakonec jsou v Teams aplikace pro oblast zpráv. Tyto typy aplikací Teams jsou někdy známé jako roboti a umožňují vkládat obsah přímo do zpráv ve službě Teams. Jeden můžete přidat výběrem „…“ pod schránkou se zprávou a poté vyberte aplikaci. Můžete také přidávat aplikace tímto způsobem zadáním do pole a výběrem Získejte roboty.
Podívejte se na náš výběr nejlepších aplikací!
Nyní, když víte, jak přidávat aplikace do Teams, možná vás zajímá, které z nich je nejlepší použít. Tomu jsme se věnovali již dříve a mezi naše tipy patří WIkipedia, Trello, Microsoft Flow a mnoho dalších. Poskytli jsme také srovnání aplikací Teams s aplikacemi Slacks, pokud znáte Slack blíže. Udržujte jej naladěný na WindoQ, kde najdete nejnovější informace o Teams, a nezapomeňte nám napsat komentář níže.
FAQ
Jak používat roboty Microsoft Teams ke zlepšení plánování?
Chcete-li nainstalovat Whobot, klikněte na možnost „Další aplikace“ v seznamu, který se zobrazí po stisknutí tří teček na levé straně aplikace Microsoft Teams. Tento praktický pomocník pro schůzky je jedním z nejlepších robotů Microsoft Teams pro zlepšení plánování – aniž byste museli opustit Teams.
Jak whobot spolupracuje s Microsoft Teams?
Whobot shromažďuje údaje o tom, kdo nedávno zmínil „čísla prodeje produktů“, a předává vám je spolu s informacemi o tom, jak kontaktovat vašeho spolupracovníka (tj. prostřednictvím zprávy nebo e-mailu). Chcete-li nainstalovat Whobot, klikněte na možnost „Další aplikace“ v seznamu, který se zobrazí po stisknutí tří teček na levé straně aplikace Microsoft Teams.
Jaké jsou nejlepší roboty pro Microsoft Teams?
Growbot užitečně ukládá informace o chválách, které posíláte členům svého týmu, takže můžete také sledovat, kolik pozitivní zpětné vazby každý člověk dostává. Dnes je to jeden z nejběžnějších doplňků pro aplikaci Microsoft Teams. Workbot je zábavný bot pro Microsoft Teams zvyšující produktivitu.
co je bot?
Děkuji. Bot také označovaný jako chatbot nebo konverzační bot je aplikace, která spouští jednoduché a opakující se automatické úkoly prováděné uživateli, jako je zákaznický servis nebo pracovníci podpory. Příklady robotů v každodenním používání zahrnují roboty, kteří poskytují informace o počasí, rezervují večeři nebo poskytují cestovní informace.
Co jsou to roboti v Microsoft Teams?
Přehled robotů v Microsoftu Týmy. V tomto článku. A bot také označovaný jako chatbot nebo konverzační bot je aplikace, která spouští jednoduché a opakující se automatické úkoly prováděné uživateli, jako je zákaznický servis nebo pracovníci podpory.
Jak funguje Microsoft Bookings s Microsoft Teams?
Rezervace je k dispozici také jako aplikace v Teams, která vám pomůže vytvářet kalendáře, přidělovat zaměstnance, plánovat nové schůzky a setkávat se, aniž byste museli opustit Teams. Microsoft Bookings nabízí flexibilitu a možnosti přizpůsobení tak, aby vyhovovaly různým potřebám plánování napříč odděleními, jednotlivci a typy schůzek.
Jak Microsoft Teams pomáhá s plánováním směn?
Microsoft Teams například poskytuje nástroje pro plánování směn, hlubší komunikační možnosti a bezproblémovou správu úloh. Jak pomáhá management pracovních sil s personálním obsazením a plánováním směn? Software pro řízení pracovních sil poskytuje všechna potřebná data pro řešení plánování zaměstnanců a řízení směn.
Co můžete dělat s Microsoft Teams App Store?
Rozšiřte dosah své aplikace pomocí karet, robotů a rozšíření o zasílání zpráv. Vytvářejte bohaté zkušenosti s adaptivními kartami, moduly úkolů a upozorněními.Použijte Microsoft Graph k vylepšení aplikací uvnitř i mimo Teams. Vyberte si z více než 700 aplikací dostupných v našem obchodě s aplikacemi, které můžete používat každý den ve svém pracovním prostoru Microsoft Teams.
Jak nasadit PVA bota v Microsoft Teams?
Jako správce můžete balíček nahrát do katalogu aplikací tenanta Teams nebo pomocí centra pro správu Teams předem připnout robota pro všechny zaměstnance. Tímto způsobem může nový zaměstnanec snadno najít robota na levém panelu aplikací v Teams. Shrňme si, co jsme viděli: PVA bota lze nasadit v Teams, aby byl dostupný pro zaměstnance organizace
Jak mohu používat roboty v Microsoft Teams?
Tyto příkazy můžete vidět, když začnete psát zprávu robotovi. Existuje několik způsobů, jak přidat robota do Teams: Přejděte na Aplikace nalevo od Teams. Vyhledejte svou oblíbenou aplikaci nebo procházejte kategorie aplikací a najděte nové. V kanálu, individuálním chatu nebo skupinovém chatu zadejte do textového pole @ a vyberte Získat roboty.
Co se můžeme naučit od Microsoft Teams a Power Apps?
„To, co jsme udělali s Microsoft Teams a Power Apps, představuje skutečný posun v tom, jak komunikujeme, jak funguje reporting a jak zaměstnanci mohou stavět na nástrojích, které mají k dispozici.“
Jaké jsou nejlepší sociální roboty pro Microsoft Teams?
Tento bot je skvělým příkladem velmi jednoduchého sociálního robota, který může povzbudit více týmové interakce a může podporovat stávající procesy týmové zpětné vazby. HipMunk je váš osobní cestovní agent, se kterým můžete chatovat přímo v Microsoft Teams.
Co jsou @boti a jak fungují?
Roboti mohou přispívat do kanálových a skupinových chatových konverzací, například poskytovat důležité aktualizace nebo pomáhat týmu organizovat práci. Obvykle vy nebo někdo jiný @zmíní robota, aby s ním mohl interagovat, ale někteří roboti mohou hrát v kanálech proaktivnější roli. Tito roboti přijímají zprávy a odpovídají bez @zmínky.
Co pro vás mohou udělat roboti Office 365?
V tomto příspěvku proberu několik skvělých příkladů robotů Office 365, co dělají a jaké výhody mohou přinést vašemu týmu. Disco bot vám umožňuje ocenit své kolegy v kanálu Microsoft Team. Disco bot zaznamenává jednotlivé zprávy a také počet chvály.