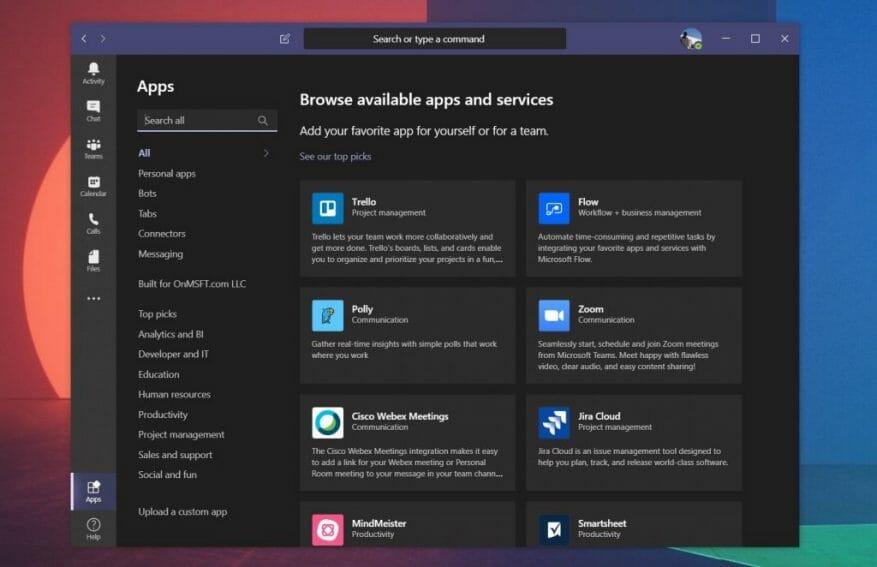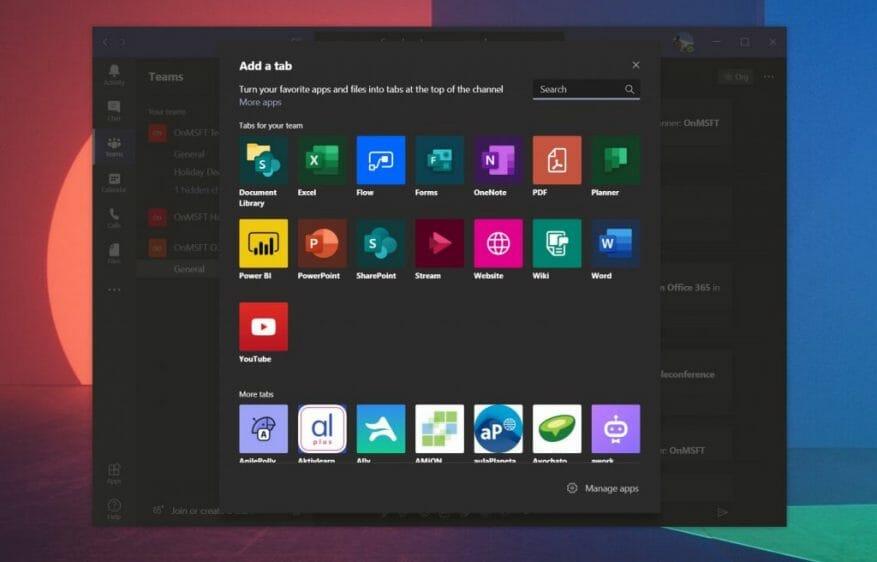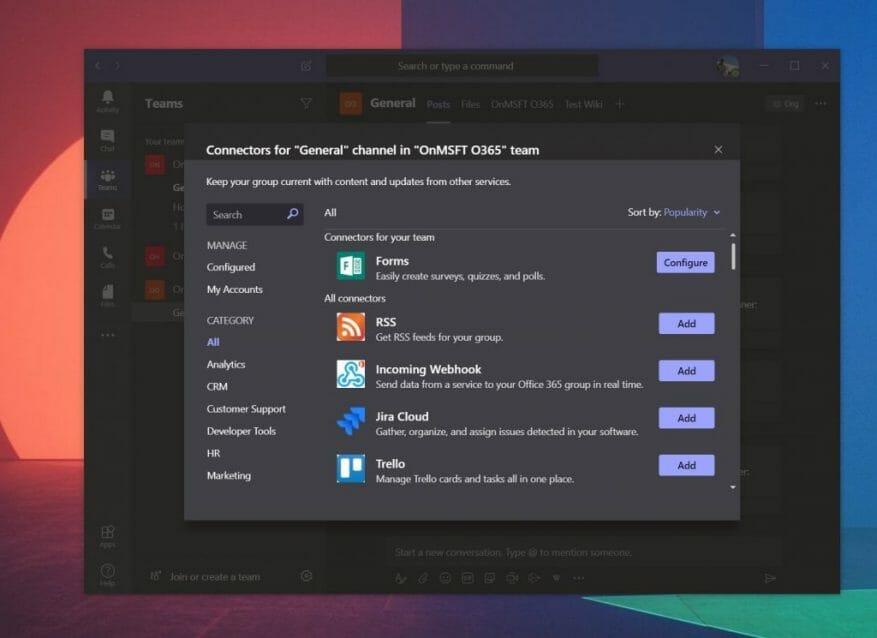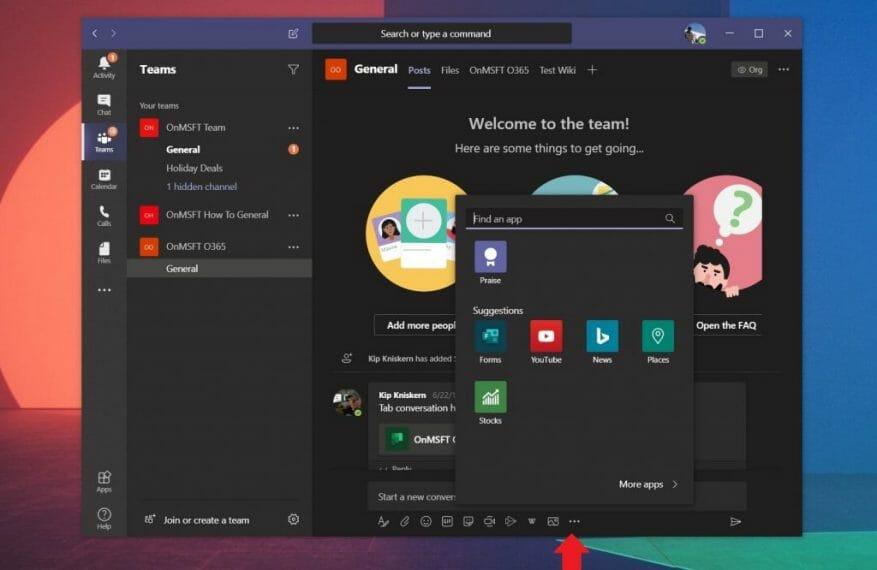Apps in Microsoft Teams können Ihre Erfahrung erheblich verbessern. Sie werden in die Seitenleiste, Chats und Kanäle eingesteckt und können Ihnen dabei helfen, mehr in Teams zu tun. Es gibt sogar einen Katalog von fast 200 Bewerbungen Sie können auswählen, ob Ihr IT-Administrator oder Teambesitzer dies zugelassen hat. Wenn Sie also über die erforderlichen Berechtigungen zum Hinzufügen verfügen, fragen Sie sich möglicherweise, wie Apps in Teams funktionieren. In unserem neusten Ratgeber gehen wir genau darauf ein.
Apps von der linken Seite von Teams hinzufügen
Die häufigste Methode zum Hinzufügen einer App zu Teams ist die linke Seite von Teams. Sie sehen eine Apps-Schaltfläche. Achten Sie darauf, darauf zu klicken, und Sie sehen eine Liste von Apps und Diensten, die in Teams integriert werden können. Sobald Sie darauf klicken, können Sie die Suchleiste oben auf dem Bildschirm verwenden, um eine bestimmte App zu finden, nach der Sie suchen.
Sobald Sie Ihre App gefunden haben, klicken Sie darauf und dann auf die Hinzufügen Taste. Sie sehen eine Beschreibung, die Ihnen sagt, wo die App in Teams funktioniert, sei es in Registerkarten, Bots oder mit Nachrichten. Wenn die jeweilige App dies unterstützt, wird ein Symbol für die App neben Teams angezeigt. Wenn Sie die App nicht mehr über die Seitenleiste verwenden möchten, klicken Sie einfach mit der rechten Maustaste darauf und wählen Sie dann aus deinstallieren.
Hinzufügen von Apps zu einem Tab zu einem Chat oder Kanal
Nicht alle Apps unterstützen die Anzeige auf der linken Seite von Teams, daher werden Apps manchmal nur als Registerkarte in einem Chat oder Kanal angezeigt. Tab-Apps ermöglichen es Ihnen, Inhalte zu teilen und zusammenzuarbeiten, direkt aus Ihrer Teams-Erfahrung heraus.
Um Apps zu einem Tab im Kanal oder Chat hinzuzufügen, gehen Sie zu dem Kanal, Gruppenchat oder Einzelgespräch, in dem Sie die App haben möchten, und klicken Sie dann auf Tab hinzufügen. Es erscheint als „+“-Schaltfläche. Dort können Sie die gewünschte App auswählen. Es gibt viele, aus denen Sie wählen können, wie z. B. YouTube, Planner, PowerPoint und vieles mehr. Sobald Sie auf die Registerkarte klicken, können Sie die Option p auswählenost zum Kanal über diese Registerkarte wenn Sie möchten, dass andere wissen, dass Sie die App hinzugefügt haben.
Hinzufügen von Apps als Konnektoren
Ein anderer App-Typ in Teams wird als Connector bezeichnet. Diese Art von App fügt Benachrichtigungen in einen Kanal in Microsoft Teams ein. Sie können einen hinzufügen, indem Sie zu dem Kanal gehen, in dem Sie ihn hinzufügen möchten, und wählen Sie … Mehr Optionen, und dann Anschlüsse. Von hier aus sehen Sie eine Liste von Apps und die Möglichkeit, Benachrichtigungen zu konfigurieren, falls bereits eine hinzugefügt wurde. Sie können auch neue hinzufügen, indem Sie auf klicken Hinzufügen.
Hinzufügen von Apps zum Messaging-Bereich
Schließlich gibt es Apps für den Messaging-Bereich in Teams. Diese Arten von Teams-Apps werden manchmal als Bots bezeichnet und ermöglichen das direkte Einfügen von Inhalten in Ihre Teams-Nachrichten. Sie können einen hinzufügen, indem Sie „…“ unter dem Meldungsfeld und wählen Sie dann eine App aus. Sie können Apps auch auf diese Weise hinzufügen, indem Sie sie in das Feld eingeben und dann auswählen Holen Sie sich Bots.
Sehen Sie sich unsere Tipps für die besten Apps an!
Jetzt, da Sie wissen, wie Sie Apps zu Teams hinzufügen, fragen Sie sich vielleicht, welche Apps am besten zu verwenden sind. Wir haben das bereits behandelt, und unsere Auswahl umfasst Wikipedia, Trello, Microsoft Flow und vieles mehr. Wir haben auch Teams-Apps mit Slacks-Apps verglichen, falls Sie mit Slack besser vertraut sind. Bleiben Sie bei WindoQ auf dem Laufenden, um die neuesten Informationen zu Teams zu erhalten, und hinterlassen Sie uns unten einen Kommentar.
FAQ
Wie kann man Microsoft Teams-Bots verwenden, um die Terminplanung zu verbessern?
Um Whobot zu installieren, klicken Sie auf die Option „Weitere Apps“ in der Liste, die angezeigt wird, wenn Sie auf die drei Punkte auf der linken Seite Ihrer Microsoft Teams-App klicken. Dieser praktische Meeting-Assistent ist einer der besten Microsoft Teams-Bots zur Verbesserung der Terminplanung – ohne Teams zu verlassen.
Wie funktioniert whobot mit Microsoft Teams?
Whobot sammelt Daten darüber, wer kürzlich „Produktverkaufszahlen“ erwähnt hat, und gibt sie Ihnen zusammen mit Erkenntnissen darüber, wie Sie Ihren Kollegen kontaktieren können (z. B. per Nachricht oder E-Mail). Um Whobot zu installieren, klicken Sie auf die Option „Weitere Apps“ in der Liste, die angezeigt wird, wenn Sie auf die drei Punkte auf der linken Seite Ihrer Microsoft Teams-App klicken.
Was sind die besten Bots für Microsoft Teams?
Growbot speichert hilfreich Informationen über die Kudos, die Sie an Ihre Teammitglieder senden, sodass Sie auch verfolgen können, wie viel positives Feedback jede Person erhält. Heute ist es eines der gängigsten Add-Ons für die Microsoft Teams-App. Workbot ist ein lustiger, produktivitätssteigernder Bot für Microsoft Teams.
Was ist ein Bot?
Vielen Dank. Ein Bot, der auch als Chatbot oder Conversational Bot bezeichnet wird, ist eine App, die einfache und sich wiederholende automatisierte Aufgaben ausführt, die von den Benutzern ausgeführt werden, z. B. Kundendienst- oder Supportmitarbeiter. Beispiele für Bots im täglichen Gebrauch sind Bots, die Informationen über das Wetter bereitstellen, Abendessen reservieren oder Reiseinformationen bereitstellen.
Was sind Bots in Microsoft Teams?
Eine Übersicht über Bots bei Microsoft Mannschaften. In diesem Artikel. EIN bot auch als Chatbot oder Conversational bezeichnet bot ist eine App, die einfache und sich wiederholende automatisierte Aufgaben ausführt, die von den Benutzern ausgeführt werden, z. B. Kundendienst- oder Supportmitarbeiter.
Wie funktioniert Microsoft Bookings mit Microsoft Teams?
Bookings ist auch als App in Teams verfügbar, um Ihnen dabei zu helfen, Kalender zu erstellen, Mitarbeiter zuzuweisen, neue Termine zu planen und sich zu treffen, ohne Teams jemals verlassen zu müssen. Microsoft Bookings bietet Flexibilität und Anpassungsoptionen, um eine Vielzahl von Planungsanforderungen für Abteilungen, Personen und Termintypen zu erfüllen.
Wie hilft Microsoft Teams bei der Schichtplanung?
Beispielsweise bietet Microsoft Teams Tools zur Schichtplanung, umfassendere Kommunikationsfunktionen und eine nahtlose Aufgabenverwaltung. Wie hilft Workforce Management bei der Personal- und Schichtplanung? Workforce-Management-Software liefert alle notwendigen Daten an eine Personalplanungs- und Schichtmanagement-Lösung.
Was können Sie mit dem Microsoft Teams App Store tun?
Erweitern Sie die Reichweite Ihrer App mit Tabs, Bots und Messaging-Erweiterungen. Erstellen Sie reichhaltige Erlebnisse mit adaptiven Karten, Aufgabenmodulen und Benachrichtigungen.Verwenden Sie Microsoft Graph, um Apps innerhalb und außerhalb von Teams zu verbessern. Wählen Sie aus über 700 Apps aus, die in unserem App Store verfügbar sind, um sie jeden Tag in Ihrem Microsoft Teams-Arbeitsbereich zu verwenden.
Wie stellt man einen PVA-Bot in Microsoft Teams bereit?
Als Administrator können Sie das Paket in den Teams-Mandanten-App-Katalog hochladen oder das Teams Admin Center verwenden, um den Bot für alle Mitarbeiter vorab anzuheften. Auf diese Weise können neu eingestellte Mitarbeiter den Bot leicht in ihrer linken App-Leiste in Teams finden. Fassen wir zusammen, was wir gesehen haben: Der PVA-Bot kann in Teams bereitgestellt werden, um ihn für Mitarbeiter einer Organisation erreichbar zu machen
Wie verwende ich Bots in Microsoft Teams?
Sie können diese Befehle sehen, wenn Sie mit der Eingabe einer Nachricht an einen Bot beginnen. Es gibt mehrere Möglichkeiten, einen Bot in Teams hinzuzufügen: Gehen Sie zu Apps auf der linken Seite von Teams. Suchen Sie nach Ihrer Lieblings-App oder durchsuchen Sie die App-Kategorien, um neue zu finden. Geben Sie in einem Kanal, Einzel- oder Gruppenchat @ in das Textfeld ein und wählen Sie Bots abrufen aus.
Was können wir von Microsoft Teams und Power Apps lernen?
„Was wir mit Microsoft Teams und Power Apps gemacht haben, stellt eine echte Veränderung dar, wie wir kommunizieren, wie die Berichterstattung funktioniert und wie Mitarbeiter auf den ihnen zur Verfügung stehenden Tools aufbauen können.“
Was sind die besten Social Bots für Microsoft Teams?
Dieser Bot ist ein großartiges Beispiel für einen sehr einfachen Social Bot, der mehr Teaminteraktion fördern und bestehende Team-Feedback-Prozesse unterstützen kann. HipMunk ist Ihr persönliches Reisebüro, mit dem Sie direkt in Microsoft Teams chatten können.
Was sind @bots und wie funktionieren sie?
Bots können zu Kanal- und Gruppen-Chat-Gesprächen beitragen, z. B. wichtige Updates bereitstellen oder einem Team helfen, seine Arbeit zu organisieren. Normalerweise @erwähnt du oder jemand anderes einen Bot, um mit ihm zu interagieren, aber einige Bots können in Kanälen eine proaktivere Rolle spielen. Diese Bots empfangen Nachrichten und antworten ohne @Erwähnung.
Was können Office 365-Bots für Sie tun?
In diesem Beitrag werde ich einige großartige Beispiele für Office 365-Bots durchgehen, was sie tun und welche Vorteile sie Ihrem Team bringen könnten. Mit dem Disco-Bot können Sie Ihren Kollegen in einem Microsoft Team-Kanal Lob aussprechen. Der Disco-Bot verfolgt die einzelnen Nachrichten sowie eine Kudos-Zählung.