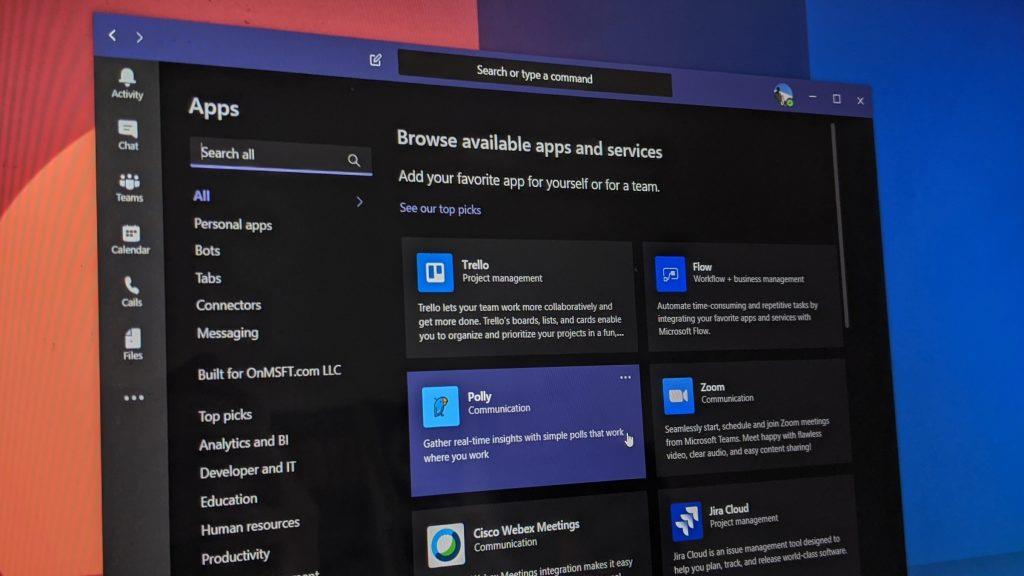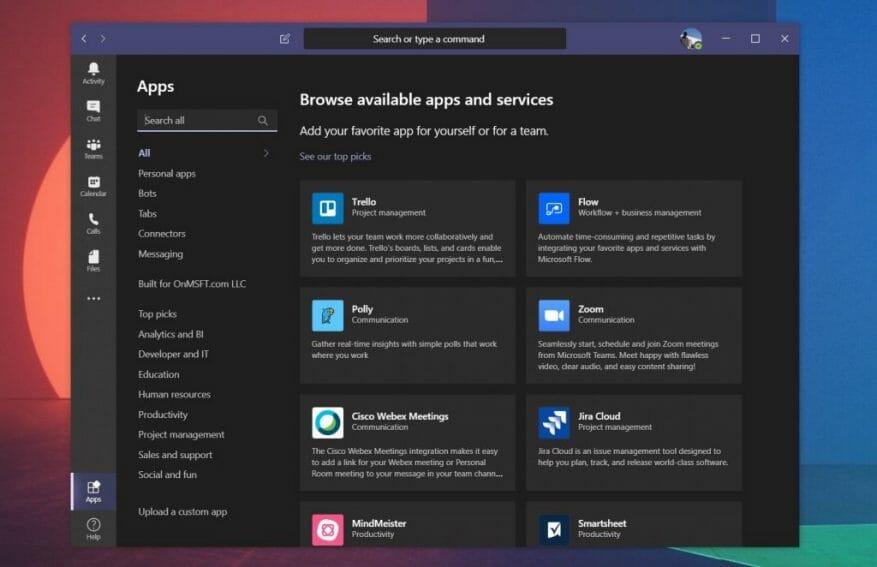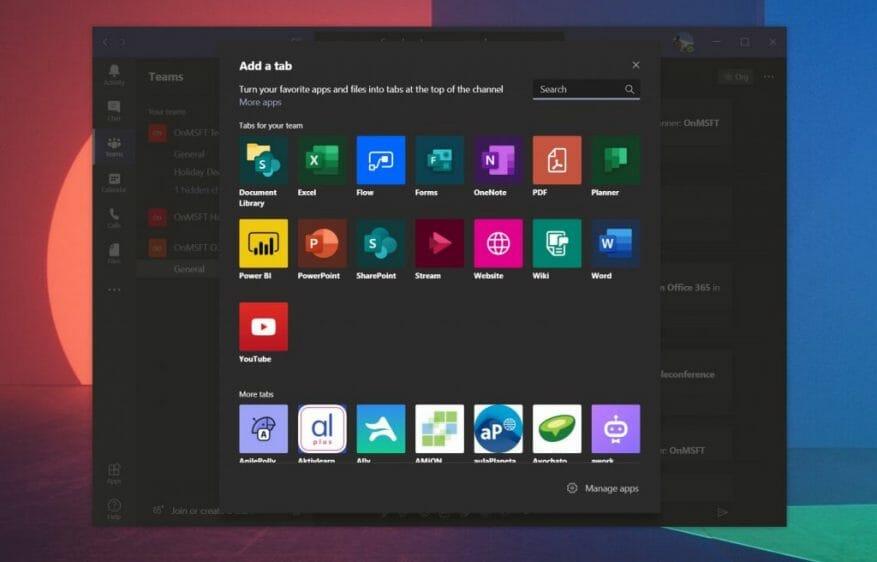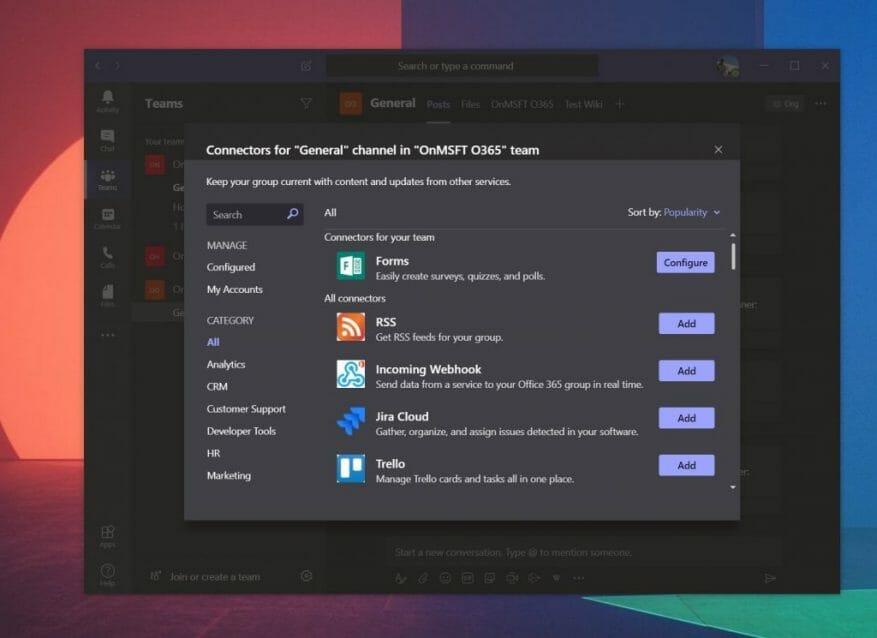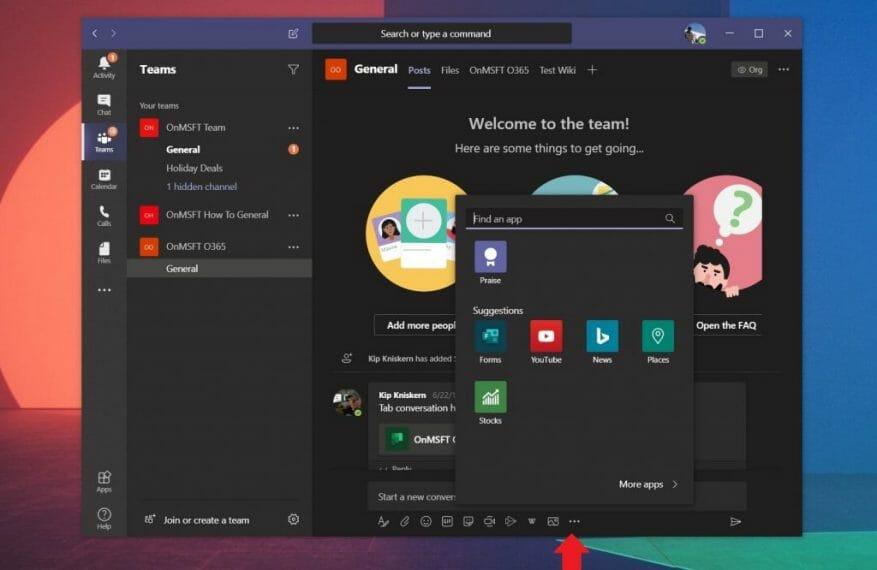Οι εφαρμογές στο Microsoft Teams μπορούν να ενισχύσουν σημαντικά την εμπειρία σας. Συνδέονται στην πλαϊνή γραμμή, τις συνομιλίες, τα κανάλια και μπορούν να σας βοηθήσουν να κάνετε περισσότερα στο Teams. Υπάρχει ακόμη και ένας κατάλογος σχεδόν 200 αιτήσεις μπορείτε να επιλέξετε εάν ο διαχειριστής IT ή ο κάτοχος της ομάδας σας το έχει επιτρέψει. Επομένως, εάν έχετε τα έγκυρα δικαιώματα για να προσθέσετε ένα, ίσως αναρωτιέστε πώς λειτουργούν οι εφαρμογές στο Teams. Στον τελευταίο μας οδηγό, θα ρίξουμε μια ματιά σε αυτό ακριβώς.
Προσθήκη εφαρμογών από την αριστερή πλευρά του Teams
Ο πιο συνηθισμένος τρόπος για να προσθέσετε μια εφαρμογή στο Teams είναι από την αριστερή πλευρά του Teams. Θα δείτε ένα κουμπί Εφαρμογές. Φροντίστε να κάνετε κλικ σε αυτό και θα δείτε μια λίστα με εφαρμογές και υπηρεσίες που συνδέονται στο Teams. Μόλις κάνετε κλικ σε αυτό, μπορείτε να χρησιμοποιήσετε τη γραμμή αναζήτησης στο επάνω μέρος της οθόνης για να βρείτε μια συγκεκριμένη εφαρμογή που αναζητάτε.
Μόλις βρείτε την εφαρμογή σας, κάντε κλικ σε αυτήν και, στη συνέχεια, κάντε κλικ στο Προσθήκη κουμπί. Θα δείτε μια περιγραφή που θα σας λέει πού λειτουργεί η εφαρμογή στο Teams, είτε σε καρτέλες, bots είτε με μηνύματα. Εάν η συγκεκριμένη εφαρμογή το υποστηρίζει, θα δείτε στη συνέχεια να εμφανίζεται ένα εικονίδιο για την εφαρμογή στο πλάι του Teams. Εάν δεν θέλετε πλέον να χρησιμοποιείτε την εφαρμογή από την πλαϊνή γραμμή, απλώς κάντε δεξί κλικ σε αυτήν και, στη συνέχεια, επιλέξτε απεγκατάσταση.
Προσθήκη εφαρμογών σε μια καρτέλα σε μια συνομιλία ή ένα κανάλι
Δεν υποστηρίζουν όλες οι εφαρμογές να εμφανίζονται στην αριστερή πλευρά του Teams, επομένως μερικές φορές οι εφαρμογές εμφανίζονται μόνο ως καρτέλα σε μια συνομιλία ή ένα κανάλι. Οι εφαρμογές καρτελών σάς επιτρέπουν να μοιράζεστε περιεχόμενο και να εργάζεστε συλλογικά, απευθείας από την εμπειρία σας στο Teams.
Για να προσθέσετε εφαρμογές σε μια καρτέλα στο κανάλι ή τη συνομιλία, θα θέλετε να μεταβείτε στο κανάλι, την ομαδική συνομιλία ή τη συνομιλία ένας προς έναν όπου θέλετε την εφαρμογή και, στη συνέχεια, να κάνετε κλικ στο Προσθήκη καρτέλας. Εμφανίζεται ως κουμπί “+”. Από εκεί, μπορείτε να επιλέξετε την εφαρμογή που θέλετε. Υπάρχουν πολλά από τα οποία μπορείτε να επιλέξετε, όπως YouTube, Planner, PowerPoint και πολλά άλλα. Μόλις κάνετε κλικ στην καρτέλα, μπορείτε να επιλέξετε την επιλογή post στο κανάλι σχετικά με αυτήν την καρτέλα αν θέλετε να μάθουν οι άλλοι ότι προσθέσατε την εφαρμογή.
Προσθήκη εφαρμογών ως συνδέσμων
Ένας άλλος τύπος εφαρμογής στο Teams είναι γνωστός ως σύνδεσμος. Αυτός ο τύπος εφαρμογής εισάγει ειδοποιήσεις σε ένα κανάλι στο Microsoft Teams. Μπορείτε να προσθέσετε ένα μεταβαίνοντας στο κανάλι στο οποίο θέλετε να το προσθέσετε, επιλέγοντας … Περισσότερες επιλογές, και μετά Συνδέσεις. Από εδώ, θα δείτε μια λίστα εφαρμογών και τη δυνατότητα ρύθμισης παραμέτρων ειδοποιήσεων εάν έχει ήδη προστεθεί κάποια. Θα μπορείτε επίσης να προσθέσετε νέα κάνοντας κλικ Προσθήκη.
Προσθήκη εφαρμογών στην περιοχή ανταλλαγής μηνυμάτων
Τέλος, υπάρχουν εφαρμογές περιοχής ανταλλαγής μηνυμάτων στο Teams. Αυτοί οι τύποι εφαρμογών Teams είναι μερικές φορές γνωστοί ως bots και σας επιτρέπουν να εισάγετε περιεχόμενο απευθείας στα μηνύματά σας στο Teams. Μπορείτε να προσθέσετε ένα επιλέγοντας “…” κάτω από το πλαίσιο μηνύματος και, στη συνέχεια, επιλέξτε μια εφαρμογή. Μπορείτε επίσης να προσθέσετε εφαρμογές με αυτόν τον τρόπο πληκτρολογώντας στο πλαίσιο και, στη συνέχεια, επιλέγοντας Αποκτήστε bots.
Δείτε τις επιλογές μας για τις καλύτερες εφαρμογές!
Τώρα που ξέρετε πώς να προσθέτετε εφαρμογές στο Teams, ίσως αναρωτιέστε ποιες είναι οι καλύτερες για χρήση. Το έχουμε καλύψει στο παρελθόν και οι επιλογές μας περιλαμβάνουν το WIkipedia, το Trello, το Microsoft Flow και πολλά άλλα. Έχουμε κάνει επίσης μια σύγκριση των εφαρμογών Teams με τις εφαρμογές Slacks, εάν είστε περισσότερο εξοικειωμένοι με το Slack. Διατηρήστε το συντονισμένο στο WindoQ για όλα τα τελευταία σχετικά με το Teams και φροντίστε να μας αφήσετε ένα σχόλιο παρακάτω.
FAQ
Πώς να χρησιμοποιήσετε τα ρομπότ του Microsoft Teams για να βελτιώσετε τον προγραμματισμό;
Για να εγκαταστήσετε το Whobot, κάντε κλικ στην επιλογή “Περισσότερες εφαρμογές” στη λίστα που εμφανίζεται όταν πατήσετε τις τρεις τελείες στην αριστερή πλευρά της εφαρμογής Microsoft Teams. Αυτός ο εύχρηστος βοηθός συσκέψεων είναι ένα από τα καλύτερα ρομπότ της Microsoft Teams για τη βελτίωση του προγραμματισμού – χωρίς να φύγετε από το Teams.
Πώς λειτουργεί το whobot με το Microsoft Teams;
Το Whobot συλλέγει δεδομένα για όποιον ανέφερε πρόσφατα «αριθμούς πωλήσεων προϊόντων» και σας τα παραδίδει, μαζί με πληροφορίες σχετικά με τον τρόπο επικοινωνίας με τον συνάδελφό σας, (δηλαδή μέσω μηνύματος ή email). Για να εγκαταστήσετε το Whobot, κάντε κλικ στην επιλογή “Περισσότερες εφαρμογές” στη λίστα που εμφανίζεται όταν πατήσετε τις τρεις τελείες στην αριστερή πλευρά της εφαρμογής Microsoft Teams.
Ποια είναι τα καλύτερα bots για το Microsoft Teams;
Το Growbot αποθηκεύει χρήσιμες πληροφορίες σχετικά με τα συγχαρητήρια που στέλνετε στα μέλη της ομάδας σας, ώστε να μπορείτε επίσης να παρακολουθείτε πόσα θετικά σχόλια λαμβάνει κάθε άτομο. Σήμερα, είναι ένα από τα πιο κοινά πρόσθετα για την εφαρμογή Microsoft Teams. Το Workbot είναι ένα διασκεδαστικό bot που ενισχύει την παραγωγικότητα για το Microsoft Teams.
Τι είναι ένα bot;
Ευχαριστώ. Ένα bot που αναφέρεται επίσης ως chatbot ή ρομπότ συνομιλίας είναι μια εφαρμογή που εκτελεί απλές και επαναλαμβανόμενες αυτοματοποιημένες εργασίες που εκτελούνται από τους χρήστες, όπως η εξυπηρέτηση πελατών ή το προσωπικό υποστήριξης. Παραδείγματα ρομπότ σε καθημερινή χρήση περιλαμβάνουν ρομπότ που παρέχουν πληροφορίες για τον καιρό, κάνουν κρατήσεις για δείπνο ή παρέχουν ταξιδιωτικές πληροφορίες.
Τι είναι τα bots στο Microsoft Teams;
Μια επισκόπηση των bots στη Microsoft Της ομάδας. Σε αυτό το άρθρο. ΕΝΑ bot αναφέρεται επίσης ως chatbot ή συνομιλητής bot είναι μια εφαρμογή που εκτελεί απλές και επαναλαμβανόμενες αυτοματοποιημένες εργασίες που εκτελούνται από τους χρήστες, όπως η εξυπηρέτηση πελατών ή το προσωπικό υποστήριξης.
Πώς λειτουργεί το Microsoft Bookings με το Microsoft Teams;
Οι κρατήσεις είναι επίσης διαθέσιμες ως εφαρμογή στο Teams για να σας βοηθήσουν να δημιουργήσετε ημερολόγια, να αναθέσετε προσωπικό, να προγραμματίσετε νέα ραντεβού και να συναντηθείτε χωρίς να αποχωρήσετε ποτέ από τις ομάδες. Η Microsoft Bookings διαθέτει επιλογές ευελιξίας και προσαρμογής για να ανταποκρίνεται σε μια ποικιλία αναγκών προγραμματισμού σε τμήματα, άτομα και τύπους ραντεβού.
Πώς βοηθά το Microsoft Teams με τον προγραμματισμό βάρδιων;
Για παράδειγμα, το Microsoft Teams παρέχει εργαλεία προγραμματισμού βάρδιων, βαθύτερες δυνατότητες επικοινωνίας και απρόσκοπτη διαχείριση εργασιών. Πώς βοηθά η διαχείριση του εργατικού δυναμικού με τη στελέχωση και τον προγραμματισμό βάρδιων; Το λογισμικό διαχείρισης εργατικού δυναμικού παρέχει όλα τα απαραίτητα δεδομένα σε μια λύση προγραμματισμού προσωπικού και διαχείρισης βάρδιων.
Τι μπορείτε να κάνετε με το Microsoft Teams App Store;
Επεκτείνετε την προσέγγιση χρηστών της εφαρμογής σας με καρτέλες, bots και επεκτάσεις ανταλλαγής μηνυμάτων. Δημιουργήστε πλούσιες εμπειρίες με προσαρμοστικές κάρτες, λειτουργικές μονάδες και ειδοποιήσεις.Χρησιμοποιήστε το Microsoft Graph για να βελτιώσετε τις εφαρμογές εντός και εκτός του Teams. Επιλέξτε από περισσότερες από 700 εφαρμογές που είναι διαθέσιμες στο κατάστημα εφαρμογών μας για χρήση καθημερινά στον χώρο εργασίας σας στο Microsoft Teams.
Πώς να αναπτύξετε ένα bot PVA στο Microsoft Teams;
Ως διαχειριστής, μπορείτε να ανεβάσετε το πακέτο στον κατάλογο εφαρμογών Teams tenant ή να χρησιμοποιήσετε το Teams Admin Center για να προ-καρφιτσώσετε το bot για όλους τους υπαλλήλους. Με αυτόν τον τρόπο, ο νέος υπάλληλος μπορεί εύκολα να βρει το bot στην αριστερή γραμμή εφαρμογών του στο Teams. Ας ανακεφαλαιώσουμε αυτό που είδαμε: Το PVA bot μπορεί να αναπτυχθεί στο Teams για να είναι προσβάσιμο από τους υπαλλήλους ενός οργανισμού
Πώς μπορώ να χρησιμοποιήσω τα bots στο Microsoft Teams;
Μπορείτε να δείτε αυτές τις εντολές όταν αρχίσετε να πληκτρολογείτε ένα μήνυμα σε ένα bot. Υπάρχουν μερικοί τρόποι για να προσθέσετε ένα bot στο Teams: Μεταβείτε στις Εφαρμογές στα αριστερά του Teams. Αναζητήστε την αγαπημένη σας εφαρμογή ή περιηγηθείτε στις κατηγορίες εφαρμογών για να βρείτε νέες. Σε ένα κανάλι, συνομιλία ένας προς έναν ή ομαδική συνομιλία, πληκτρολογήστε @ στο πλαίσιο κειμένου και επιλέξτε Λήψη bots.
Τι μπορούμε να μάθουμε από το Microsoft Teams και τις Power Apps;
«Αυτό που κάναμε με το Microsoft Teams και το Power Apps αντιπροσωπεύει μια πραγματική αλλαγή στον τρόπο επικοινωνίας, στον τρόπο λειτουργίας των αναφορών και στους τρόπους με τους οποίους οι εργαζόμενοι μπορούν να αξιοποιήσουν τα εργαλεία που έχουν στη διάθεσή τους».
Ποια είναι τα καλύτερα κοινωνικά ρομπότ για το Microsoft Teams;
Αυτό το bot είναι ένα εξαιρετικό παράδειγμα ενός πολύ απλού κοινωνικού ρομπότ, που μπορεί να ενθαρρύνει περισσότερη αλληλεπίδραση με την ομάδα και μπορεί να υποστηρίξει τις υπάρχουσες διαδικασίες ανατροφοδότησης της ομάδας. Το HipMunk είναι ο προσωπικός σας ταξιδιωτικός πράκτορας με τον οποίο μπορείτε να συνομιλείτε απευθείας στο Microsoft Teams.
Τι είναι τα @bots και πώς λειτουργούν;
Τα ρομπότ μπορούν να συνεισφέρουν σε συνομιλίες καναλιών και ομαδικών συνομιλιών, όπως να παρέχουν σημαντικές ενημερώσεις ή να βοηθούν μια ομάδα να οργανώσει τη δουλειά της. Συνήθως, εσείς ή κάποιος άλλος @αναφέρετε ένα bot για να αλληλεπιδράσετε μαζί του, αλλά ορισμένα ρομπότ μπορούν να παίξουν έναν πιο προληπτικό ρόλο στα κανάλια. Αυτά τα ρομπότ λαμβάνουν μηνύματα και απαντούν χωρίς αναφορά @.
Τι μπορούν να κάνουν τα bots του Office 365 για εσάς;
Σε αυτήν την ανάρτηση θα παρουσιάσω μερικά εξαιρετικά παραδείγματα ρομπότ του Office 365, τι κάνουν και ποια οφέλη θα μπορούσαν να αποφέρουν στην ομάδα σας. Το Disco bot σάς επιτρέπει να αποδίδετε εύσημα στους συναδέλφους σας σε ένα κανάλι της Microsoft Team. Το Disco bot παρακολουθεί τα μεμονωμένα μηνύματα καθώς και ένα πλήθος επαίνων.