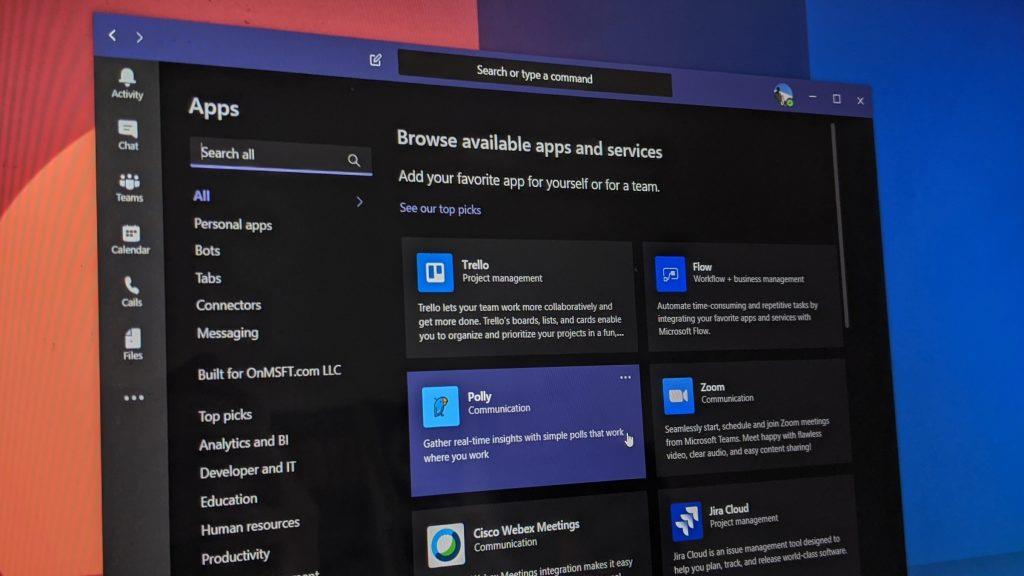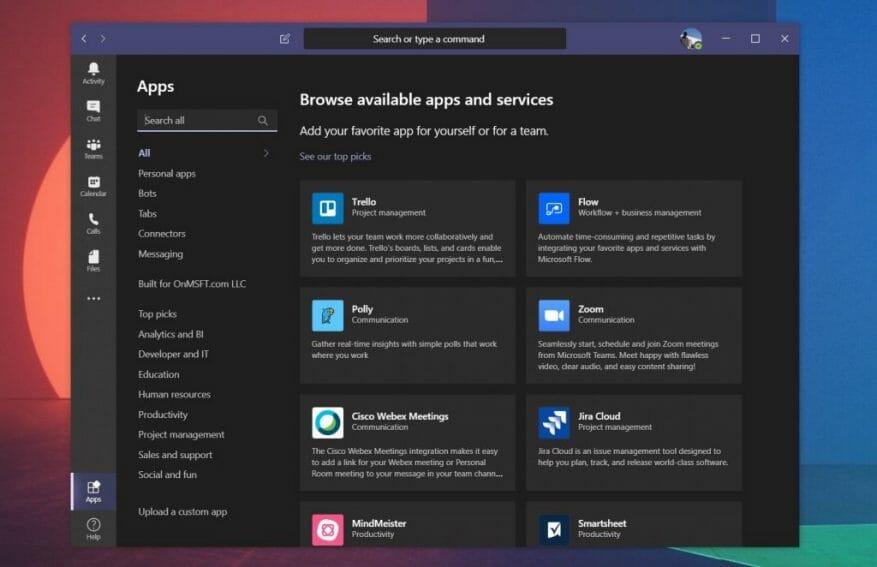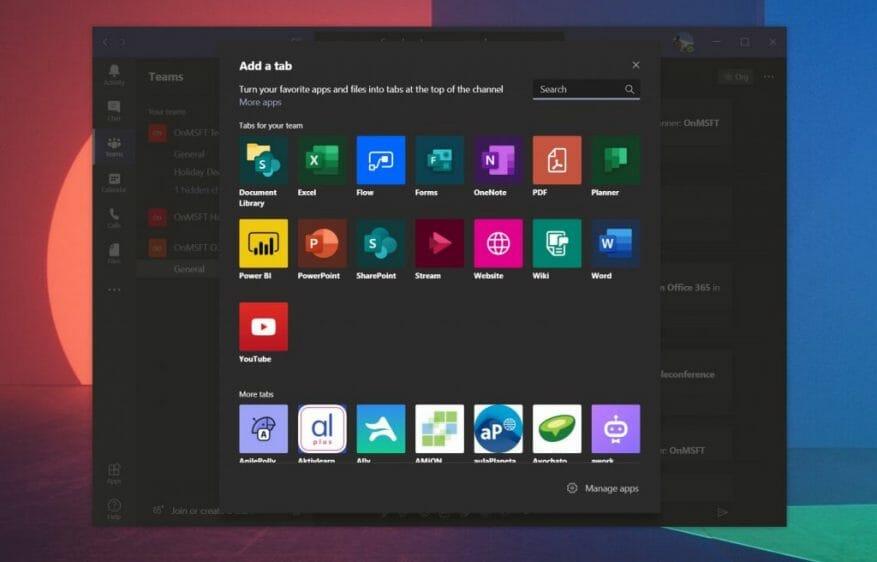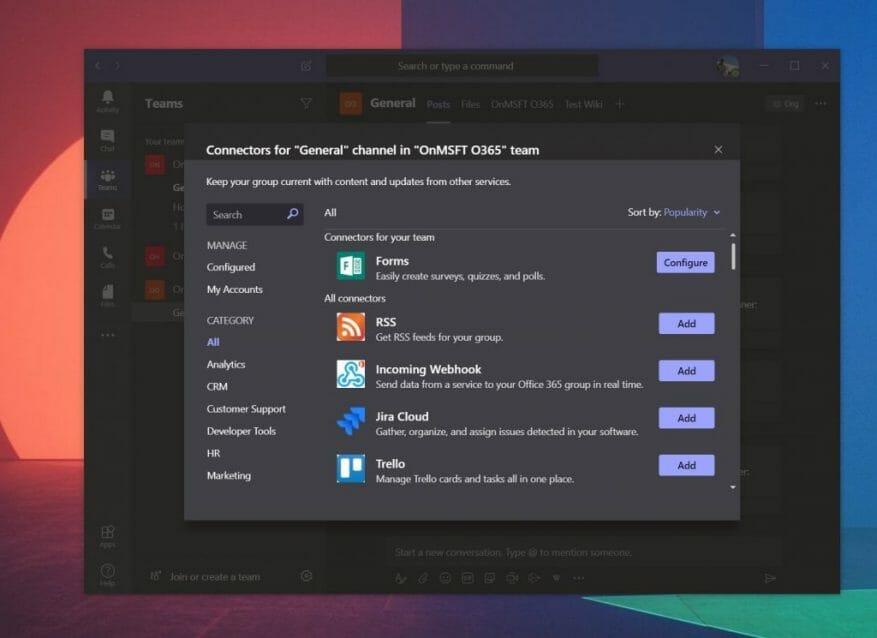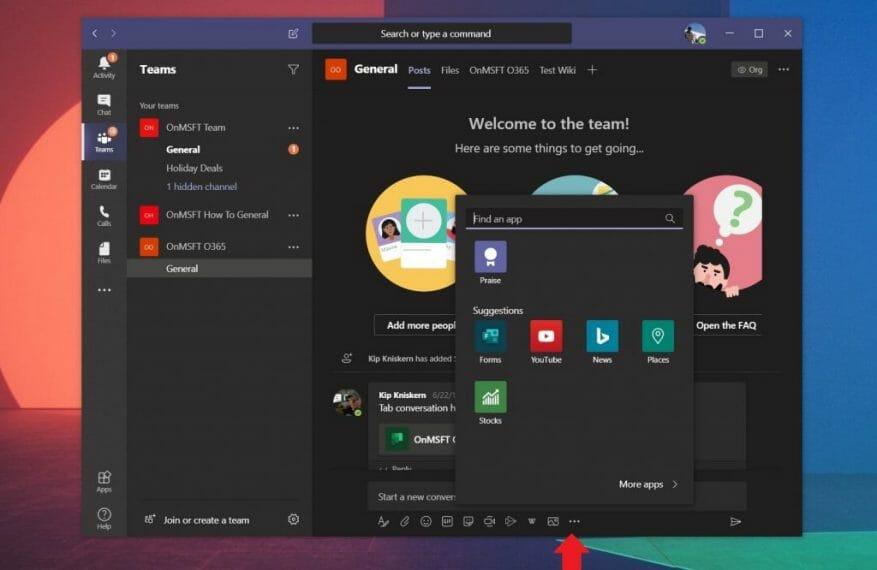Les applications dans Microsoft Teams peuvent considérablement améliorer votre expérience. Ils se connectent à la barre latérale, aux chats, aux canaux et peuvent vous aider à en faire plus dans Teams. Il y a même un catalogue de près 200 candidatures vous pouvez choisir si votre administrateur informatique ou le propriétaire de l’équipe l’a autorisé. Ainsi, si vous disposez des autorisations valides pour en ajouter une, vous vous demandez peut-être comment les applications fonctionnent dans Teams. Dans notre dernier guide, nous allons jeter un œil à cela.
Ajout d’applications à partir du côté gauche de Teams
La façon la plus courante d’ajouter une application à Teams est à partir du côté gauche de Teams. Vous verrez un bouton Applications. Assurez-vous de cliquer dessus et vous verrez une liste d’applications et de services qui se connectent à Teams. Une fois que vous avez cliqué dessus, vous pouvez utiliser la barre de recherche en haut de l’écran pour trouver une application spécifique que vous recherchez.
Une fois que vous avez trouvé votre application, cliquez dessus, puis cliquez sur le Ajouter bouton. Vous verrez une description vous indiquant où l’application fonctionne dans Teams, que ce soit dans des onglets, des bots ou avec des messages. Si l’application spécifique le prend en charge, vous verrez alors une icône apparaître pour l’application à côté de Teams. Si vous ne souhaitez plus utiliser l’application à partir de la barre latérale, faites simplement un clic droit dessus, puis sélectionnez désinstaller.
Ajouter des applications à un onglet d’un chat ou d’un canal
Toutes les applications ne prennent pas en charge l’affichage sur le côté gauche de Teams, donc parfois les applications n’apparaissent que sous forme d’onglet dans un chat ou un canal. Les applications Tab vous permettent de partager du contenu et de travailler en collaboration, directement depuis votre expérience Teams.
Pour ajouter des applications à un onglet dans un canal ou un chat, vous devrez accéder au canal, au chat de groupe ou à la conversation en tête-à-tête où vous voulez l’application, puis cliquer sur Ajouter un onglet. Il apparaît sous la forme d’un bouton « + ». À partir de là, vous pouvez sélectionner l’application que vous souhaitez. Vous pouvez choisir parmi de nombreux outils, tels que YouTube, Planner, PowerPoint et bien plus encore. Une fois que vous avez cliqué sur l’onglet, vous pouvez choisir l’option de post à la chaîne à propos de cet onglet si vous voulez que les autres sachent que vous avez ajouté l’application.
Ajouter des applications en tant que connecteurs
Un autre type d’application dans Teams est appelé connecteur. Ce type d’application insère des notifications dans un canal dans Microsoft Teams. Vous pouvez en ajouter un en vous rendant sur la chaîne où vous souhaitez l’ajouter, en choisissant … Plus d’options, et alors Connecteurs. À partir de là, vous verrez une liste d’applications et la possibilité de configurer les notifications si une a déjà été ajoutée. Vous pourrez également en ajouter de nouveaux en cliquant sur Ajouter.
Ajouter des applications à la zone de messagerie
Enfin, il existe des applications de zone de messagerie dans Teams. Ces types d’applications Teams sont parfois appelés bots et vous permettent d’insérer du contenu directement dans vos messages Teams. Vous pouvez en ajouter un en sélectionnant « … » sous la boîte de message, puis choisissez une application. Vous pouvez également ajouter des applications de cette façon en tapant dans la case, puis en choisissant Obtenez des robots.
Découvrez nos choix pour les meilleures applications!
Maintenant que vous savez comment ajouter des applications à Teams, vous vous demandez peut-être lesquelles sont les meilleures à utiliser. Nous avons déjà couvert cela, et nos choix incluent WIkipedia, Trello, Microsoft Flow, et bien plus encore. Nous avons également comparé les applications Teams aux applications Slacks, si vous êtes plus familier avec Slack. Gardez-le à l’écoute d’WindoQ pour toutes les dernières nouvelles sur Teams, et assurez-vous de nous laisser un commentaire ci-dessous.
FAQ
Comment utiliser les bots Microsoft Teams pour améliorer la planification ?
Pour installer Whobot, cliquez sur l’option « Plus d’applications » dans la liste qui apparaît lorsque vous appuyez sur les trois points à gauche de votre application Microsoft Teams. Cet assistant de réunion pratique est l’un des meilleurs robots Microsoft Teams pour améliorer la planification – sans quitter Teams.
Comment whobot fonctionne avec Microsoft Teams ?
Whobot collecte des données sur quiconque a récemment mentionné les « numéros de vente de produits » et vous les transmet, ainsi que des informations sur la manière de contacter votre collègue (c’est-à-dire par message ou par e-mail). Pour installer Whobot, cliquez sur l’option « Plus d’applications » dans la liste qui apparaît lorsque vous appuyez sur les trois points à gauche de votre application Microsoft Teams.
Quels sont les meilleurs bots pour Microsoft Teams ?
Growbot stocke utilement des informations sur les félicitations que vous envoyez aux membres de votre équipe, afin que vous puissiez également suivre le nombre de commentaires positifs que chaque personne reçoit. Aujourd’hui, c’est l’un des modules complémentaires les plus courants pour l’application Microsoft Teams. Workbot est un bot amusant qui augmente la productivité pour Microsoft Teams.
Qu’est-ce qu’un bot ?
Merci. Un bot, également appelé chatbot ou bot conversationnel, est une application qui exécute des tâches automatisées simples et répétitives effectuées par les utilisateurs, telles que le service client ou le personnel d’assistance. Parmi les exemples de bots utilisés au quotidien, citons les bots qui fournissent des informations sur la météo, font des réservations pour le dîner ou fournissent des informations sur les voyages.
Que sont les bots dans Microsoft Teams ?
Un aperçu des robots dans Microsoft Équipes. Dans cet article. UN robot également appelé chatbot ou conversationnel robot est une application qui exécute des tâches automatisées simples et répétitives effectuées par les utilisateurs, telles que le service client ou le personnel d’assistance.
Comment Microsoft Bookings fonctionne-t-il avec Microsoft Teams ?
Les réservations sont également disponibles en tant qu’application dans Teams pour vous aider à créer des calendriers, affecter du personnel, planifier de nouveaux rendez-vous et vous réunir sans jamais quitter Teams. Microsoft Bookings offre des options de flexibilité et de personnalisation pour répondre à une variété de besoins de planification selon les services, les individus et les types de rendez-vous.
Comment Microsoft Teams aide-t-il à planifier les quarts de travail ?
Par exemple, Microsoft Teams fournit des outils de planification des équipes, des capacités de communication plus approfondies et une gestion transparente des tâches. Comment la gestion des effectifs aide-t-elle à la dotation en personnel et à la planification des quarts de travail ? Un logiciel de gestion des effectifs fournit toutes les données nécessaires à une solution de planification du personnel et de gestion des équipes.
Que pouvez-vous faire avec l’App Store Microsoft Teams ?
Développez la portée de votre application avec des onglets, des bots et des extensions de messagerie. Créez des expériences riches avec des cartes adaptatives, des modules de tâches et des notifications.Utilisez Microsoft Graph pour améliorer les applications à l’intérieur et à l’extérieur de Teams. Choisissez parmi plus de 700 applications disponibles dans notre boutique d’applications à utiliser au quotidien dans votre espace de travail Microsoft Teams.
Comment déployer un bot PVA dans Microsoft Teams ?
En tant qu’administrateur, vous pouvez télécharger le package dans le catalogue d’applications client Teams ou utiliser le centre d’administration Teams pour pré-épingler le bot pour tous les employés. De cette façon, les nouveaux employés peuvent facilement trouver le bot sur leur barre d’application gauche dans Teams. Récapitulons ce que nous avons vu : le bot PVA peut être déployé dans Teams pour le rendre accessible aux employés d’une organisation
Comment utiliser les bots dans Microsoft Teams ?
Vous pouvez voir ces commandes lorsque vous commencez à taper un message à un bot. Il existe plusieurs façons d’ajouter un bot dans Teams : accédez à Applications à gauche de Teams. Recherchez votre application préférée ou parcourez les catégories d’applications pour en trouver de nouvelles. Dans un canal, une discussion en tête-à-tête ou une discussion de groupe, saisissez @ dans la zone de texte et sélectionnez Obtenir des bots.
Que pouvons-nous apprendre de Microsoft Teams et Power Apps ?
« Ce que nous avons fait avec Microsoft Teams et Power Apps représente un véritable changement dans la façon dont nous communiquons, le fonctionnement des rapports et la manière dont les employés peuvent s’appuyer sur les outils dont ils disposent. »
Quels sont les meilleurs bots sociaux pour Microsoft Teams ?
Ce bot est un excellent exemple de bot social très simple, qui peut encourager une plus grande interaction d’équipe et peut prendre en charge les processus de rétroaction d’équipe existants. HipMunk est votre agent de voyage personnel avec lequel vous pouvez discuter directement dans Microsoft Teams.
Que sont les @bots et comment fonctionnent-ils ?
Les bots peuvent contribuer aux conversations de chat de canal et de groupe, par exemple en fournissant des mises à jour importantes ou en aidant une équipe à organiser son travail. Généralement, vous ou quelqu’un d’autre @mentionnez un bot pour interagir avec lui, mais certains bots peuvent jouer un rôle plus proactif dans les canaux. Ces bots reçoivent des messages et répondent sans @mention.
Que peuvent faire les robots Office 365 pour vous ?
Dans cet article, je vais passer en revue quelques excellents exemples de bots Office 365, ce qu’ils font et quels avantages ils pourraient apporter à votre équipe. Le bot Disco vous permet de donner des félicitations à vos collègues dans un canal Microsoft Team. Le bot Disco garde une trace des messages individuels ainsi qu’un décompte des félicitations.