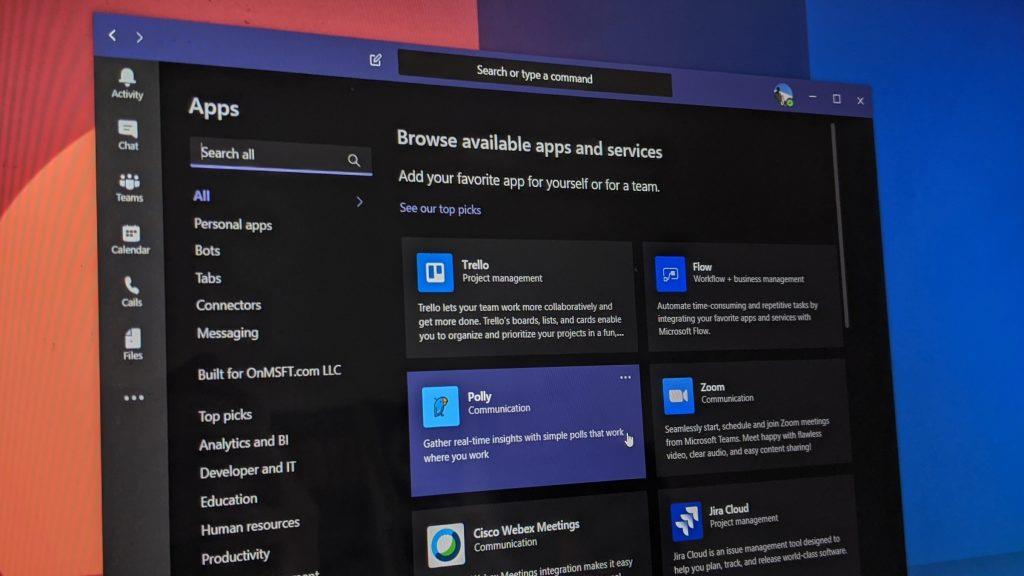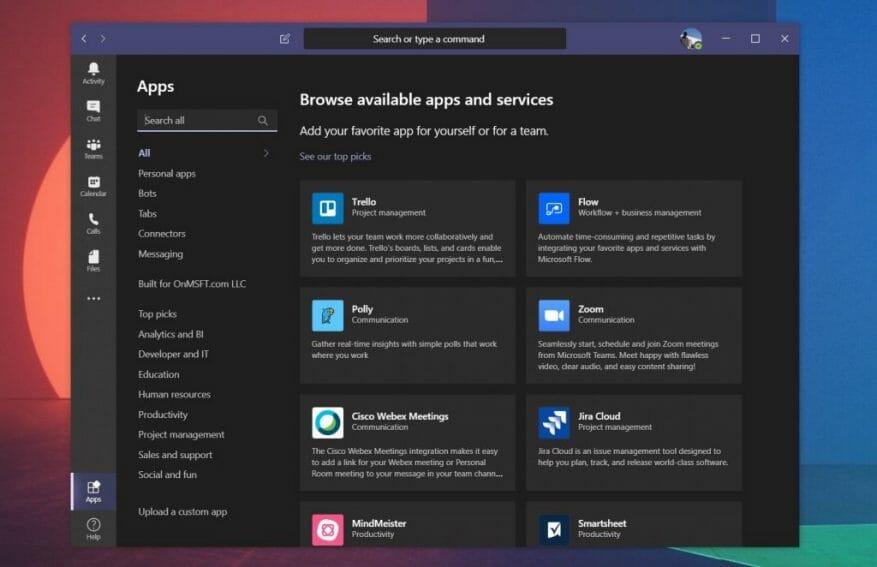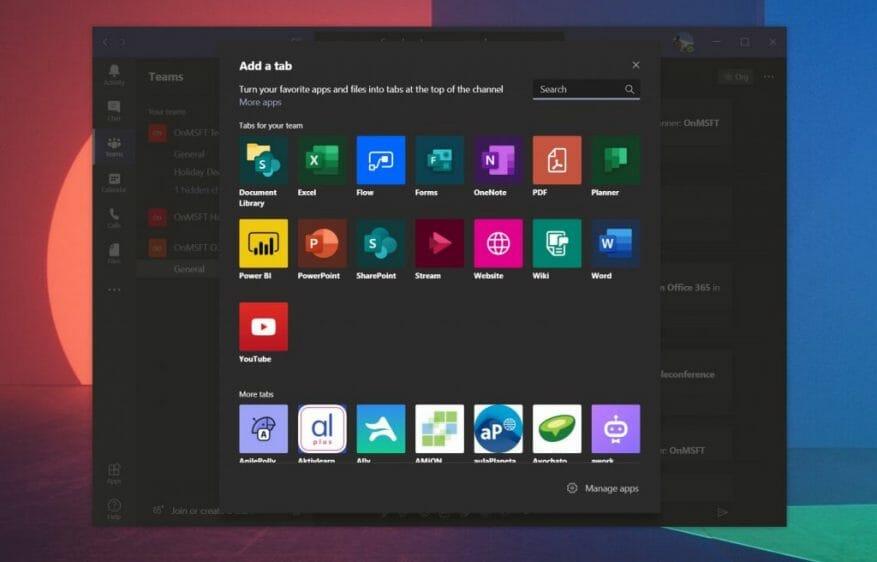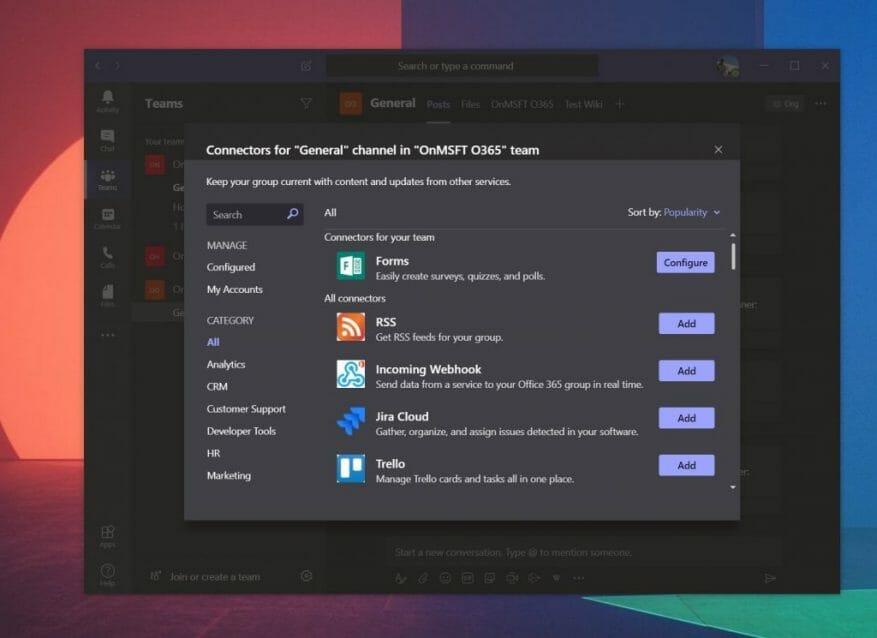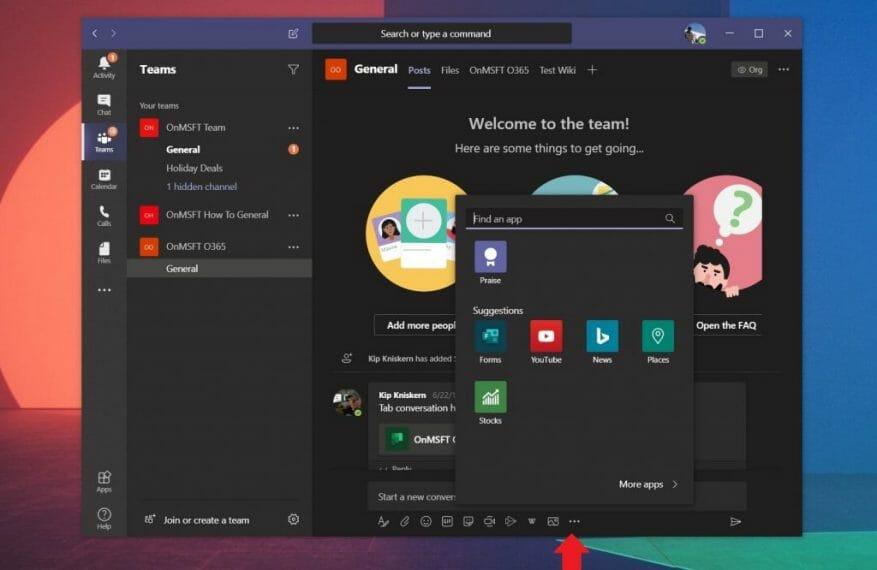Microsoft Teamsin sovellukset voivat parantaa käyttökokemustasi merkittävästi. Ne liitetään sivupalkkiin, keskusteluihin, kanaviin ja voivat auttaa sinua tekemään enemmän Teamsissa. Siellä on jopa luettelo melkein 200 hakemusta voit valita, onko IT-järjestelmänvalvojasi tai tiimin omistaja sallinut sen. Joten jos sinulla on kelvolliset oikeudet lisätä sellainen, saatat ihmetellä, kuinka sovellukset toimivat Teamsissa. Viimeisimmässä oppaassamme tarkastellaan juuri sitä.
Sovellusten lisääminen Teamsin vasemmalta puolelta
Yleisin tapa lisätä sovellus Teamsiin on Teamsin vasemmalta puolelta. Näet Sovellukset-painikkeen. Muista napsauttaa sitä, niin näet luettelon Teamsiin liitettävistä sovelluksista ja palveluista. Kun napsautat sitä, voit käyttää näytön yläreunassa olevaa hakupalkkia löytääksesi tietyn etsimäsi sovelluksen.
Kun olet löytänyt sovelluksesi, napsauta sitä ja napsauta sitten Lisätä -painiketta. Näet kuvauksen, joka kertoo, missä sovellus toimii Teamsissa, olipa se sitten välilehdissä, boteissa tai viesteissä. Jos tietty sovellus tukee sitä, näet Teamsin viereen sovelluksen kuvakkeen. Jos et enää halua käyttää sovellusta sivupalkista, napsauta sitä hiiren kakkospainikkeella ja valitse sitten poista asennus.
Sovellusten lisääminen keskustelun tai kanavan välilehdelle
Kaikki sovellukset eivät tue näkymistä Teamsin vasemmalla puolella, joten joskus sovellukset näkyvät vain välilehtinä chatissa tai kanavassa. Välilehtisovellusten avulla voit jakaa sisältöä ja tehdä yhteistyötä suoraan Teams-kokemuksestasi.
Jos haluat lisätä sovelluksia välilehdelle kanavassa tai chatissa, sinun on siirryttävä kanavaan, ryhmäkeskusteluun tai kahdenkeskiseen keskusteluun, johon haluat sovelluksen, ja klikata sitten Lisää välilehti. Se näkyy ”+”-painikkeena. Sieltä voit valita haluamasi sovelluksen. Valittavanasi on monia, kuten YouTube, Planner, PowerPoint ja paljon muuta. Kun napsautat välilehteä, voit valita vaihtoehdon post kanavalle tästä välilehdestä jos haluat muiden tietävän, että lisäsit sovelluksen.
Sovellusten lisääminen liittimiksi
Toinen Teamsin sovellustyyppi tunnetaan liittimenä. Tämäntyyppinen sovellus lisää ilmoituksia kanavaan Microsoft Teamsissa. Voit lisätä sellaisen menemällä kanavalle, johon haluat lisätä sen, valitsemalla … Lisää vaihtoehtoja, ja sitten Liittimet. Täältä näet luettelon sovelluksista ja mahdollisuuden määrittää ilmoituksia, jos sellainen on jo lisätty. Voit myös lisätä uusia napsauttamalla Lisätä.
Sovellusten lisääminen viestialueelle
Lopuksi Teamsissa on viestialuesovelluksia. Tämän tyyppisiä Teams-sovelluksia kutsutaan joskus boteiksi, ja niiden avulla voit lisätä sisältöä suoraan Teams-viesteihin. Voit lisätä sellaisen valitsemalla ”…” viestiruudun alla ja valitse sitten sovellus. Voit myös lisätä sovelluksia tällä tavalla kirjoittamalla ruutuun ja valitsemalla sitten Hanki botit.
Katso valikoimamme parhaat sovellukset!
Nyt kun tiedät kuinka lisätä sovelluksia Teamsiin, saatat miettiä, mitkä niistä on parasta käyttää. Olemme käsitelleet sitä aiemmin, ja valintamme ovat Wikipedia, Trello, Microsoft Flow ja paljon muuta. Olemme myös vertailleet Teams-sovelluksia Slacks-sovelluksiin, jos olet perehtynyt Slackin paremmin. Pidä WindoQ:n viritettynä kaikki uusimmat Teams-tiedot ja muista jättää meille kommentti alle.
FAQ
Kuinka käyttää Microsoft Teams -botteja aikataulutuksen parantamiseen?
Asenna Whobot napsauttamalla ”Lisää sovelluksia” -vaihtoehtoa luettelosta, joka tulee näkyviin, kun painat kolmea pistettä Microsoft Teams -sovelluksen vasemmalla puolella. Tämä kätevä kokousavustaja on yksi parhaista Microsoft Teams -boteista aikataulutuksen parantamiseen – Teamsistä poistumatta.
Miten whobot toimii Microsoft Teamsin kanssa?
Whobot kerää tietoja henkilöistä, jotka ovat maininneet ”tuotemyyntinumerot” äskettäin, ja luovuttaa ne sinulle sekä oivalluksia siitä, miten voit ottaa yhteyttä työtoverisi (eli viestillä tai sähköpostitse). Asenna Whobot napsauttamalla ”Lisää sovelluksia” -vaihtoehtoa luettelosta, joka tulee näkyviin, kun painat kolmea pistettä Microsoft Teams -sovelluksen vasemmalla puolella.
Mitkä ovat parhaat robotit Microsoft Teamsille?
Growbot tallentaa hyödyllisesti tietoja tiimisi jäsenille lähettämistäsi kehuista, joten voit myös seurata, kuinka paljon positiivista palautetta kukin henkilö saa. Nykyään se on yksi yleisimmistä Microsoft Teams -sovelluksen lisäosista. Workbot on hauska tuottavuutta lisäävä robotti Microsoft Teamsille.
Mikä on botti?
Kiitos. Botti, jota kutsutaan myös chatbotiksi tai keskustelubotiksi, on sovellus, joka suorittaa yksinkertaisia ja toistuvia automatisoituja tehtäviä, joita käyttäjät, kuten asiakaspalvelu tai tukihenkilöstö, suorittavat. Esimerkkejä jokapäiväisessä käytössä olevista boteista ovat botit, jotka antavat tietoa säästä, tekevät illallisvarauksia tai antavat matkatietoja.
Mitä robotit ovat Microsoft Teamsissa?
Yleiskatsaus boteista Microsoftissa Joukkueet. Tässä artikkelissa. A bot kutsutaan myös chatbotiksi tai keskustelupalstaksi bot on sovellus, joka suorittaa yksinkertaisia ja toistuvia automatisoituja tehtäviä, joita käyttäjät, kuten asiakaspalvelu tai tukihenkilöstö, suorittavat.
Miten Microsoft Bookings toimii Microsoft Teamsin kanssa?
Bookings on saatavilla myös Teamsin sovelluksena, jonka avulla voit luoda kalentereita, määrätä henkilöstöä, sopia uusia tapaamisia ja tavata poistumatta Teamsista. Microsoft Bookingsissa on joustavuutta ja mukautusvaihtoehtoja, jotka sopivat erilaisiin aikataulutarpeisiin osastojen, henkilöiden ja tapaamistyyppien välillä.
Miten Microsoft Teams auttaa työvuorojen ajoituksessa?
Esimerkiksi Microsoft Teams tarjoaa työvuorojen ajoitustyökaluja, syvempiä viestintäominaisuuksia ja saumattoman tehtävien hallinnan. Miten työvoimajohtaminen auttaa henkilöstön ja vuorojen suunnittelussa? Työvoimanhallintaohjelmisto tarjoaa kaikki tarvittavat tiedot henkilöstön aikataulutus- ja työvuoronhallintaratkaisuun.
Mitä voit tehdä Microsoft Teams App Storella?
Laajenna sovelluksesi kattavuutta välilehdillä, boteilla ja viestilaajennuksilla. Luo monipuolisia kokemuksia mukautuvilla korteilla, tehtävämoduuleilla ja ilmoituksilla.Käytä Microsoft Graphia tehostaaksesi sovelluksia Teamsin sisällä ja ulkopuolella. Valitse yli 700 sovelluskaupassamme olevasta sovelluksesta käytettäväksi joka päivä Microsoft Teams -työtilassasi.
Kuinka ottaa PVA-botti käyttöön Microsoft Teamsissa?
Järjestelmänvalvojana voit ladata paketin Teamsin vuokralaissovellusluetteloon tai käyttää Teamsin hallintakeskusta botin esikiinnittämiseen kaikille työntekijöille. Näin uusi palkattu työntekijä löytää helposti botin vasemmasta sovelluspalkistaan Teamsissa. Kerrataanpa, mitä olemme nähneet: PVA-botti voidaan ottaa käyttöön Teamsissä, jotta organisaation työntekijät voivat tavoittaa sen
Kuinka käytän botteja Microsoft Teamsissa?
Näet nämä komennot, kun alat kirjoittaa viestiä botille. On olemassa pari tapaa lisätä botti Teamsiin: Siirry Teamsin vasemmalla puolella olevaan Apps-kohtaan. Etsi suosikkisovelluksesi tai selaa sovellusluokkia löytääksesi uusia. Kirjoita kanavalla, kahdenkeskisessä keskustelussa tai ryhmäkeskustelussa tekstiruutuun @ ja valitse Hanki botit.
Mitä voimme oppia Microsoft Teamsilta ja Power Appsilta?
”Se, mitä olemme tehneet Microsoft Teamsin ja Power Appsin kanssa, edustaa todellista muutosta viestinnässämme, raportoinnin toiminnassa ja tavoissa, joilla työntekijät voivat hyödyntää käytettävissään olevia työkaluja.”
Mitkä ovat parhaat sosiaaliset robotit Microsoft Teamsille?
Tämä botti on loistava esimerkki hyvin yksinkertaisesta sosiaalisesta robotista, joka voi kannustaa enemmän tiimien vuorovaikutukseen ja voi tukea olemassa olevia tiimipalauteprosesseja. HipMunk on henkilökohtainen matkatoimistosi, jonka kanssa voit keskustella suoraan Microsoft Teamsin sisällä.
Mitä @botit ovat ja miten ne toimivat?
Botit voivat osallistua kanava- ja ryhmäkeskusteluihin, kuten tarjota tärkeitä päivityksiä tai auttaa tiimiä organisoimaan työnsä. Yleensä sinä tai joku muu @mainitsee botin ollakseen vuorovaikutuksessa sen kanssa, mutta jotkut robotit voivat toimia aktiivisemmin kanavissa. Nämä robotit vastaanottavat viestejä ja vastaavat ilman @mainintaa.
Mitä Office 365 -botit voivat tehdä sinulle?
Tässä viestissä käyn läpi hienoja esimerkkejä Office 365 -boteista, mitä ne tekevät ja mitä hyötyä niistä voisi olla tiimillesi. Disco-botin avulla voit kiittää työtovereitasi Microsoft Team -kanavalla. Disco-botti pitää kirjaa yksittäisistä viesteistä sekä kiitosten määrästä.