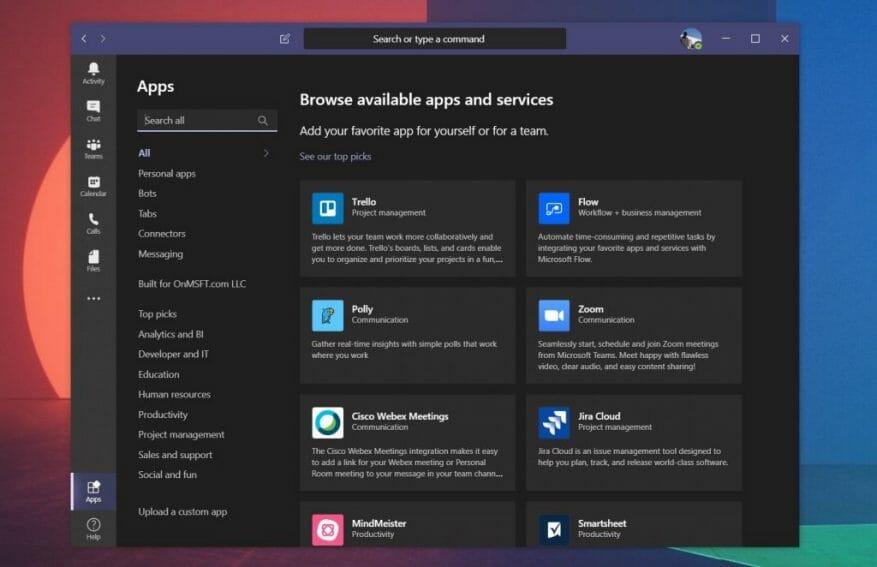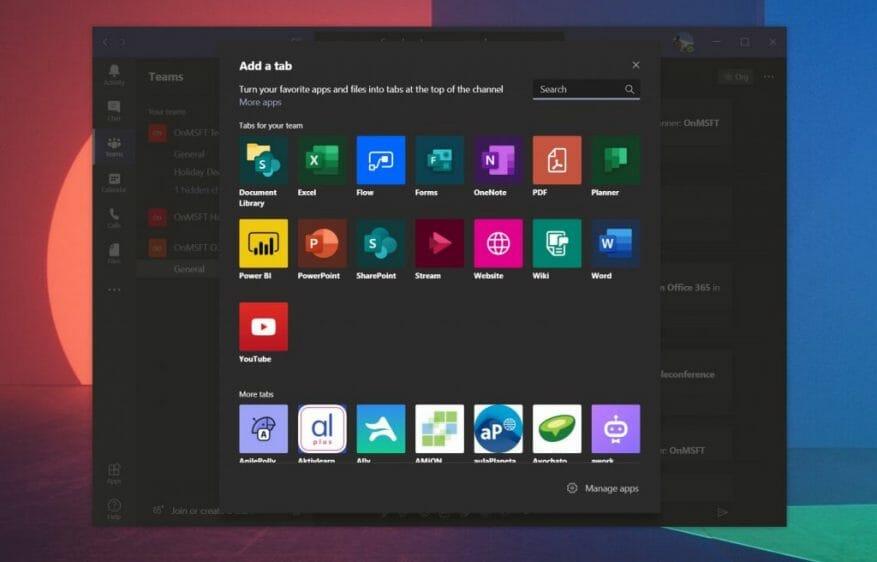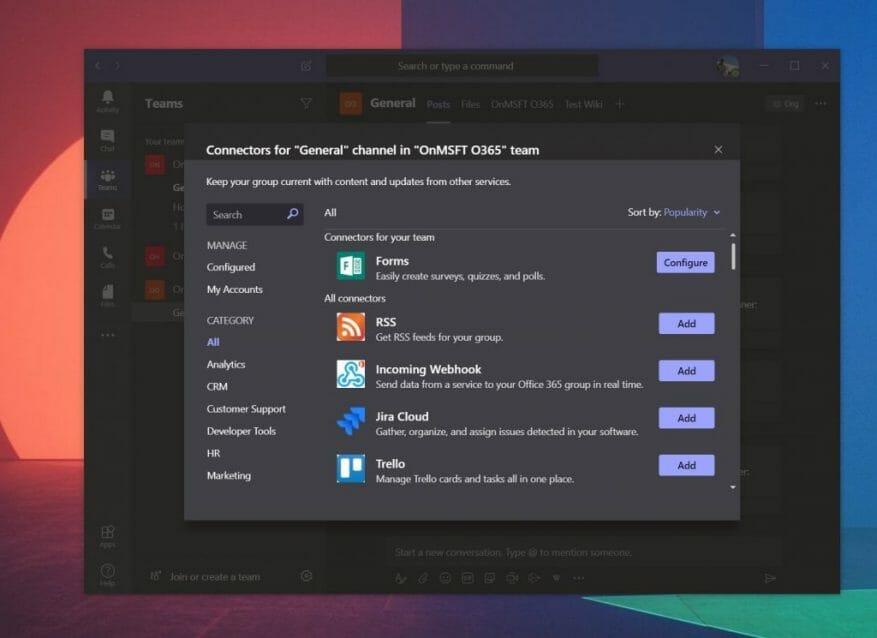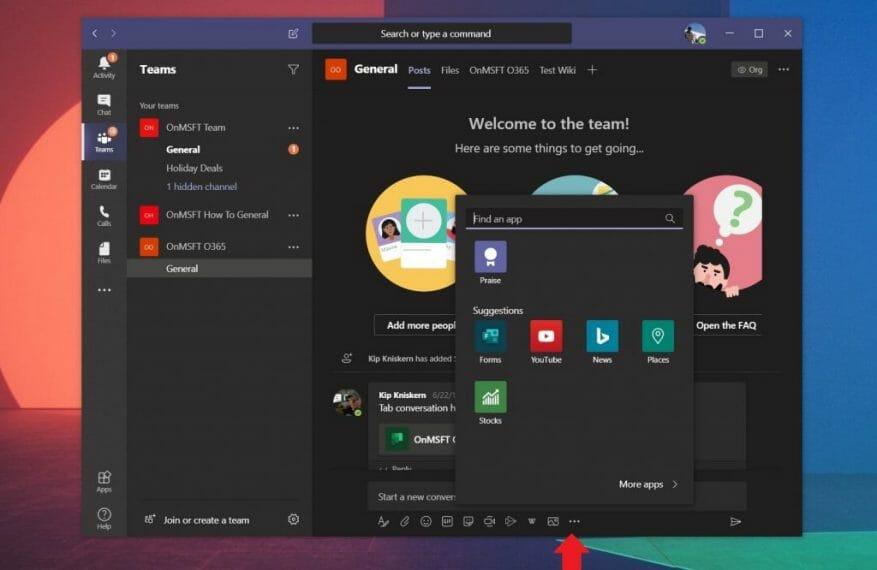Apps in Microsoft Teams kunnen uw ervaring aanzienlijk verbeteren. Ze kunnen worden aangesloten op de zijbalk, chats, kanalen en kunnen u helpen meer te doen in Teams. Er is zelfs een catalogus van bijna 200 toepassingen u kunt kiezen of uw IT-beheerder of teameigenaar dit heeft toegestaan. Dus als je de geldige machtigingen hebt om er een toe te voegen, vraag je je misschien af hoe apps werken in Teams. In onze nieuwste gids zullen we daar precies naar kijken.
Apps toevoegen aan de linkerkant van Teams
De meest gebruikelijke manier om een app aan Teams toe te voegen, is vanaf de linkerkant van Teams. Je ziet een Apps-knop. Zorg ervoor dat u erop klikt en u ziet een lijst met apps en services die kunnen worden aangesloten op Teams. Zodra u erop klikt, kunt u de zoekbalk bovenaan het scherm gebruiken om een specifieke app te vinden die u zoekt.
Zodra u uw app heeft gevonden, klikt u erop en vervolgens op de Toevoegen knop. U ziet een beschrijving die u vertelt waar de app werkt in Teams, of dit nu in tabbladen, bots of met berichten is. Als de specifieke app dit ondersteunt, zie je naast Teams een pictogram voor de app verschijnen. Als u de app niet langer vanuit de zijbalk wilt gebruiken, klikt u er met de rechtermuisknop op en selecteert u vervolgens verwijderen.
Apps toevoegen aan een tabblad aan een chat of kanaal
Niet alle apps ondersteunen het verschijnen aan de linkerkant van Teams, dus soms verschijnen apps alleen als een tabblad in een chat of een kanaal. Met tabblad-apps kunt u inhoud delen en samenwerken, rechtstreeks vanuit uw Teams-ervaring.
Als je apps aan een tabblad in kanaal of chat wilt toevoegen, ga je naar het kanaal, de groepschat of het een-op-eengesprek waar je de app wilt hebben en klik je op Een tabblad toevoegen. Het verschijnt als een “+”-knop. Van daaruit kunt u de gewenste app selecteren. Er zijn er veel waaruit je kunt kiezen, zoals YouTube, Planner, PowerPoint en nog veel meer. Zodra u op het tabblad klikt, kunt u de optie kiezen om pos naar het kanaal over dit tabblad als je wilt dat anderen weten dat je de app hebt toegevoegd.
Apps toevoegen als connectoren
Een ander type app in Teams staat bekend als een connector. Dit type app voegt meldingen in een kanaal in Microsoft Teams in. Je kunt er een toevoegen door naar het kanaal te gaan waar je het wilt toevoegen, te kiezen … Meer opties, en dan Connectoren. Vanaf hier ziet u een lijst met apps en de mogelijkheid om meldingen te configureren als er al een is toegevoegd. Je kunt ook nieuwe toevoegen door te klikken op Toevoegen.
Apps toevoegen aan het berichtengedeelte
Ten slotte zijn er berichtengebied-apps in Teams. Dit soort Teams-apps worden soms bots genoemd en laten u inhoud rechtstreeks in uw Teams-berichten invoegen. U kunt er een toevoegen door “…” onder het berichtvenster en kies vervolgens een app. U kunt op deze manier ook apps toevoegen door in het vak te typen en vervolgens te kiezen voor Krijg bots.
Bekijk onze keuzes voor de beste apps!
Nu u weet hoe u apps aan Teams kunt toevoegen, vraagt u zich misschien af welke u het beste kunt gebruiken. We hebben dat eerder behandeld, en onze keuzes omvatten WIkipedia, Trello, Microsoft Flow en nog veel meer. We hebben ook een vergelijking gegeven tussen Teams-apps en Slacks-apps, als je meer bekend bent met Slack. Houd het afgestemd op WindoQ voor het laatste nieuws over Teams, en laat ons hieronder een reactie achter.
FAQ
Hoe Microsoft Teams-bots gebruiken om de planning te verbeteren?
Om Whobot te installeren, klikt u op de optie “Meer apps” in de lijst die verschijnt wanneer u op de drie stippen aan de linkerkant van uw Microsoft Teams-app drukt. Deze handige vergaderassistent is een van de beste Microsoft Teams-bots voor het verbeteren van de planning – zonder Teams te verlaten.
Hoe werkt whobot met Microsoft Teams?
Whobot verzamelt gegevens over degene die onlangs “productverkoopnummers” heeft genoemd en geeft deze aan u, samen met inzichten over hoe u contact kunt opnemen met uw collega (d.w.z. via bericht of e-mail). Om Whobot te installeren, klikt u op de optie “Meer apps” in de lijst die verschijnt wanneer u op de drie stippen aan de linkerkant van uw Microsoft Teams-app drukt.
Wat zijn de beste bots voor Microsoft Teams?
Growbot slaat handig informatie op over de complimenten die u naar uw teamleden stuurt, zodat u ook kunt bijhouden hoeveel positieve feedback elke persoon krijgt. Tegenwoordig is het een van de meest voorkomende add-ons voor de Microsoft Teams-app. Workbot is een leuke productiviteitsverhogende bot voor Microsoft Teams.
Wat is een bot?
Dank je. Een bot, ook wel chatbot of conversatiebot genoemd, is een app die eenvoudige en repetitieve geautomatiseerde taken uitvoert die worden uitgevoerd door de gebruikers, zoals klantenservice of ondersteunend personeel. Voorbeelden van bots die dagelijks worden gebruikt, zijn bots die informatie verstrekken over het weer, dinerreserveringen maken of reisinformatie verstrekken.
Wat zijn bots in Microsoft Teams?
Een overzicht van bots in Microsoft teams. In dit artikel. EEN bot ook wel een chatbot of conversatie genoemd bot is een app die eenvoudige en repetitieve geautomatiseerde taken uitvoert die door de gebruikers worden uitgevoerd, zoals klantenservice of ondersteunend personeel.
Hoe werkt Microsoft Bookings met Microsoft Teams?
Boekingen is ook beschikbaar als app binnen Teams om u te helpen bij het maken van agenda’s, het toewijzen van personeel, het plannen van nieuwe afspraken en vergaderen zonder ooit Teams te verlaten. Microsoft Bookings heeft flexibiliteits- en aanpassingsopties om te voldoen aan verschillende planningsbehoeften voor afdelingen, individuen en soorten afspraken.
Hoe helpt Microsoft Teams bij het plannen van ploegendiensten?
Microsoft Teams biedt bijvoorbeeld hulpmiddelen voor het plannen van ploegendiensten, diepere communicatiemogelijkheden en naadloos taakbeheer. Hoe helpt personeelsbeheer bij de personeelsbezetting en het plannen van ploegendiensten? Software voor personeelsbeheer biedt alle benodigde gegevens voor een oplossing voor personeelsplanning en ploegenbeheer.
Wat kunt u doen met de Microsoft Teams App Store?
Vergroot het bereik van uw app met tabbladen, bots en berichtextensies. Creëer rijke ervaringen met adaptieve kaarten, taakmodules en meldingen.Gebruik de Microsoft Graph om apps binnen en buiten Teams te verbeteren. Kies uit meer dan 700 apps die beschikbaar zijn in onze app store om elke dag te gebruiken in je Microsoft Teams-werkruimte.
Hoe een PVA-bot implementeren in Microsoft Teams?
Als beheerder kunt u het pakket uploaden naar de app-catalogus van Teams-tenant of het Teams-beheercentrum gebruiken om de bot vooraf vast te pinnen voor alle werknemers. Zo kunnen nieuwe medewerkers de bot gemakkelijk vinden in hun linker app-balk in Teams. Laten we samenvatten wat we hebben gezien: PVA-bot kan in Teams worden ingezet om het bereikbaar te maken voor medewerkers van een organisatie
Hoe gebruik ik bots in Microsoft Teams?
U kunt deze opdrachten zien wanneer u een bericht naar een bot typt. Er zijn een aantal manieren om een bot toe te voegen in Teams: Ga naar Apps aan de linkerkant van Teams. Zoek naar je favoriete app of blader door de app-categorieën om nieuwe te vinden. Typ in een kanaal, een-op-een-chat of groepschat @ in het tekstvak en selecteer Bots ophalen.
Wat kunnen we leren van Microsoft Teams en Power Apps?
“Wat we hebben gedaan met Microsoft Teams en Power Apps betekent een echte verschuiving in de manier waarop we communiceren, hoe rapportage werkt en de manieren waarop medewerkers kunnen voortbouwen op de tools die ze tot hun beschikking hebben.”
Wat zijn de beste sociale bots voor Microsoft Teams?
Deze bot is een goed voorbeeld van een zeer eenvoudige sociale bot, die meer teaminteractie kan aanmoedigen en bestaande teamfeedbackprocessen kan ondersteunen. HipMunk is uw persoonlijke reisagent waarmee u rechtstreeks in Microsoft Teams kunt chatten.
Wat zijn @bots en hoe werken ze?
Bots kunnen bijdragen aan kanaal- en groepschatgesprekken, zoals het verstrekken van belangrijke updates of het helpen van een team bij het organiseren van zijn werk. Doorgaans @vermeldt u of iemand anders een bot om ermee te communiceren, maar sommige bots kunnen een meer proactieve rol spelen in kanalen. Deze bots ontvangen berichten en reageren zonder @vermelding.
Wat kunnen Office 365-bots voor u doen?
In dit bericht zal ik enkele geweldige voorbeelden van Office 365-bots doornemen, wat ze doen en welke voordelen ze voor uw team kunnen opleveren. Met de Disco-bot kun je je collega’s een pluim geven in een Microsoft Team-kanaal. De Disco-bot houdt de individuele berichten bij, evenals een kudos-telling.