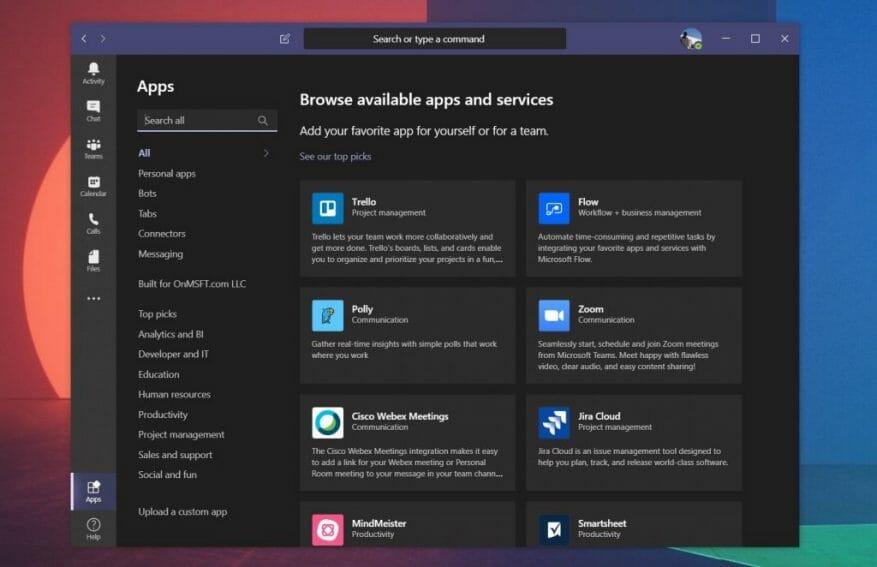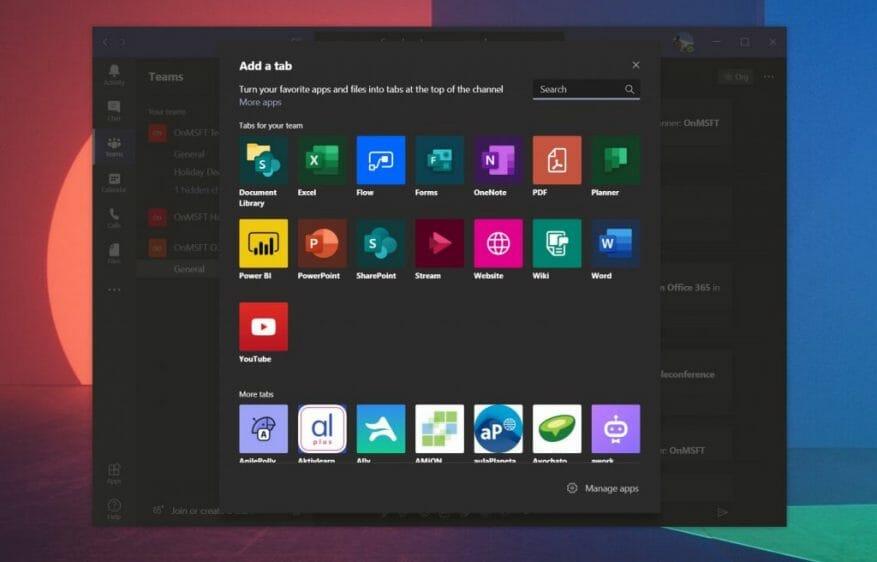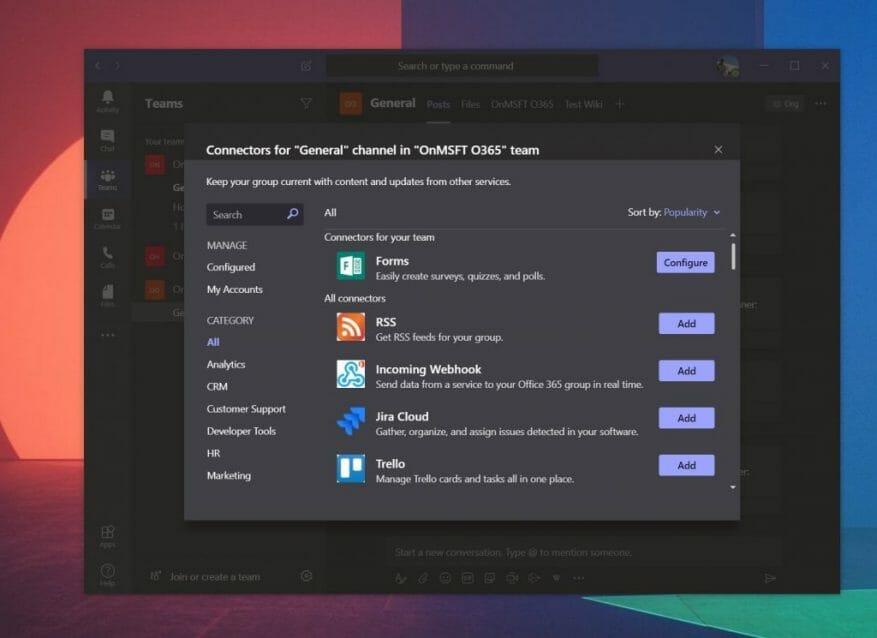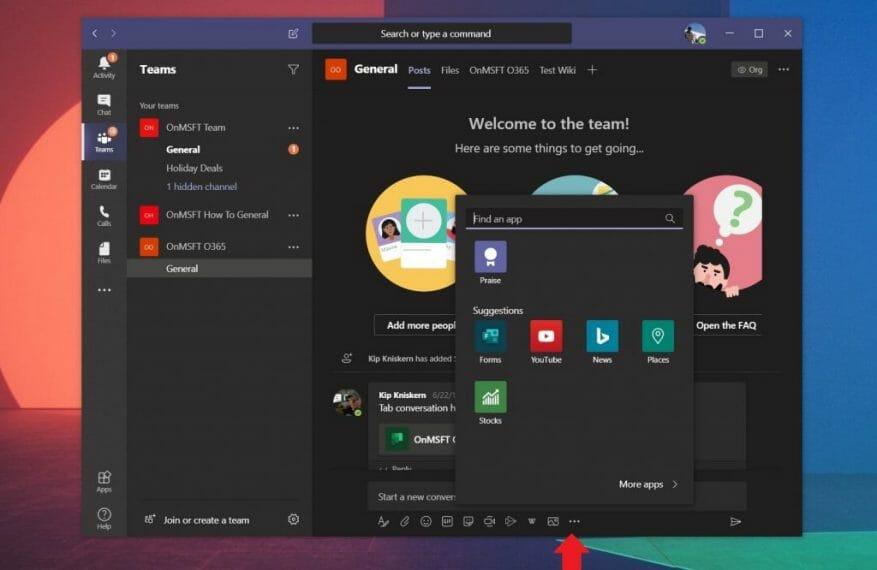Os aplicativos do Microsoft Teams podem melhorar significativamente sua experiência. Eles se conectam à barra lateral, bate-papos, canais e podem ajudá-lo a fazer mais no Teams. Existe até um catálogo de quase 200 aplicativos você pode escolher se o administrador de TI ou o proprietário da equipe permitiram. Portanto, se você tiver as permissões válidas para adicionar uma, pode estar se perguntando como os aplicativos funcionam no Teams. Em nosso guia mais recente, veremos exatamente isso.
Adicionando aplicativos do lado esquerdo do Teams
A maneira mais comum de adicionar um aplicativo ao Teams é do lado esquerdo do Teams. Você verá um botão de aplicativos. Certifique-se de clicar nele e você verá uma lista de aplicativos e serviços que se conectam ao Teams. Depois de clicar nele, você pode usar a barra de pesquisa na parte superior da tela para encontrar um aplicativo específico que está procurando.
Depois de encontrar seu aplicativo, clique nele e, em seguida, clique no botão Adicionar botão. Você verá uma descrição informando onde o aplicativo funciona no Teams, seja em guias, bots ou com mensagens. Se o aplicativo específico for compatível, você verá um ícone para o aplicativo ao lado do Teams. Se você não quiser mais usar o aplicativo na barra lateral, basta clicar com o botão direito do mouse e selecionar Desinstalar.
Adicionando aplicativos a uma guia de um chat ou canal
Nem todos os aplicativos são compatíveis com a exibição no lado esquerdo do Teams, portanto, às vezes, os aplicativos só aparecem como uma guia em um chat ou canal. Os aplicativos de guia permitem que você compartilhe conteúdo e trabalhe de forma colaborativa, diretamente da sua experiência do Teams.
Para adicionar aplicativos a uma guia no canal ou no bate-papo, vá para o canal, bate-papo em grupo ou conversa individual onde deseja o aplicativo e clique em Adicionar uma guia. Ele aparece como um botão “+”. A partir daí, você pode selecionar o aplicativo que deseja. Há muitos que você pode escolher, como YouTube, Planner, PowerPoint e muito mais. Depois de clicar na guia, você pode escolher a opção de post para o canal sobre esta guia se você quiser que outras pessoas saibam que você adicionou o aplicativo.
Adicionando aplicativos como conectores
Outro tipo de aplicativo no Teams é conhecido como conector. Esse tipo de aplicativo insere notificações em um canal no Microsoft Teams. Você pode adicionar um indo ao canal onde deseja adicioná-lo, escolhendo … Mais opções, e depois Conectores. A partir daqui, você verá uma lista de aplicativos e a capacidade de configurar notificações se uma já tiver sido adicionada. Você também poderá adicionar novos clicando em Adicionar.
Adicionando aplicativos à área de mensagens
Por fim, existem aplicativos de área de mensagens no Teams. Esses tipos de aplicativos do Teams às vezes são conhecidos como bots e permitem que você insira conteúdo diretamente em suas mensagens do Teams. Você pode adicionar um selecionando “…” abaixo da caixa de mensagem e, em seguida, escolha um aplicativo. Você também pode adicionar aplicativos dessa maneira digitando na caixa e escolhendo Obtenha bots.
Confira nossas escolhas para os melhores aplicativos!
Agora que você sabe como adicionar aplicativos ao Teams, pode estar se perguntando quais são os melhores para usar. Já cobrimos isso e nossas escolhas incluem WIkipedia, Trello, Microsoft Flow e muito mais. Também comparamos os aplicativos do Teams com os aplicativos do Slacks, se você estiver mais familiarizado com o Slack. Mantenha-o atento ao WindoQ para obter as últimas novidades sobre o Teams e não deixe de nos enviar um comentário abaixo.
Perguntas frequentes
Como usar os bots do Microsoft Teams para melhorar o agendamento?
Para instalar o Whobot, clique na opção “Mais aplicativos” na lista que aparece quando você clica nos três pontos no lado esquerdo do seu aplicativo Microsoft Teams. Este prático assistente de reunião é um dos melhores bots do Microsoft Teams para melhorar o agendamento – sem sair do Teams.
Como o whobot trabalha com o Microsoft Teams?
O Whobot coleta dados sobre quem mencionou “números de vendas de produtos” recentemente e os entrega a você, juntamente com informações sobre como entrar em contato com seu colega de trabalho (por exemplo, por mensagem ou e-mail). Para instalar o Whobot, clique na opção “Mais aplicativos” na lista que aparece quando você clica nos três pontos no lado esquerdo do seu aplicativo Microsoft Teams.
Quais são os melhores bots para o Microsoft Teams?
O Growbot armazena informações úteis sobre os elogios que você envia aos membros da sua equipe, para que você também possa acompanhar quanto feedback positivo cada pessoa está recebendo. Hoje, é um dos complementos mais comuns para o aplicativo Microsoft Teams. O Workbot é um bot divertido que aumenta a produtividade para o Microsoft Teams.
O que é um bot?
Obrigada. Um bot também conhecido como chatbot ou bot de conversação é um aplicativo que executa tarefas automatizadas simples e repetitivas executadas pelos usuários, como atendimento ao cliente ou equipe de suporte. Exemplos de bots de uso diário incluem bots que fornecem informações sobre o clima, fazem reservas para jantar ou fornecem informações de viagem.
O que são bots no Microsoft Teams?
Uma visão geral dos bots na Microsoft Equipes. Neste artigo. UMA robô também conhecido como chatbot ou conversacional robô é um aplicativo que executa tarefas automatizadas simples e repetitivas realizadas pelos usuários, como atendimento ao cliente ou equipe de suporte.
Como o Microsoft Bookings funciona com o Microsoft Teams?
O Bookings também está disponível como um aplicativo no Teams para ajudá-lo a criar calendários, atribuir funcionários, agendar novos compromissos e fazer reuniões sem sair do Teams. O Microsoft Bookings tem opções de flexibilidade e personalização para atender a uma variedade de necessidades de agendamento entre departamentos, indivíduos e tipos de compromissos.
Como o Microsoft Teams ajuda no agendamento de turnos?
Por exemplo, o Microsoft Teams fornece ferramentas de agendamento de turnos, recursos de comunicação mais profundos e gerenciamento contínuo de tarefas. Como o gerenciamento da força de trabalho ajuda com a equipe e o agendamento de turnos? O software de gerenciamento de força de trabalho fornece todos os dados necessários para uma solução de agendamento de equipe e gerenciamento de turnos.
O que você pode fazer com a Microsoft Teams App Store?
Expanda o alcance do seu aplicativo com guias, bots e extensões de mensagens. Crie experiências ricas com cartões adaptáveis, módulos de tarefas e notificações.Use o Microsoft Graph para aprimorar aplicativos dentro e fora do Teams. Escolha entre mais de 700 aplicativos disponíveis em nossa loja de aplicativos para usar todos os dias em seu espaço de trabalho do Microsoft Teams.
Como implantar um bot PVA no Microsoft Teams?
Como administrador, você pode carregar o pacote no catálogo de aplicativos de locatário do Teams ou utilizar o centro de administração do Teams para pré-fixar o bot para todos os funcionários. Dessa forma, o novo funcionário contratado pode encontrar facilmente o bot na barra de aplicativos à esquerda no Teams. Vamos recapitular o que vimos: o bot PVA pode ser implantado no Teams para torná-lo acessível aos funcionários de uma organização
Como uso bots no Microsoft Teams?
Você pode ver esses comandos quando começa a digitar uma mensagem para um bot. Existem algumas maneiras de adicionar um bot no Teams: Vá para Aplicativos à esquerda do Teams. Pesquise seu aplicativo favorito ou navegue pelas categorias de aplicativos para encontrar novos. Em um canal, bate-papo individual ou bate-papo em grupo, digite @ na caixa de texto e selecione Obter bots.
O que podemos aprender com o Microsoft Teams e o Power Apps?
“O que fizemos com o Microsoft Teams e o Power Apps representa uma mudança real na forma como nos comunicamos, como os relatórios funcionam e as maneiras pelas quais os funcionários podem aproveitar as ferramentas que têm à sua disposição.”
Quais são os melhores bots sociais para o Microsoft Teams?
Esse bot é um ótimo exemplo de um bot social muito simples, que pode incentivar mais interação da equipe e dar suporte aos processos de feedback da equipe existentes. HipMunk é o seu agente de viagens pessoal com quem você pode conversar diretamente dentro do Microsoft Teams.
O que são @bots e como eles funcionam?
Os bots podem contribuir para conversas de bate-papo de canal e grupo, como fornecer atualizações importantes ou ajudar uma equipe a organizar seu trabalho. Normalmente, você ou outra pessoa @menciona um bot para interagir com ele, mas alguns bots podem desempenhar um papel mais proativo nos canais. Esses bots recebem mensagens e respondem sem uma @menção.
O que os bots do Office 365 podem fazer por você?
Neste post, mostrarei alguns ótimos exemplos de bots do Office 365, o que eles fazem e quais benefícios eles podem trazer para sua equipe. O bot Disco permite que você dê elogios aos seus colegas em um canal do Microsoft Team. O bot Disco mantém um controle das mensagens individuais, bem como uma contagem de kudos.