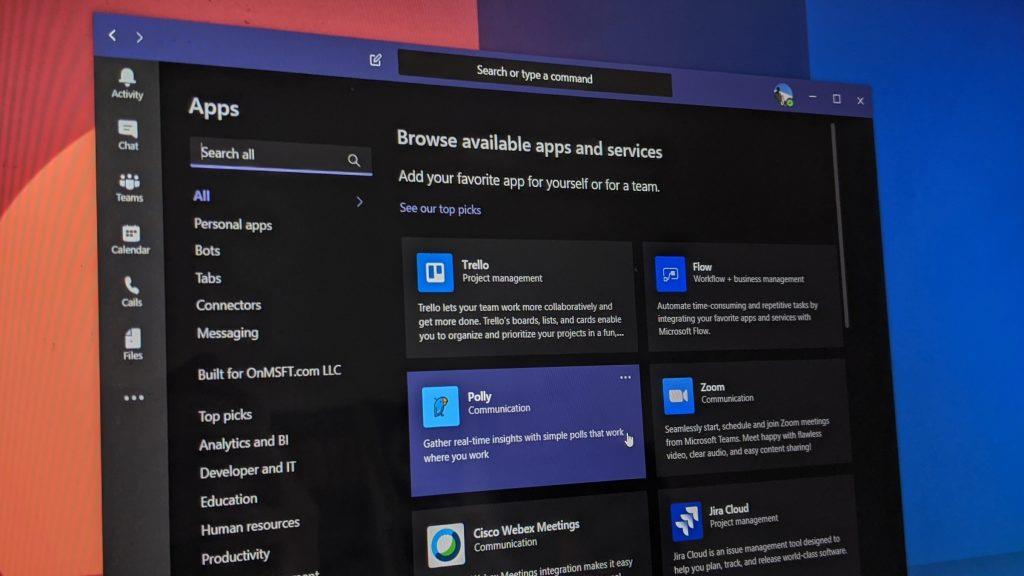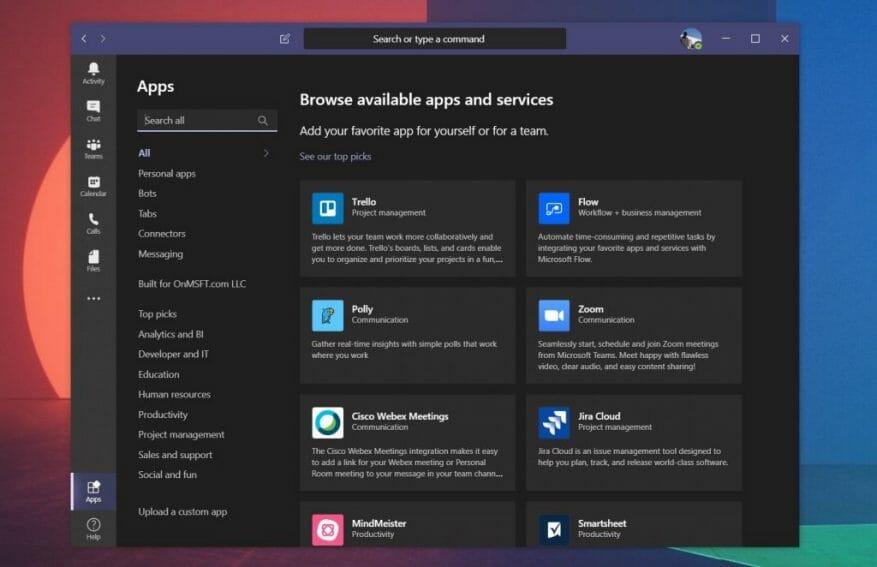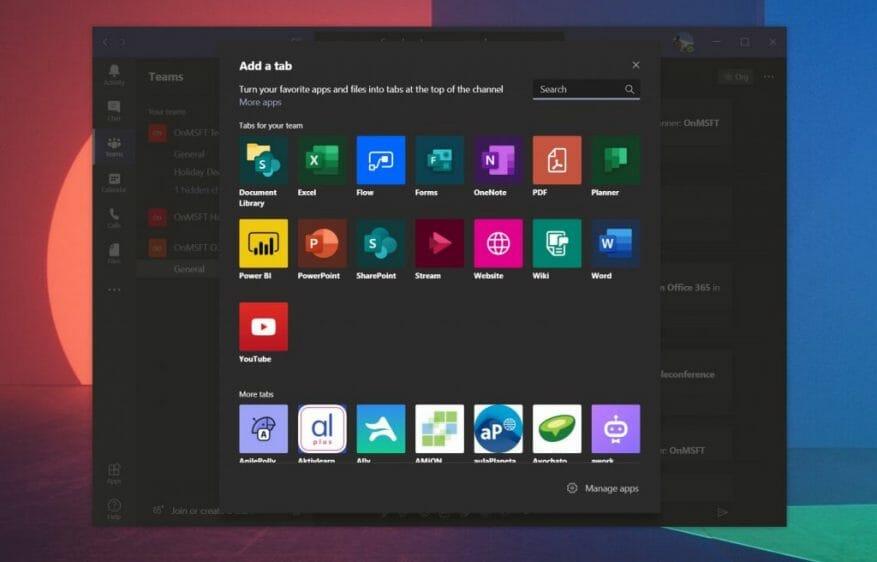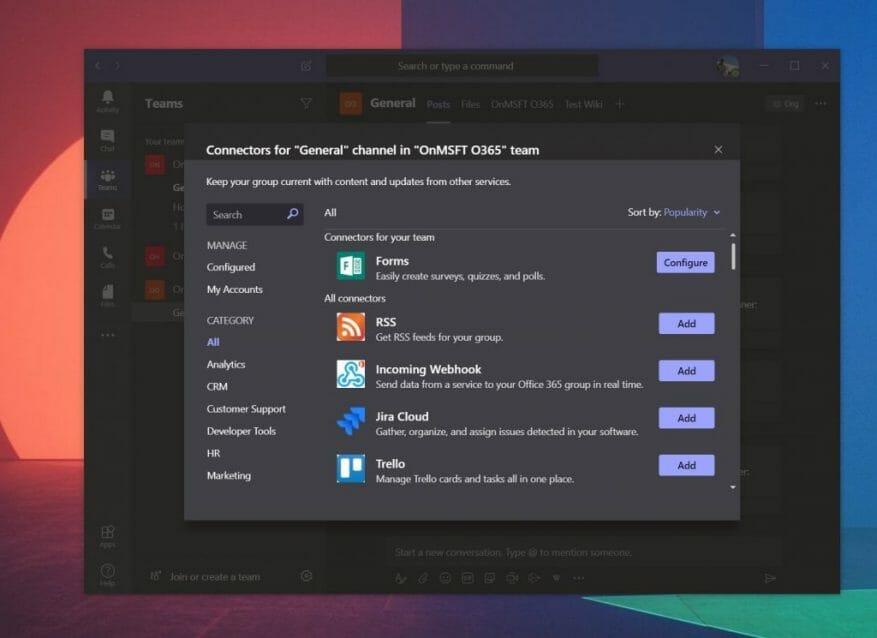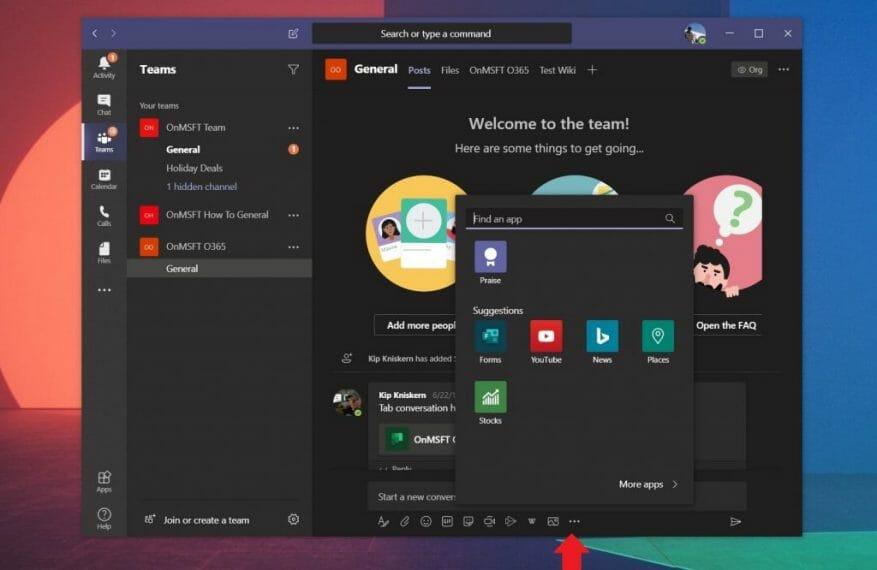Appar i Microsoft Teams kan förbättra din upplevelse avsevärt. De ansluter till sidofältet, chattar, kanaler och kan hjälpa dig att göra mer i Teams. Det finns till och med en katalog med nästan 200 ansökningar du kan välja mellan om din IT-administratör eller teamägare har tillåtit det. Så om du har giltiga behörigheter att lägga till en, kanske du undrar hur appar fungerar i Teams. I vår senaste guide tar vi en titt på just det.
Lägga till appar från vänster sida av Teams
Det vanligaste sättet att lägga till en app i Teams är från vänster sida av Teams. Du kommer att se en Apps-knapp. Se till att klicka på den så ser du en lista över appar och tjänster som ansluts till Teams. När du klickar på den kan du använda sökfältet högst upp på skärmen för att hitta en specifik app som du letar efter.
När du hittat din app klickar du på den och sedan på Lägg till knapp. Du kommer att se en beskrivning som berättar var appen fungerar i Teams, vare sig det är i flikar, botar eller med meddelanden. Om den specifika appen stöder det, kommer du att se en ikon för appen vid sidan av Teams. Om du inte längre vill använda appen från sidofältet, högerklicka helt enkelt på den och välj sedan avinstallera.
Lägga till appar på en flik i en chatt eller kanal
Alla appar stöder inte att visas på vänster sida av Teams, så ibland visas appar bara som en flik i en chatt eller en kanal. Med flikappar kan du dela innehåll och arbeta tillsammans, direkt från din Teams-upplevelse.
För att lägga till appar på en flik i kanal eller chatt, vill du gå till kanalen, gruppchatten eller en-mot-en-konversationen där du vill ha appen och sedan klicka på Lägg till en flik. Den visas som en ”+”-knapp. Därifrån kan du välja den app du vill ha. Det finns många du kan välja mellan, som YouTube, Planner, PowerPoint och mycket mer. När du klickar på fliken kan du välja alternativet att sidost till kanalen om den här fliken om du vill att andra ska veta har du lagt till appen.
Lägger till appar som kopplingar
En annan typ av app i Teams är känd som en anslutning. Den här typen av app infogar aviseringar i en kanal i Microsoft Teams. Du kan lägga till en genom att gå till kanalen där du vill lägga till den, välja … Fler alternativ, och då Kontakter. Härifrån ser du en lista över appar och möjligheten att konfigurera aviseringar om en redan har lagts till. Du kommer också att kunna lägga till nya genom att klicka Lägg till.
Lägga till appar i meddelandeområdet
Slutligen finns det meddelandeområdesappar i Teams. Dessa typer av Teams-appar kallas ibland för bots och låter dig infoga innehåll direkt i dina Teams-meddelanden. Du kan lägga till en genom att välja ”…” under meddelanderutan och välj sedan en app. Du kan också lägga till appar på detta sätt genom att skriva i rutan och sedan välja Skaffa bots.
Kolla in våra val för de bästa apparna!
Nu när du vet hur du lägger till appar i Teams kanske du undrar vilka som är bäst att använda. Vi har tidigare täckt det, och våra val inkluderar Wikipedia, Trello, Microsoft Flow och mycket mer. Vi har också gjort en jämförelse mellan Teams-appar och Slacks-appar, om du är mer bekant med Slack. Håll koll på WindoQ för det senaste om Teams, och se till att lämna oss en kommentar nedan.
FAQ
Hur använder man Microsoft Teams bots för att förbättra schemaläggningen?
För att installera Whobot, klicka på alternativet ”Fler appar” i listan som visas när du trycker på de tre prickarna till vänster om din Microsoft Teams-app. Den här praktiska mötesassistenten är en av de bästa Microsoft Teams-botarna för att förbättra schemaläggningen – utan att lämna Teams.
Hur fungerar whobot med Microsoft Teams?
Whobot samlar in data om vem som nyligen nämnde ”produktförsäljningsnummer” och lämnar den till dig tillsammans med insikter om hur du kontaktar din kollega (dvs. via meddelande eller e-post). För att installera Whobot, klicka på alternativet ”Fler appar” i listan som visas när du trycker på de tre prickarna till vänster om din Microsoft Teams-app.
Vilka är de bästa botarna för Microsoft Teams?
Growbot lagrar praktiskt information om beröm som du skickar till dina teammedlemmar, så att du också kan spåra hur mycket positiv feedback varje person får. Idag är det ett av de vanligaste tilläggen för Microsoft Teams-appen. Workbot är en rolig produktivitetshöjande bot för Microsoft Teams.
Vad är en bot?
Tack. En bot även kallad chatbot eller konversationsbot är en app som kör enkla och repetitiva automatiserade uppgifter som utförs av användarna, såsom kundtjänst eller supportpersonal. Exempel på bots i dagligt bruk inkluderar bots som ger information om vädret, gör middagsbokningar eller ger reseinformation.
Vad är bots i Microsoft Teams?
En översikt över bots i Microsoft Lag. I den här artikeln. A bot även kallad chatbot eller konversation bot är en app som kör enkla och repetitiva automatiserade uppgifter som utförs av användarna, såsom kundtjänst eller supportpersonal.
Hur fungerar Microsoft Bookings med Microsoft Teams?
Bokningar finns också som en app inom Teams för att hjälpa dig skapa kalendrar, tilldela personal, schemalägga nya möten och träffas utan att någonsin lämna Teams. Microsoft Bookings har flexibilitet och anpassningsalternativ för att passa en mängd olika schemaläggningsbehov över avdelningar, individer och typer av möten.
Hur hjälper Microsoft Teams med schemaläggning av skift?
Till exempel erbjuder Microsoft Teams verktyg för schemaläggning av skift, djupare kommunikationsmöjligheter och sömlös uppgiftshantering. Hur hjälper personalledning med bemanning och schemaläggning av skift? Programvara för personalhantering tillhandahåller all nödvändig information till en lösning för personalschemaläggning och skifthantering.
Vad kan du göra med Microsoft Teams App Store?
Utöka räckvidden för din app med flikar, botar och meddelandetillägg. Skapa rika upplevelser med adaptiva kort, uppgiftsmoduler och aviseringar.Använd Microsoft Graph för att förbättra appar inom och utanför Teams. Välj bland över 700 appar tillgängliga i vår appbutik att använda varje dag i din Microsoft Teams-arbetsyta.
Hur distribuerar man en PVA-bot i Microsoft Teams?
Som administratör kan du ladda upp paketet till Teams hyresgästappkatalog eller använda Teams admincenter för att förfästa boten för alla anställda. På så sätt kan nyanställd medarbetare enkelt hitta boten i sin vänstra appfält i Teams. Låt oss sammanfatta vad vi har sett: PVA-bot kan distribueras i Teams för att göra den tillgänglig för anställda i en organisation
Hur använder jag bots i Microsoft Teams?
Du kan se dessa kommandon när du börjar skriva ett meddelande till en bot. Det finns ett par sätt att lägga till en bot i Teams: Gå till Apps till vänster om Teams. Sök efter din favoritapp eller bläddra bland appkategorierna för att hitta nya. I en kanal, en-mot-en-chatt eller gruppchatt, skriv @ i textrutan och välj Hämta bots.
Vad kan vi lära oss av Microsoft Teams och Power Apps?
”Det vi har gjort med Microsoft Teams och Power Apps representerar en verklig förändring i hur vi kommunicerar, hur rapportering fungerar och hur anställda kan bygga vidare på de verktyg de har till sitt förfogande.”
Vilka är de bästa sociala botarna för Microsoft Teams?
Denna bot är ett bra exempel på en mycket enkel social bot, som kan uppmuntra mer teaminteraktion och kan stödja befintliga teamfeedbacksprocesser. HipMunk är din personliga resebyrå som du kan chatta med direkt inuti Microsoft Teams.
Vad är @bots och hur fungerar de?
Bots kan bidra till kanal- och gruppchattkonversationer, som att tillhandahålla viktiga uppdateringar eller hjälpa ett team att organisera sitt arbete. Vanligtvis @nämner du eller någon annan en bot för att interagera med den, men vissa bots kan spela en mer proaktiv roll i kanaler. Dessa bots tar emot meddelanden och svarar utan ett @omnämnande.
Vad kan Office 365-botar göra för dig?
I det här inlägget kommer jag att gå igenom några bra exempel på Office 365-botar, vad de gör och vilka fördelar de kan ge ditt team. Discoboten låter dig ge beröm till dina kollegor i en Microsoft Team-kanal. Disco-boten håller reda på de individuella meddelandena samt en beröm.