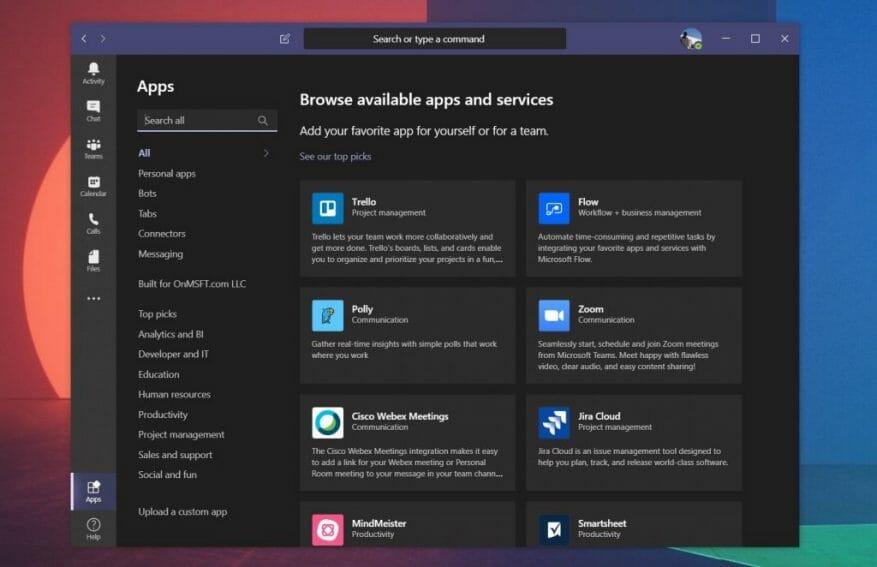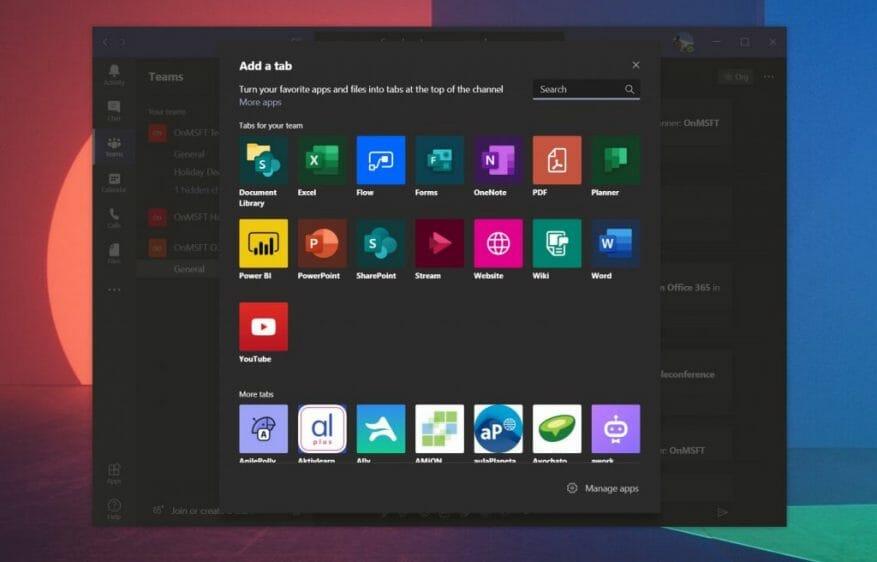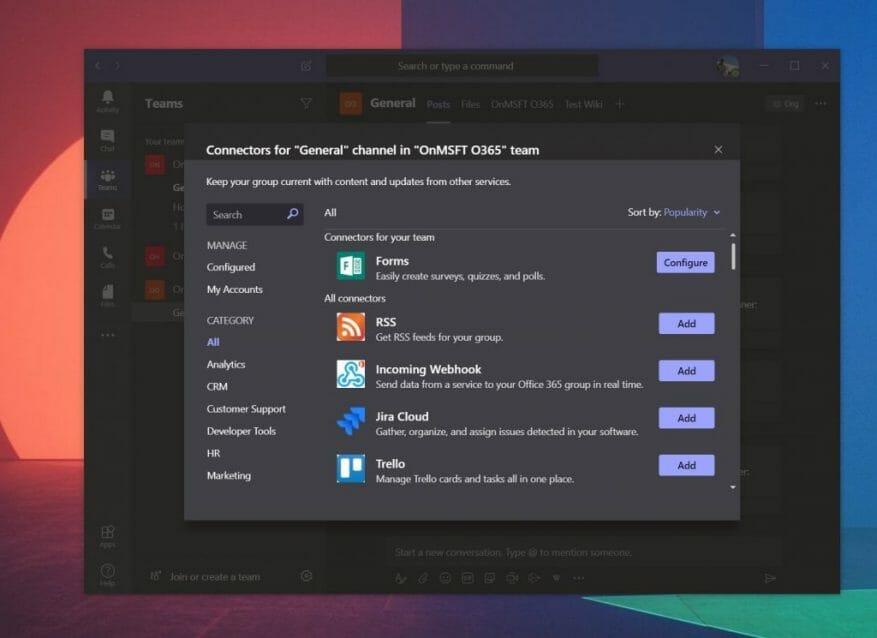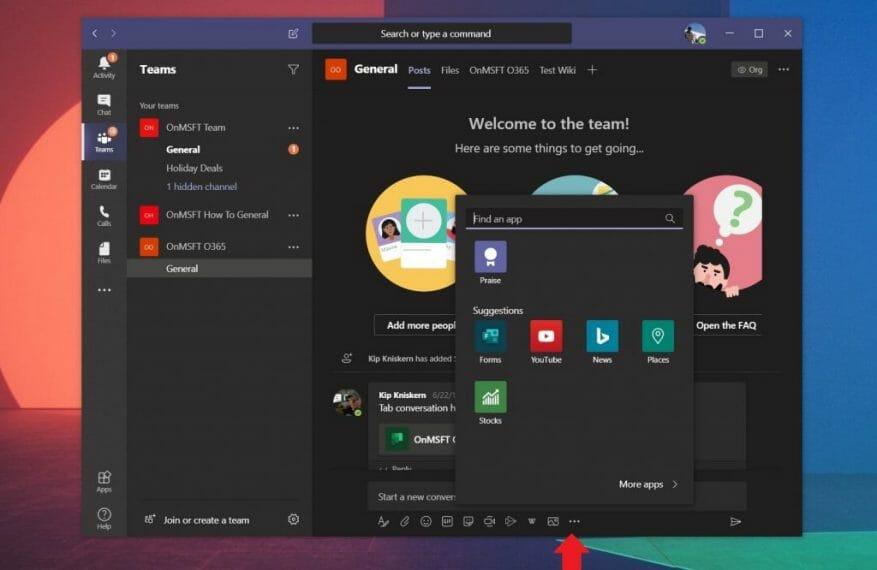Las aplicaciones en Microsoft Teams pueden mejorar significativamente su experiencia. Se conectan a la barra lateral, los chats, los canales y pueden ayudarlo a hacer más en Teams. Incluso hay un catálogo de casi 200 aplicaciones puede elegir si su administrador de TI o el propietario del equipo lo ha permitido. Entonces, si tiene los permisos válidos para agregar uno, es posible que se pregunte cómo funcionan las aplicaciones en Teams. En nuestra última guía, echaremos un vistazo a eso.
Agregar aplicaciones desde el lado izquierdo de Teams
La forma más común de agregar una aplicación a Teams es desde el lado izquierdo de Teams. Verás un botón Aplicaciones. Asegúrese de hacer clic en él y verá una lista de aplicaciones y servicios que se conectan a Teams. Una vez que haga clic en él, puede usar la barra de búsqueda en la parte superior de la pantalla para encontrar una aplicación específica que esté buscando.
Una vez que haya encontrado su aplicación, haga clic en ella y luego haga clic en el Agregar botón. Verá una descripción que le indica dónde funciona la aplicación en Teams, ya sea en pestañas, bots o con mensajes. Si la aplicación específica lo admite, verá que aparece un ícono para la aplicación al costado de Teams. Si ya no desea usar la aplicación desde la barra lateral, simplemente haga clic derecho y luego seleccione desinstalar
Agregar aplicaciones a una pestaña de un chat o canal
No todas las aplicaciones admiten que aparezcan en el lado izquierdo de Teams, por lo que a veces las aplicaciones solo aparecerán como una pestaña en un chat o canal. Las aplicaciones de pestañas le permiten compartir contenido y trabajar en colaboración, directamente desde su experiencia de Teams.
Para agregar aplicaciones a una pestaña en el canal o chat, deberá ir al canal, chat grupal o conversación individual donde desea la aplicación y luego hacer clic en Agregar una pestaña. Aparece como un botón «+». Desde allí, puede seleccionar la aplicación que desee. Hay muchos entre los que puede elegir, como YouTube, Planner, PowerPoint y mucho más. Una vez que haga clic en la pestaña, puede elegir la opción post al canal sobre esta pestaña si quieres que otros sepan que agregaste la aplicación.
Agregar aplicaciones como conectores
Otro tipo de aplicación en Teams se conoce como conector. Este tipo de aplicación inserta notificaciones en un canal en Microsoft Teams. Puede agregar uno yendo al canal donde desea agregarlo, eligiendo … Mas opciones, y entonces Conectores. Desde aquí, verá una lista de aplicaciones y la capacidad de configurar notificaciones si ya se ha agregado una. También podrá agregar otros nuevos haciendo clic en Agregar.
Agregar aplicaciones al área de mensajería
Finalmente, hay aplicaciones de área de mensajería en Teams. Estos tipos de aplicaciones de Teams a veces se conocen como bots y le permiten insertar contenido directamente en sus mensajes de Teams. Puede agregar uno seleccionando «…» debajo del cuadro de mensaje y luego elija una aplicación. También puede agregar aplicaciones de esta manera escribiendo en el cuadro y luego eligiendo Consigue bots.
¡Mira nuestras selecciones para las mejores aplicaciones!
Ahora que sabe cómo agregar aplicaciones a Teams, es posible que se pregunte cuáles son las mejores para usar. Ya hemos cubierto eso, y nuestras selecciones incluyen WIkipedia, Trello, Microsoft Flow y mucho más. También ofrecemos una comparación de las aplicaciones de Teams con las aplicaciones de Slacks, si está más familiarizado con Slack. Manténgalo sintonizado con WindoQ para conocer las últimas novedades sobre Teams y asegúrese de enviarnos un comentario a continuación.
Preguntas más frecuentes
¿Cómo usar los bots de Microsoft Teams para mejorar la programación?
Para instalar Whobot, haga clic en la opción «Más aplicaciones» en la lista que aparece cuando presiona los tres puntos a la izquierda de su aplicación Microsoft Teams. Este práctico asistente de reuniones es uno de los mejores bots de Microsoft Teams para mejorar la programación, sin salir de Teams.
¿Cómo funciona whobot con Microsoft Teams?
Whobot recopila datos sobre quien haya mencionado «cifras de ventas de productos» recientemente y se los entrega, junto con información sobre cómo contactar a su compañero de trabajo (es decir, a través de un mensaje o correo electrónico). Para instalar Whobot, haga clic en la opción «Más aplicaciones» en la lista que aparece cuando presiona los tres puntos a la izquierda de su aplicación Microsoft Teams.
¿Cuáles son los mejores bots para Microsoft Teams?
Growbot almacena información útil sobre las felicitaciones que envía a los miembros de su equipo, por lo que también puede realizar un seguimiento de la cantidad de comentarios positivos que recibe cada persona. Hoy en día, es uno de los complementos más comunes para la aplicación Microsoft Teams. Workbot es un bot divertido que aumenta la productividad para los equipos de Microsoft.
¿Qué es un bot?
Gracias. Un bot, también conocido como chatbot o bot conversacional, es una aplicación que ejecuta tareas automatizadas simples y repetitivas realizadas por los usuarios, como el servicio al cliente o el personal de soporte. Los ejemplos de bots en el uso diario incluyen bots que brindan información sobre el clima, hacen reservas para cenar o brindan información sobre viajes.
¿Qué son los bots en Microsoft Teams?
Una visión general de los bots en Microsoft equipos. En este articulo. A bot también conocido como chatbot o conversacional bot es una aplicación que ejecuta tareas automatizadas simples y repetitivas realizadas por los usuarios, como el servicio al cliente o el personal de soporte.
¿Cómo funciona Microsoft Bookings con Microsoft Teams?
Bookings también está disponible como una aplicación dentro de Teams para ayudarlo a crear calendarios, asignar personal, programar nuevas citas y reunirse sin tener que salir de Teams. Microsoft Bookings tiene flexibilidad y opciones de personalización para adaptarse a una variedad de necesidades de programación en todos los departamentos, personas y tipos de citas.
¿Cómo ayuda Microsoft Teams con la programación de turnos?
Por ejemplo, Microsoft Teams proporciona herramientas de programación de turnos, capacidades de comunicación más profundas y una gestión de tareas perfecta. ¿Cómo ayuda la administración de la fuerza laboral con la dotación de personal y la programación de turnos? El software de gestión de personal proporciona todos los datos necesarios para una solución de gestión de turnos y programación de personal.
¿Qué puedes hacer con la tienda de aplicaciones de Microsoft Teams?
Amplíe el alcance de su aplicación con pestañas, bots y extensiones de mensajería. Cree experiencias ricas con tarjetas adaptables, módulos de tareas y notificaciones.Use Microsoft Graph para mejorar las aplicaciones dentro y fuera de Teams. Elija entre más de 700 aplicaciones disponibles en nuestra tienda de aplicaciones para usar todos los días en su espacio de trabajo de Microsoft Teams.
¿Cómo implementar un bot PVA en Microsoft Teams?
Como administrador, puede cargar el paquete en el catálogo de aplicaciones de inquilinos de Teams o utilizar el Centro de administración de Teams para fijar previamente el bot para todos los empleados. De esta forma, los empleados recién contratados pueden encontrar fácilmente el bot en la barra de la aplicación izquierda en Teams. Recapitulemos lo que hemos visto: el bot PVA se puede implementar en Teams para que los empleados de una organización puedan acceder a él.
¿Cómo uso bots en Microsoft Teams?
Puede ver estos comandos cuando comienza a escribir un mensaje a un bot. Hay un par de formas de agregar un bot en Teams: Vaya a Aplicaciones a la izquierda de Teams. Busque su aplicación favorita o navegue por las categorías de aplicaciones para encontrar otras nuevas. En un canal, chat individual o chat grupal, escriba @ en el cuadro de texto y seleccione Obtener bots.
¿Qué podemos aprender de Microsoft Teams y Power Apps?
“Lo que hemos hecho con Microsoft Teams y Power Apps representa un cambio real en la forma en que nos comunicamos, cómo funcionan los informes y las formas en que los empleados pueden aprovechar las herramientas que tienen a su disposición”.
¿Cuáles son los mejores bots sociales para Microsoft Teams?
Este bot es un gran ejemplo de un bot social muy simple, que puede fomentar una mayor interacción del equipo y puede respaldar los procesos de retroalimentación del equipo existentes. HipMunk es su agente de viajes personal con el que puede chatear directamente dentro de Microsoft Teams.
¿Qué son los @bots y cómo funcionan?
Los bots pueden contribuir a las conversaciones de chat grupales y de canal, como proporcionar actualizaciones importantes o ayudar a un equipo a organizar su trabajo. Por lo general, usted u otra persona @menciona un bot para interactuar con él, pero algunos bots pueden desempeñar un papel más proactivo en los canales. Estos bots reciben mensajes y responden sin una @mención.
¿Qué pueden hacer los bots de Office 365 por usted?
En esta publicación, analizaré algunos excelentes ejemplos de bots de Office 365, lo que hacen y los beneficios que podrían aportar a su equipo. El bot Disco le permite felicitar a sus colegas en un canal de Microsoft Team. El bot Disco realiza un seguimiento de los mensajes individuales, así como un recuento de felicitaciones.