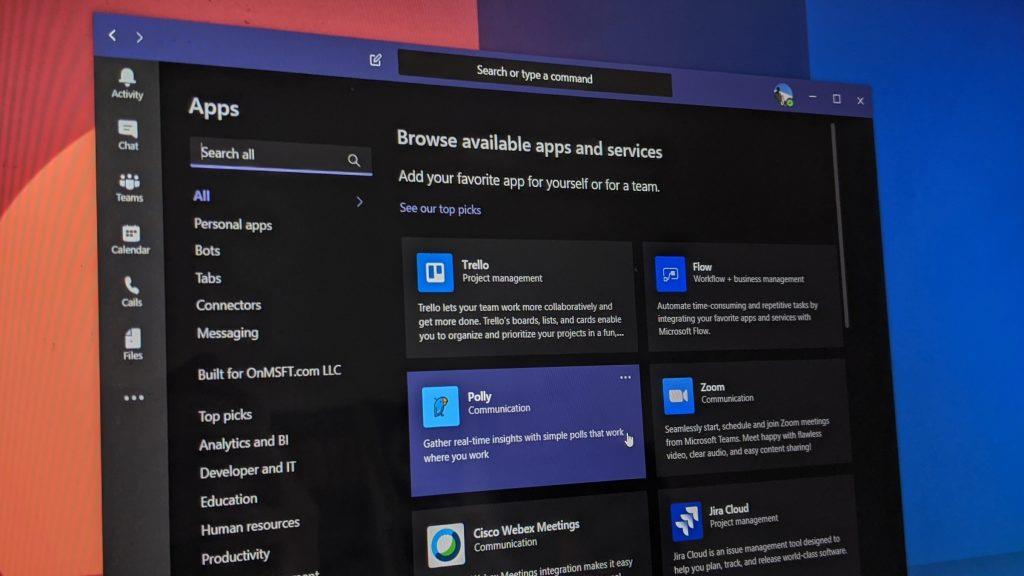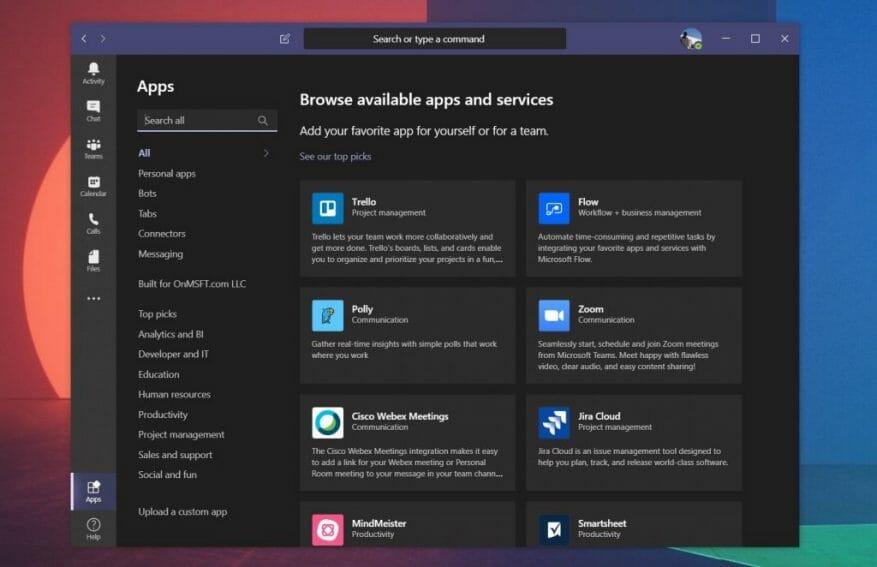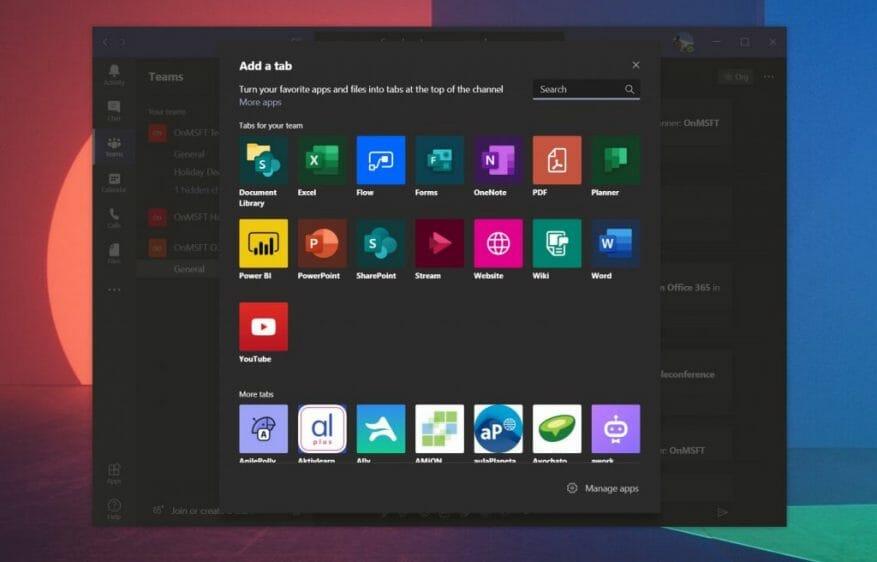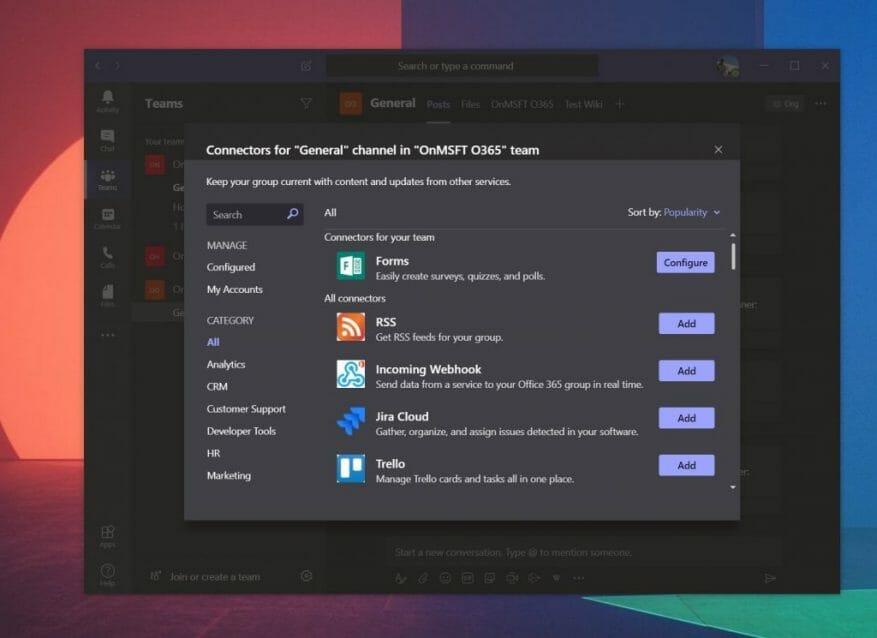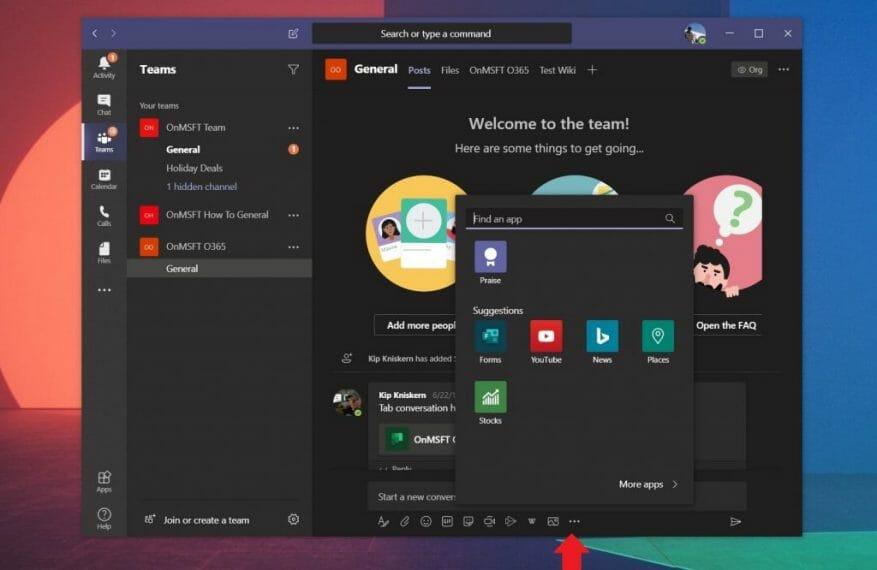Aplikácie v Microsoft Teams môžu výrazne zlepšiť vaše skúsenosti. Zapoja sa do bočného panela, chatov, kanálov a môžu vám pomôcť urobiť viac v Teams. Existuje dokonca katalóg takmer 200 žiadostí môžete si vybrať, ak to povolil váš správca IT alebo vlastník tímu. Ak teda máte platné povolenia na pridanie, možno vás zaujíma, ako fungujú aplikácie v aplikácii Teams. V našom najnovšom sprievodcovi sa pozrieme práve na to.
Pridávanie aplikácií z ľavej strany aplikácie Teams
Najbežnejší spôsob pridania aplikácie do aplikácie Teams je z ľavej strany aplikácie Teams. Uvidíte tlačidlo Aplikácie. Nezabudnite naň kliknúť a zobrazí sa zoznam aplikácií a služieb, ktoré sa pripájajú k aplikácii Teams. Po kliknutí naň môžete pomocou vyhľadávacieho panela v hornej časti obrazovky nájsť konkrétnu aplikáciu, ktorú hľadáte.
Keď nájdete svoju aplikáciu, kliknite na ňu a potom kliknite na Pridať tlačidlo. Zobrazí sa popis, ktorý vám povie, kde aplikácia funguje v aplikácii Teams, či už na kartách, v robotoch alebo v správach. Ak to konkrétna aplikácia podporuje, na bočnej strane aplikácie Teams sa zobrazí ikona aplikácie. Ak už nechcete používať aplikáciu z bočného panela, jednoducho na ňu kliknite pravým tlačidlom myši a potom vyberte odinštalovať.
Pridávanie aplikácií na kartu do rozhovoru alebo kanála
Nie všetky aplikácie podporujú zobrazovanie na ľavej strane aplikácie Teams, takže niekedy sa aplikácie zobrazia iba ako karta v rozhovore alebo kanáli. Aplikácie Tab vám umožňujú zdieľať obsah a spolupracovať priamo z prostredia Teams.
Ak chcete pridať aplikácie na kartu v kanáli alebo čete, prejdite do kanála, skupinového četu alebo konverzácie jeden na jedného, kde chcete aplikáciu, a potom kliknite na položku Pridať kartu. Zobrazí sa ako tlačidlo „+“. Odtiaľ si môžete vybrať aplikáciu, ktorú chcete. Môžete si vybrať z mnohých, napríklad YouTube, Planner, PowerPoint a mnoho ďalších. Po kliknutí na kartu si môžete vybrať možnosť sost na kanál o tejto karte ak chcete, aby ostatní vedeli, že ste aplikáciu pridali.
Pridávanie aplikácií ako konektorov
Ďalší typ aplikácie v Teams je známy ako konektor. Tento typ aplikácie vkladá upozornenia do kanála v Microsoft Teams. Môžete si ho pridať tak, že prejdete na kanál, kam ho chcete pridať, a vyberiete … Viac možností, a potom Konektory. Odtiaľto uvidíte zoznam aplikácií a možnosť konfigurovať upozornenia, ak už boli pridané. Kliknutím tiež budete môcť pridať nové Pridať.
Pridávanie aplikácií do oblasti správ
Nakoniec sú v Teams aplikácie oblasti správ. Tieto typy aplikácií Teams sú niekedy známe ako roboty a umožňujú vám vkladať obsah priamo do správ aplikácie Teams. Jeden môžete pridať výberom položky „…“ pod poľom so správou a potom vyberte aplikáciu. Aplikácie môžete pridať aj týmto spôsobom zadaním do poľa a následným výberom Získajte roboty.
Pozrite si naše tipy na najlepšie aplikácie!
Teraz, keď už viete, ako pridávať aplikácie do aplikácie Teams, možno vás zaujíma, ktoré z nich je najlepšie použiť. Už sme sa tým zaoberali a medzi naše výbery patria WIkipedia, Trello, Microsoft Flow a mnoho ďalších. Poskytli sme tiež porovnanie aplikácií Teams s aplikáciami Slacks, ak ste s Slackom oboznámení. Majte naladený na WindoQ, kde nájdete najnovšie informácie o Teams a nezabudnite nám napísať komentár nižšie.
FAQ
Ako používať roboty Microsoft Teams na zlepšenie plánovania?
Ak chcete nainštalovať Whobot, kliknite na možnosť „Ďalšie aplikácie“ v zozname, ktorý sa zobrazí po stlačení troch bodiek na ľavej strane aplikácie Microsoft Teams. Tento praktický asistent schôdzok je jedným z najlepších robotov Microsoft Teams na zlepšenie plánovania – bez toho, aby ste museli opustiť Teams.
Ako whobot spolupracuje s Microsoft Teams?
Whobot zhromažďuje údaje o tom, kto nedávno spomenul „čísla predaja produktov“, a odovzdá vám ich spolu s informáciami o tom, ako kontaktovať svojho spolupracovníka (t. j. prostredníctvom správy alebo e-mailu). Ak chcete nainštalovať Whobot, kliknite na možnosť „Ďalšie aplikácie“ v zozname, ktorý sa zobrazí po stlačení troch bodiek na ľavej strane aplikácie Microsoft Teams.
Aké sú najlepšie roboty pre Microsoft Teams?
Growbot užitočne ukladá informácie o chválach, ktoré posielate členom svojho tímu, takže môžete tiež sledovať, koľko pozitívnej spätnej väzby dostáva každý človek. Dnes je to jeden z najbežnejších doplnkov pre aplikáciu Microsoft Teams. Workbot je zábavný robot pre Microsoft Teams zvyšujúci produktivitu.
čo je to bot?
Ďakujem. Bot označovaný aj ako chatbot alebo konverzačný bot je aplikácia, ktorá spúšťa jednoduché a opakujúce sa automatizované úlohy vykonávané používateľmi, ako je zákaznícky servis alebo podporný personál. Príklady robotov v každodennom používaní zahŕňajú roboty, ktoré poskytujú informácie o počasí, rezervujú večeru alebo poskytujú cestovné informácie.
Čo sú roboty v Microsoft Teams?
Prehľad robotov v spoločnosti Microsoft Tímy. V tomto článku. A bot tiež označovaný ako chatbot alebo konverzačný bot je aplikácia, ktorá spúšťa jednoduché a opakujúce sa automatizované úlohy vykonávané používateľmi, ako je zákaznícky servis alebo podporný personál.
Ako funguje Microsoft Bookings s Microsoft Teams?
Rezervácie sú k dispozícii aj ako aplikácia v rámci Teams, ktorá vám pomôže vytvárať kalendáre, prideľovať zamestnancov, plánovať nové stretnutia a stretávať sa bez toho, aby ste museli opustiť Teams. Microsoft Bookings ponúka flexibilitu a možnosti prispôsobenia, aby vyhovovali rôznym potrebám plánovania naprieč oddeleniami, jednotlivcami a typmi stretnutí.
Ako Microsoft Teams pomáha s plánovaním zmien?
Napríklad Microsoft Teams poskytuje nástroje na plánovanie zmien, hlbšie komunikačné možnosti a bezproblémovú správu úloh. Ako pomáha manažment pracovnej sily s personálnym zabezpečením a plánovaním zmien? Softvér na riadenie pracovnej sily poskytuje všetky potrebné údaje pre riešenie plánovania zamestnancov a riadenia zmien.
Čo môžete robiť s Microsoft Teams App Store?
Rozšírte dosah svojej aplikácie pomocou kariet, robotov a rozšírení o správy. Vytvorte bohaté skúsenosti s adaptívnymi kartami, modulmi úloh a upozorneniami.Použite Microsoft Graph na vylepšenie aplikácií v rámci Teams aj mimo neho. Vyberte si z viac ako 700 aplikácií dostupných v našom obchode s aplikáciami, ktoré môžete používať každý deň vo svojom pracovnom priestore Microsoft Teams.
Ako nasadiť PVA robota v Microsoft Teams?
Ako správca môžete balík nahrať do katalógu aplikácií nájomcu Teams alebo využiť centrum správy Teams na predbežné pripnutie robota pre všetkých zamestnancov. Týmto spôsobom nový zamestnanec môže jednoducho nájsť robota na ľavom paneli aplikácií v aplikácii Teams. Zrekapitulujme si, čo sme videli: PVA bot je možné nasadiť v tímoch, aby bol dostupný pre zamestnancov organizácie
Ako môžem používať roboty v Microsoft Teams?
Tieto príkazy môžete vidieť, keď začnete písať správu robotovi. Existuje niekoľko spôsobov, ako pridať robota do aplikácie Teams: Prejdite do časti Aplikácie naľavo od aplikácie Teams. Vyhľadajte svoju obľúbenú aplikáciu alebo si prezrite kategórie aplikácií a nájdite nové. V kanáli, individuálnom čete alebo skupinovom čete napíšte @ do textového poľa a vyberte Získať roboty.
Čo sa môžeme naučiť z Microsoft Teams a Power Apps?
„To, čo sme urobili s Microsoft Teams a Power Apps, predstavuje skutočný posun v tom, ako komunikujeme, ako funguje reporting a ako môžu zamestnanci stavať na nástrojoch, ktoré majú k dispozícii.“
Aké sú najlepšie sociálne roboty pre Microsoft Teams?
Tento robot je skvelým príkladom veľmi jednoduchého sociálneho robota, ktorý môže podporiť viac tímovej interakcie a môže podporiť existujúce procesy spätnej väzby tímu. HipMunk je váš osobný cestovný agent, s ktorým môžete chatovať priamo v Microsoft Teams.
Čo sú to @boty a ako fungujú?
Roboty môžu prispievať do kanálových a skupinových četových konverzácií, napríklad poskytovať dôležité aktualizácie alebo pomáhať tímu organizovať prácu. Zvyčajne vy alebo niekto iný @zmieňuje robota, aby s ním interagoval, ale niektoré roboty môžu hrať v kanáloch proaktívnejšiu úlohu. Tieto roboty prijímajú správy a odpovedajú bez @zmienky.
Čo pre vás môžu urobiť roboti Office 365?
V tomto príspevku prebehnem niekoľko skvelých príkladov robotov Office 365, čo robia a aké výhody by mohli priniesť vášmu tímu. Disco bot vám umožňuje oceniť svojich kolegov v kanáli Microsoft Team. Disco bot sleduje jednotlivé správy, ako aj počet chvál.