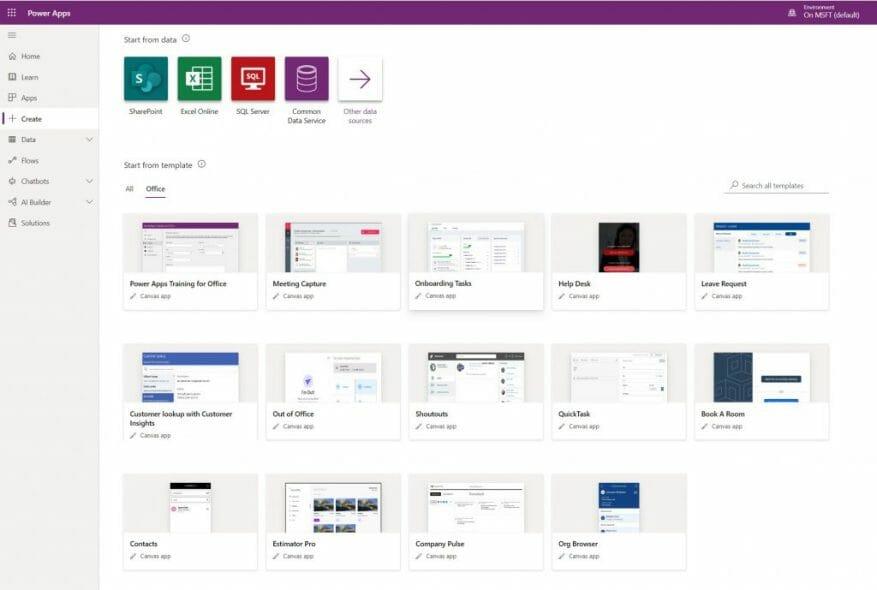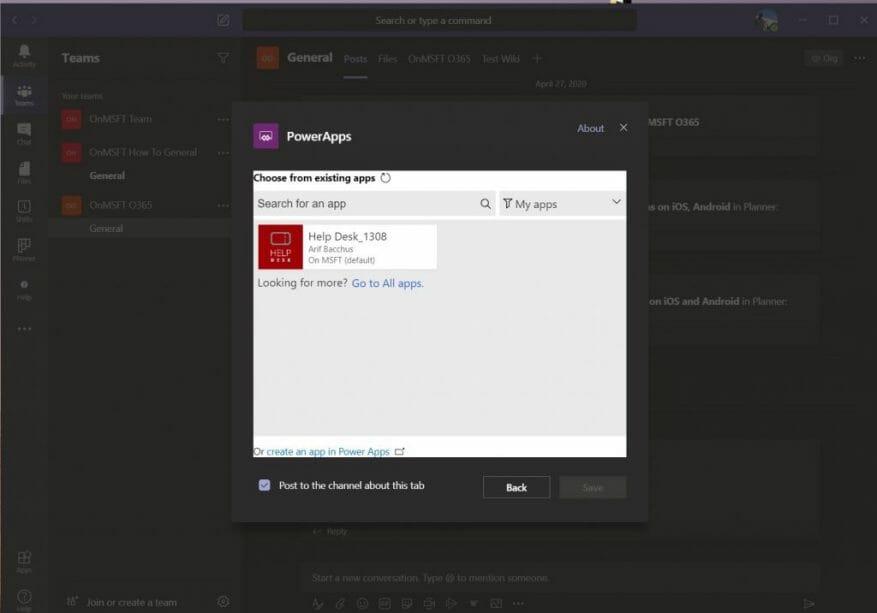Microsoft Power Apps er en suite af apps, tjenester, forbindelser og data, der kan hjælpe dig med at bygge tilpassede apps til din lille virksomhed. Som noteret af Microsoft, kan du hurtigt bygge brugerdefinerede virksomhedsapps, der forbinder til dine virksomhedsdata gemt i Excel, Office eller andre steder. Disse apps giver derefter workflow-funktioner til at forbedre din virksomheds drift og hjælpe medarbejderne med at forstå big data.
Selvfølgelig, som vi altid har diskuteret, kan Microsoft Teams også hjælpe med at booste dine små virksomheder. Men vidste du, at du kan kombinere både Microsoft Teams og Power Apps og tilføje Power Apps til Teams? Her er et hurtigt kig på, hvordan du kan gøre det.
Oprettelse af en Power-app til teams
Før vi kommer ind på Teams-aspektet, vil vi kort komme ind på, hvordan du kan oprette en tilpasset Power-app til Teams. For at komme i gang kan du besøge Power Apps her. Husk, at nogle funktioner i Power Apps muligvis ikke er tilgængelige for dig, efterhånden som ydelsen er betalt. Men der er en fællesskabsmulighed og en 30-dages gratis prøveperiode.
Når du er der i Power Apps, vil du gerne vælge, hvilken type app du vil have. Du vil bemærke tre ting. Der er en lærredsapp, som du kan bygge fra frisk til at skabe dine egne brugerdefinerede apps. Der er også en modeldrevet app, som har flere komponenter såsom visninger, diagrammer og forretningsprocesser. Endelig er der Portal, som vil hjælpe dig med at oprette eksterne hjemmesider, hvor brugerne kan logge ind og oprette og se data.
Hvis du klikker Alle skabeloner, der er også flere skabeloner nedenunder, som du kan vælge for at fremskynde processen med at bygge apps. Disse skabeloner giver dig mulighed for at tilslutte dine data for at gøre det nemmere at bygge appen. For de fleste mennesker vil valget af disse skabeloner være vejen at gå, da hver skabelon vil have en trin for trin guide til, hvordan man kommer videre. At oprette en mere tilpasset app er en lang og kompliceret proces, men Microsoft har en dybdegående guide her.
Hvis du er nybegynder, foreslår vi, at du vælger fra en skabelon. Dette vil give dig en interaktiv rundvisning i, hvordan du bygger en app. Når du er færdig med turen, bør du bemærke, at skabelonappen åbnes i en trævisning. Hvert træ i sidebjælken har en eksempeltekst eller objekter knyttet til sig. Du kan klikke for at udvide hvert træ og derefter klikke til højre inde i appen for at redigere teksten eller data og billeder af dine egne virksomhedsoplysninger.
Når du er færdig med at indtaste din egen tekst og objekter, kan du gå tilbage til trævisningen, klikke hvor der står App, og gå derefter op til menulinjen og klik på trekanten Play-knappen. Dette giver dig mulighed for at demonstrere din app. Når du er tilfreds, kan du gemme ved at klikke på Filer, Gem. sørg for at gemme det i skyen, da vi skal bruge det til næste trin.
Tilføjelse af din Power App til Teams
Med din Power App oprettet, kan du nu tilføje den til Teams. For at gøre det skal du vælge teamet og derefter den kanal, hvor du vil have Power-appen til at gå. Klik derefter på “+”-ikonet langs den øverste bjælke i Teams for at tilføje en fane. Når du er færdig, søg eller vælg PowerApps fra listen. Klik på den app, du har oprettet, og klik derefter på den lilla Gemme knap. Du selv og andre brugere vil derefter se appen indlæses i Teams-vinduet.
Hvis du vil, kan du også klikke på globusikonet øverst i nærheden af fanerne for at åbne appen online i sit eget rum. Andre tilgængelige kontroller fra den øverste fanelinje giver dig mulighed for at opdatere appen, gøre den i fuld skærm eller starte en samtale omkring appen. Du kan fjerne det når som helst ved at klikke på navnet på appen langs den øverste bjælke og vælge Fjerne.
Husk, at du også kan downloade en lærredsapp og køre den på din enhed. ganske enkelt sørg for, at din enhed er understøttet. Download og installer derefter Power Apps fra Google Play eller App Store-linkene nedenfor. For modeldrevne apps skal du i mellemtiden have Dynamics 365 installeret. Vi har samlet alle disse links i bunden af dette indlæg.
Kraften ved Power Apps
Vi har lige været inde på forretningssiden af Power Apps, men der er så meget mere, du kan gøre med det. Administratorer kan bruge Power Apps administrationscenter til at oprette og administrere miljøer, brugere, roller og politikker til forebyggelse af datatab.
Der er også Power Platforms administrationscenter, som kan bruges til at administrere miljøer, få realtid, selvhjælpsanbefalinger og support til Power Apps og Power Automate. Udviklere kan også nyde Power Apps for at oprette data og metadata, anvende logik på serversiden ved hjælp af Azure-funktioner, plug-ins og workflowudvidelser, anvende logik på klientsiden ved hjælp af JavaScript og mere.
FAQ
Hvad kan du gøre med Microsoft Power automate?
Giv dine brugere mulighed for at skabe de løsninger, de har brug for, når de har brug for dem. Opret rige, interaktive formularer i SharePoint. Automatiser hurtigt dine arbejdsgange, aktiver forretningslogik for at forenkle opgaver, og forbind dine processer med Microsoft Power Automate. Udvikl hurtigt apps med Power Apps til brug på tværs af enheder og i Microsoft Teams.
Hvad er Microsoft Power Apps?
Ved hjælp af Power Apps kan du hurtigt bygge brugerdefinerede forretningsapps, der forbinder til dine data, der er lagret enten i den underliggende dataplatform (Microsoft Dataverse) eller i forskellige online og lokale datakilder (såsom SharePoint, Microsoft 365, Dynamics 365, SQL Server , og så videre).
Hvordan opretter jeg forbindelse til excel fra power-apps?
Følg disse tre trin for at oprette forbindelse til Excel fra Power Apps. Sørg for, at de Excel-data, du vil bruge i Power Apps, er formateret som en tabel i Excel. Gem Excel-filen på en cloud-storage-konto, såsom Dropbox, Google Drive, OneDrive og OneDrive for Business.
Hvordan føjer jeg Office 365-brugere til min app?
Denne artikel viser dig, hvordan du tilføjer Office 365-brugere som en forbindelse, tilføjer Office 365-brugere som en datakilde til din app og bruger tabeldata i en gallerikontrol. Vælg Opret forbindelse, og indtast din arbejdskonto, hvis du bliver bedt om at logge ind. Office 365-brugerforbindelsen er blevet oprettet og føjet til din app.Nu er den klar til at blive brugt.
Hvordan opretter jeg et Excel-regneark i Power Automate?
Klik på en kanal og naviger til fanen “Filer”. På fanen “Filer” skal du vælge “Tilføj nyt Excel-regneark”. Når du har gjort dette, skal du give dit regneark et mindeværdigt navn, da du skal bruge det i Power Automate senere. Når dit regneark er oprettet, skal du åbne det og tilføje følgende værdier i tre tilstødende celler:
Hvordan forbinder man Excel-data til PowerApps?
Når brugeren har bekræftet tabellen i excel-arket, skal han/hun klikke på Connect. Dette vil linke excel-arket sammen med tabellen til PowerApps. Brugeren skal tilføje alle datakilderne én efter én. Dette er et nemt skridt. De skal markere alle felterne for at linke excel-arket med succes.
Hvilken datakilde bruger Microsoft PowerApp?
De bruger Microsoft Excel som datakilden, der linker til den nye PowerApp-fil og hjælper med at indtaste de oplysninger, de har brug for. Interesseret i at lære om, hvordan man implementerer dette trick? Lad os tage et hurtigt kig.
Hvad er kolonnen _powerappsid_ i Excel?
Når du tilføjer Excel som en datakilde, kan den oprette en kolonne kaldet _PowerAppsId_ med et unikt id for hver række i din Excel-tabel. Denne kolonne hjælper Power Apps med at vide, hvilke rækker der skal ændres. Hvis du allerede har en unik identifikator for hver række, kan du identificere den for Power Apps som en del af denne proces.
Hvordan tilføjer jeg en ny bruger til min Office 365-konto?
På siden Tilføj en brugerkonto skal du udfylde for- og efternavn, visningsnavn og brugernavn, de skal bruge til at logge på. Tilføj brugerens e-mailadresse i tekstfeltet Op til 5 e-mailadresser…. Dette vil sikre, at den nye bruger får de oplysninger, de skal bruge for at logge på Microsoft 365-tjenester.
Hvordan logger jeg på min Microsoft Office-konto?
Gå til www.office.com, og hvis du ikke allerede er logget ind, skal du logge ind med din personlige Microsoft-konto eller arbejds- eller skolekonto, når du bliver bedt om det.Tip: Hvis du ikke kan huske, hvilken e-mailadresse du har knyttet til Office, kan du se Jeg kan ikke huske den Microsoft-konto, jeg bruger med Office.
Hvad er Office 365-brugere, og hvordan bruger man det?
Office 365-brugere giver dig adgang til brugerprofiler i din organisation ved hjælp af din Office 365-konto. Du kan udføre forskellige handlinger såsom få din profil, en brugers profil, en brugers manager eller direkte rapporter.
Hvordan bruger man strømautomatisering med SharePoint?
Her er nogle af de bedste scenarier, hvor du kan bruge Power Automate med SharePoint: Tilpas SharePoint-sidegodkendelser, så de opfylder dine behov. Kræv godkendelse af dokumenter i SharePoint ved at bruge Power Automate.
Hvad bruges Microsoft Power automate til?
Microsoft Power Automate dokumentation. Power Automate er en tjeneste, der hjælper dig med at oprette automatiserede arbejdsgange mellem dine yndlingsapps og -tjenester for at synkronisere filer, få meddelelser, indsamle data og mere.
Er power automate en del af Microsoft Power BI?
Power Automate er en del af en større suite kendt som Microsoft Power Platform; Power Platformen tilbyder også Power BI, Power Apps og Power Virtual Agents. Power Automate er bygget på Common Data Service Platform og giver dig mulighed for at oprette forbindelse til Microsofts softwarepakke.
Hvordan bruger jeg power automate-mobilappen?
Download Power Automate-mobilappen til Android, iOS eller Windows Phone. Med denne app kan du overvåge flowaktivitet, administrere dine flows og oprette flows fra skabeloner. Få hjælp til at planlægge dine Power Automate-projekter Hvis du er klar til at starte dit Power Automate-projekt, kan du besøge artiklen om vejledning og planlægning for hurtigt at komme i gang.