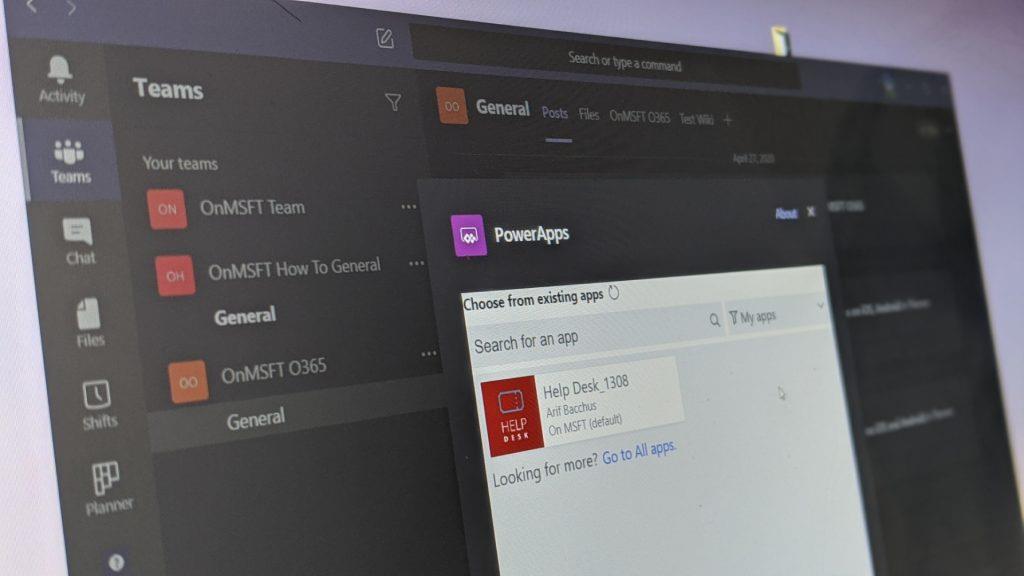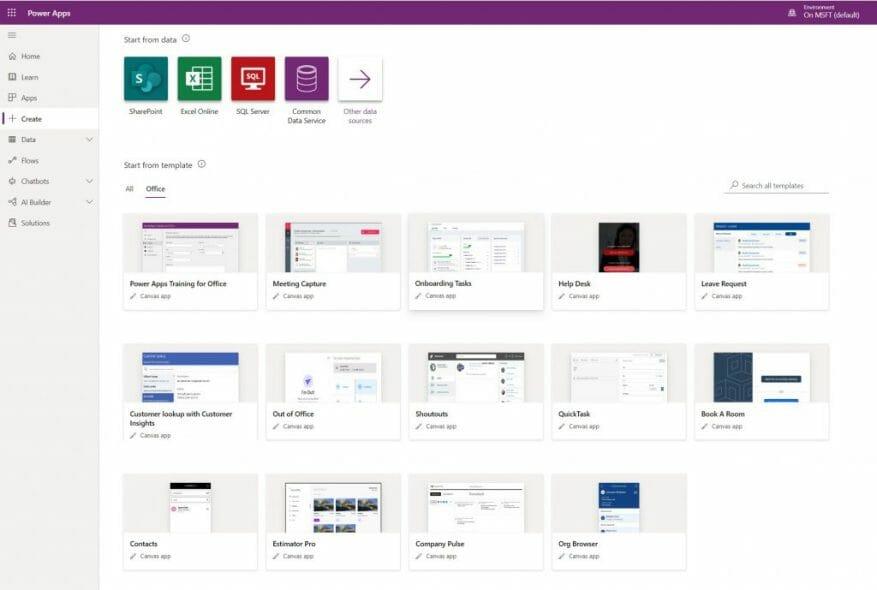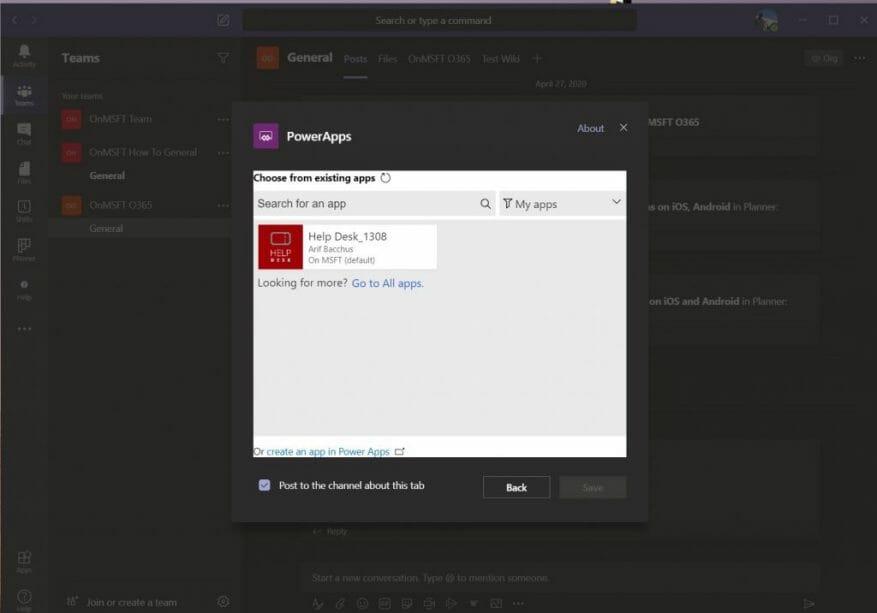Microsoft Power Apps on sarja sovelluksia, palveluita, liittimiä ja tietoja, joiden avulla voit luoda mukautettuja sovelluksia pienyrityksellesi. Kuten Microsoft totesi, voit luoda nopeasti mukautettuja yrityssovelluksia, jotka muodostavat yhteyden Exceliin, Officeen tai muualle tallennettuihin yritystietoihisi. Nämä sovellukset tarjoavat sitten työnkulkuominaisuuksia, jotka parantavat liiketoimintaasi ja auttavat työntekijöitä ymmärtämään suurdataa.
Kuten olemme aina keskustelleet, Microsoft Teams voi tietysti auttaa tehostamaan myös pienyritystoimintaasi. Mutta tiesitkö, että voit yhdistää sekä Microsoft Teamsin että Power Appsin ja lisätä Power Apps Teamsiin? Tässä on nopea katsaus siihen, miten voit tehdä sen.
Power Appin luominen tiimeille
Ennen kuin käsittelemme Teams-näkökulmaa, käsittelemme lyhyesti kuinka voit luoda mukautetun Power App for Teams -sovelluksen. Aloita käymällä Power Appsissa täällä. Muista, että jotkin Power Appsin toiminnot eivät ehkä ole käytettävissäsi, koska palvelu on maksullinen. Mutta on olemassa yhteisövaihtoehto ja 30 päivän ilmainen kokeilu.
Kun olet Power Appsissa, haluat valita, minkä tyyppisen sovelluksen haluat. Tulet huomaamaan kolme asiaa. Saatavilla on kanvas-sovellus, jonka voit rakentaa uusista ja luoda omia mukautettuja sovelluksiasi. Siellä on myös mallipohjainen sovellus, jossa on useita osia, kuten näkymiä, kaavioita ja liiketoimintaprosesseja. Lopuksi on Portal, jonka avulla voit luoda ulkoisia verkkosivustoja, joiden avulla käyttäjät voivat kirjautua sisään ja luoda ja tarkastella tietoja.
Jos napsautat Kaikki mallit, alla on myös useita malleja, joiden avulla voit nopeuttaa sovellusten rakentamisprosessia. Näiden mallien avulla voit liittää tietosi sovelluksen rakentamisen helpottamiseksi. Useimmille ihmisille näiden mallien valitseminen on tapa edetä, koska jokaisessa mallissa on vaiheittaiset ohjeet edetäkseen. Mukautetun sovelluksen luominen on pitkä ja monimutkainen prosessi, mutta Microsoftilla on perusteellinen opas täällä.
Jos olet aloittelija, suosittelemme valitsemaan mallin. Tämä antaa sinulle interaktiivisen esittelyn sovelluksen luomisesta. Kun olet lopettanut esittelyn, sinun tulee huomata, että mallisovellus avautuu puunäkymään. Jokaisessa sivupalkin puussa on esimerkkiteksti tai siihen linkitettyjä objekteja. Voit laajentaa kutakin puuta napsauttamalla ja sitten sovelluksen sisällä oikealla muokataksesi tekstiä tai tietoja ja kuvia omia yritystietojasi.
Kun olet syöttänyt oman tekstisi ja objektisi, voit palata puunäkymään ja napsauttaa sen sanomaa Sovellus, siirry sitten valikkopalkkiin ja napsauta kolmio Toista-painiketta. Näin voit esitellä sovellustasi. Kun olet tyytyväinen, voit tallentaa napsauttamalla Tiedosto, Tallenna. muista tallentaa se pilveen, sillä tarvitsemme sitä seuraavassa vaiheessa.
Power App -sovelluksen lisääminen Teamsiin
Kun Power App on luotu, voit nyt lisätä sen Teamsiin. Voit tehdä tämän valitsemalla tiimin ja sitten kanavan, johon haluat Power Appin siirtyvän. Napsauta sen jälkeen +-kuvaketta Teamsin yläpalkissa lisätäksesi välilehden. Kun olet valmis, etsi tai valitse PowerApps luettelosta. Napsauta luomaasi sovellusta ja napsauta sitten violettia Tallentaa -painiketta. Tämän jälkeen sinä ja muut käyttäjät näet sovelluksen latautuvan Teams-ikkunassa.
Jos haluat, voit myös napsauttaa maapallokuvaketta yläosassa, välilehtien lähellä avataksesi sovelluksen verkossa omassa tilassaan. Muilla ylävälilehtipalkin säätimillä voit päivittää sovelluksen, muuttaa sen koko näytön kokoiseksi tai aloittaa keskustelun sovelluksesta. Voit poistaa sen milloin tahansa napsauttamalla sovelluksen nimeä yläpalkissa ja valitsemalla Poista.
Muista, että voit myös ladata kanvas-sovelluksen ja käyttää sitä myös laitteellasi. Yksinkertaisesti varmista, että laitettasi tuetaan. Lataa ja asenna sitten Power Apps alla olevista Google Play- tai App Store -linkeistä. Mallipohjaisia sovelluksia varten sinulla on sillä välin oltava asennettuna Dynamics 365. Olemme koonneet kaikki nämä linkit tämän viestin alaosaan.
Power Appsin voima
Käsittelimme juuri Power Appsin liiketoimintapuolta, mutta voit tehdä sen kanssa paljon muutakin. Järjestelmänvalvojat voivat käyttää Power Apps -hallintakeskusta ympäristöjen, käyttäjien, roolejen ja tietojen katoamisen estokäytäntöjen luomiseen ja hallintaan.
Siellä on myös Power Platform -hallintakeskus, jota voidaan käyttää ympäristöjen hallintaan, reaaliaikaisten, itseapusuositusten saamiseen sekä Power Appsin ja Power Automaten tuen saamiseen. Kehittäjät voivat myös nauttia Power Appsista, jotta he voivat luoda dataa ja metadataa, soveltaa palvelinpuolen logiikkaa Azure-toimintojen, laajennusten ja työnkulkulaajennusten avulla, soveltaa asiakaspuolen logiikkaa JavaScriptin avulla ja paljon muuta.
FAQ
Mitä voit tehdä Microsoft Power Automatella?
Anna käyttäjillesi mahdollisuus luoda tarvitsemansa ratkaisut silloin, kun he niitä tarvitsevat. Luo monipuolisia, interaktiivisia lomakkeita SharePointissa. Automatisoi työnkulkusi nopeasti, ota liiketoimintalogiikka käyttöön tehtävien yksinkertaistamiseksi ja yhdistä prosessisi Microsoft Power Automateen. Kehitä nopeasti sovelluksia Power Appsin avulla käytettäväksi eri laitteissa ja Microsoft Teamsissa.
Mikä on Microsoft Power Apps?
Power Appsin avulla voit luoda nopeasti mukautettuja yrityssovelluksia, jotka muodostavat yhteyden tietoihisi, jotka on tallennettu joko taustalla olevaan tietoalustaan (Microsoft Dataverse) tai useisiin online- ja paikallisiin tietolähteisiin (kuten SharePoint, Microsoft 365, Dynamics 365, SQL Server). , ja niin edelleen).
Kuinka voin muodostaa yhteyden exceliin power-sovelluksista?
Voit muodostaa yhteyden Exceliin Power Appsista noudattamalla näitä kolmea vaihetta. Varmista, että Excel-tiedot, joita haluat käyttää Power Appsissa, on muotoiltu taulukkona Excelissä. Tallenna Excel-tiedosto pilvitallennustilille, kuten Dropbox, Google Drive, OneDrive ja OneDrive for Business.
Kuinka voin lisätä Office 365 -käyttäjiä sovellukseeni?
Tässä artikkelissa kerrotaan, kuinka voit lisätä Office 365 -käyttäjiä yhteyteen, lisätä Office 365 -käyttäjiä tietolähteeksi sovellukseesi ja käyttää taulukkotietoja gallerian ohjausobjektissa. Valitse Yhdistä ja kirjoita työtilisi, jos sinua pyydetään kirjautumaan sisään. Office 365 Users -yhteys on luotu ja lisätty sovellukseesi.Nyt se on valmis käytettäväksi.
Kuinka voin luoda Excel-laskentataulukon Power Automatessa?
Napsauta kanavaa ja siirry ”Tiedostot” -välilehteen. Valitse ”Tiedostot”-välilehdeltä ”Lisää uusi Excel-laskentataulukko”. Kun olet tehnyt tämän, anna laskentataulukollesi mieleenpainuva nimi, koska sinun on käytettävä sitä myöhemmin Power Automatessa. Kun laskentataulukko on luotu, avaa se ja lisää seuraavat arvot kolmeen vierekkäiseen soluun:
Kuinka linkittää Excel-tiedot PowerAppsiin?
Kun käyttäjä on vahvistanut Excel-taulukon taulukon, hänen on napsautettava Yhdistä. Tämä linkittää Excel-taulukon ja taulukon PowerAppsiin. Käyttäjän on lisättävä kaikki tietolähteet yksitellen. Tämä on helppo vaihe. Heidän on valittava kaikki valintaruudut linkittääkseen Excel-taulukon onnistuneesti.
Mitä tietolähdettä Microsoft PowerApp käyttää?
He käyttävät Microsoft Exceliä tietolähteenä, joka linkittää uuteen PowerApp-tiedostoon ja auttaa syöttämään tarvitsemansa tiedot. Oletko kiinnostunut oppimaan tämän tempun toteuttamisesta? Katsotaanpa nopeasti.
Mikä on Excelin _powerappsid_-sarake?
Kun lisäät Excelin tietolähteeksi, se voi luoda sarakkeen nimeltä _PowerAppsId_, jolla on yksilöllinen tunnus kullekin Excel-taulukon riville. Tämän sarakkeen avulla Power Apps tietää, mitä rivejä muuttaa. Jos sinulla on jo yksilöllinen tunniste jokaiselle riville, voit tunnistaa sen Power Appsille osana tätä prosessia.
Kuinka lisään uuden käyttäjän Office 365 -tililleni?
Täytä Lisää käyttäjätili -sivulle etu- ja sukunimi, näyttönimi ja käyttäjänimi, joita he käyttävät kirjautuessaan sisään. Lisää käyttäjän sähköpostiosoite Enintään 5 sähköpostiosoitetta… -tekstiruutuun. Tämä varmistaa, että uusi käyttäjä saa tiedot, joita hän tarvitsee kirjautuakseen Microsoft 365 -palveluihin.
Kuinka kirjaudun sisään Microsoft Office -tililleni?
Siirry osoitteeseen www.office.com ja jos et ole vielä kirjautunut sisään, kirjaudu sisään henkilökohtaisella Microsoft-tililläsi tai työpaikan tai koulun tilillä pyydettäessä.Vinkki: Jos et muista, minkä sähköpostiosoitteen liitit Officeen, katso En muista Officen kanssa käyttämääni Microsoft-tiliä.
Mikä on Office 365 -käyttäjät ja miten sitä käytetään?
Office 365 -käyttäjien avulla voit käyttää organisaatiosi käyttäjäprofiileja Office 365 -tilisi avulla. Voit suorittaa erilaisia toimintoja, kuten saada profiilisi, käyttäjäprofiilisi, käyttäjän johtajan tai suoria raportteja.
Kuinka käyttää tehoautomaattia SharePointin kanssa?
Tässä on joitain yleisimmistä tilanteista, joissa voit käyttää Power Automatea SharePointin kanssa: Mukauta SharePoint-sivujen hyväksynnät tarpeidesi mukaan. Vaadi asiakirjojen hyväksyntä SharePointissa Power Automaten avulla.
Mihin Microsoft Power Automatea käytetään?
Microsoft Power Automate -dokumentaatio. Power Automate on palvelu, jonka avulla voit luoda automaattisia työnkulkuja suosikkisovellustesi ja -palveluidesi välillä tiedostojen synkronoimiseksi, ilmoitusten vastaanottamiseksi, tietojen keräämiseksi ja paljon muuta.
Onko Power Automate osa Microsoft Power BI:tä?
Power Automate on osa suurempaa ohjelmistopakettia, joka tunnetaan nimellä Microsoft Power Platform; Power Platform tarjoaa myös Power BI:n, Power Appsin ja Power Virtual Agentsin. Power Automate on rakennettu Common Data Service Platform -alustaan, ja sen avulla voit muodostaa yhteyden Microsoftin ohjelmistopakettiin.
Kuinka käytän Power Automate -mobiilisovellusta?
Lataa Power Automate -mobiilisovellus Androidille, iOS:lle tai Windows Phonelle. Tämän sovelluksen avulla voit seurata virtaustoimintaa, hallita virtauksiasi ja luoda virtauksia malleista. Hanki apua Power Automate -projektien suunnitteluun Jos olet valmis aloittamaan Power Automate -projektisi, tutustu ohje- ja suunnitteluartikkeliin, jotta pääset nopeasti käyntiin.