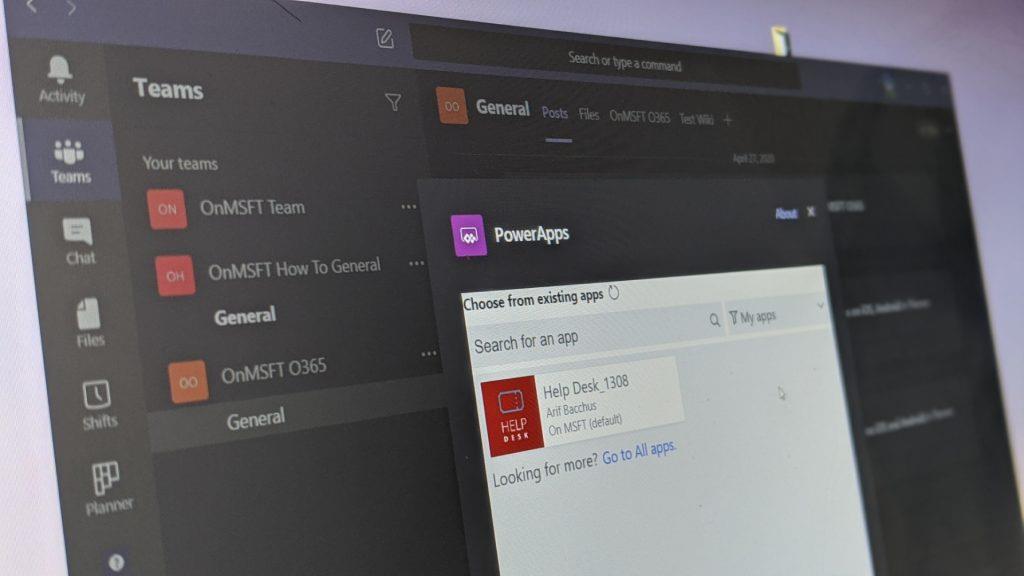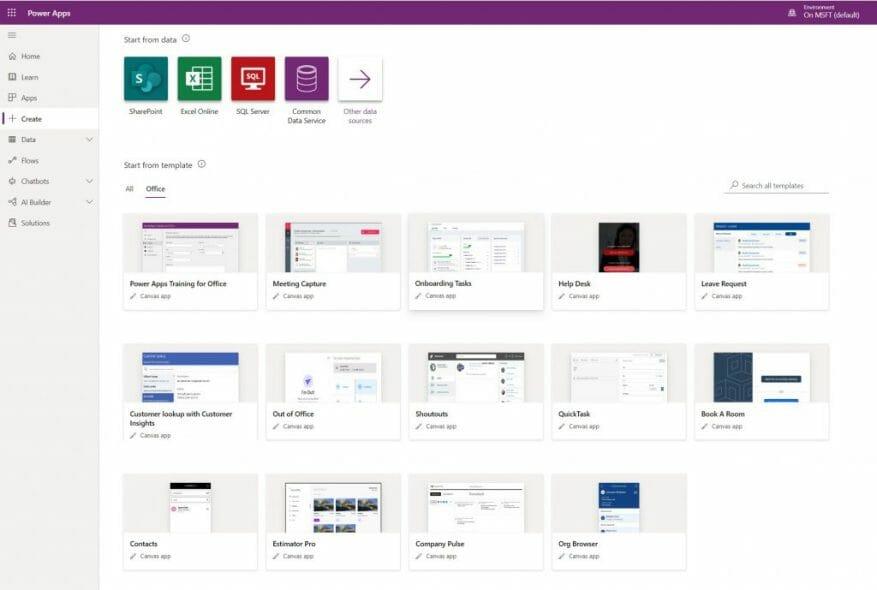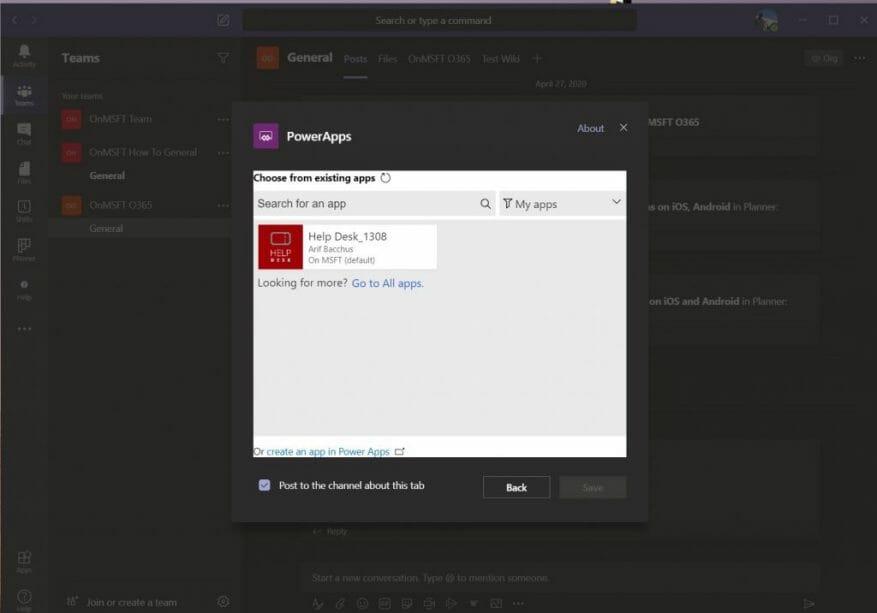Microsoft Power Apps je balík aplikácií, služieb, konektorov a údajov, ktoré vám môžu pomôcť vytvárať vlastné aplikácie pre vašu malú firmu. Ako poznamenal Microsoft, môžete rýchlo vytvárať vlastné podnikové aplikácie, ktoré sa pripájajú k vašim obchodným údajom uloženým v Exceli, Office alebo inde. Tieto aplikácie potom poskytujú možnosti pracovného toku na zlepšenie vašich obchodných operácií a pomáhajú zamestnancom pochopiť veľké dáta.
Samozrejme, ako sme vždy diskutovali, Microsoft Teams môže pomôcť zlepšiť aj vaše malé obchodné operácie. Vedeli ste však, že môžete kombinovať Microsoft Teams aj Power Apps a pridať Power Apps do Teams? Tu je rýchly pohľad na to, ako to môžete urobiť.
Vytvorenie aplikácie Power pre tímy
Predtým, ako sa dostaneme k aspektu Teams, sa stručne dotkneme toho, ako si môžete vytvoriť vlastnú Power App pre Teams. Ak chcete začať, môžete navštíviť Power Apps tu. Majte na pamäti, že niektoré funkcie Power Apps nemusia byť pre vás dostupné, ako je služba platená. Existuje však možnosť komunity a 30-dňová bezplatná skúšobná verzia.
Keď už budete v Power Apps, budete si chcieť vybrať, aký typ aplikácie chcete. Všimnete si tri veci. Existuje aplikácia na plátne, ktorú si vytvoríte z čerstvej a vytvoríte si vlastné aplikácie. K dispozícii je tiež modelom riadená aplikácia, ktorá má viacero komponentov, ako sú zobrazenia, grafy a obchodné procesy. Nakoniec je tu portál, ktorý vám pomôže vytvoriť externé webové stránky, aby sa používatelia mohli prihlásiť a vytvárať a prezerať údaje.
Ak kliknete Všetky šablóny, pod nimi je tiež niekoľko šablón, ktoré si môžete vybrať na urýchlenie procesu vytvárania aplikácií. Tieto šablóny vám umožnia pripojiť svoje údaje, aby ste uľahčili vytváranie aplikácie. Pre väčšinu ľudí bude výber týchto šablón správnou cestou, pretože každá šablóna bude obsahovať návod, ako postupovať krok za krokom. Vytvorenie prispôsobenejšej aplikácie je dlhý a komplikovaný proces, ale Microsoft má podrobný návod tu.
Ak ste nováčik, odporúčame vám vybrať si zo šablóny. To vám poskytne interaktívnu prehliadku toho, ako vytvoriť aplikáciu. Po dokončení prehliadky by ste si mali všimnúť, že aplikácia šablóny sa otvorí v zobrazení stromu. Každý strom na bočnom paneli má vzorový text alebo objekty, ktoré sú s ním spojené. Kliknutím rozbalíte každý strom a potom kliknutím napravo v aplikácii upravíte text alebo údaje a obrázky o svojej vlastnej spoločnosti.
Po dokončení zadávania vlastného textu a objektov sa môžete vrátiť do stromového zobrazenia a kliknúť tam, kde je uvedené Appa potom prejdite na panel ponuky a kliknite na trojuholníkové tlačidlo Prehrať. To vám umožní demo aplikáciu. Keď ste spokojní, môžete uložiť kliknutím na Súbor, Uložiť. nezabudnite ho uložiť do cloudu, pretože ho budeme potrebovať v ďalšom kroku.
Pridanie aplikácie Power do aplikácie Teams
Po vytvorení aplikácie Power App ju teraz môžete pridať do aplikácie Teams. Ak to chcete urobiť, vyberte tím a potom kanál, kam chcete aplikáciu Power App umiestniť. Potom kliknite na ikonu „+“ pozdĺž horného panela aplikácie Teams a pridajte kartu. Po dokončení vyhľadajte alebo vyberte PowerApps zo zoznamu. Kliknite na aplikáciu, ktorú ste vytvorili, a potom kliknite na fialovú Uložiť tlačidlo. Vy a ostatní používatelia potom uvidíte, ako sa aplikácia načítava v okne Teams.
Ak chcete, môžete tiež kliknúť na ikonu zemegule v hornej časti vedľa kariet a otvoriť aplikáciu online v jej vlastnom priestore. Ďalšie ovládacie prvky dostupné na hornom paneli kariet vám umožnia obnoviť aplikáciu, prepnúť ju na celú obrazovku alebo začať konverzáciu okolo aplikácie. Môžete ju kedykoľvek odstrániť kliknutím na názov aplikácie na hornom paneli a výberom Odstrániť.
Majte na pamäti, že si môžete stiahnuť aj aplikáciu plátna a spustiť ju na svojom zariadení. Jednoducho skontrolujte, či je vaše zariadenie podporované. Potom si stiahnite a nainštalujte Power Apps z nižšie uvedených odkazov Google Play alebo App Store. V prípade aplikácií s podporou modelov budete musieť mať nainštalovaný Dynamics 365. Všetky tieto odkazy sme zhromaždili v spodnej časti tohto príspevku.
Sila Power Apps
Práve sme sa dotkli obchodnej stránky Power Apps, ale môžete s tým urobiť oveľa viac. Správcovia môžu pomocou centra spravovania Power Apps vytvárať a spravovať prostredia, používateľov, roly a zásady prevencie straty údajov.
K dispozícii je tiež centrum spravovania Power Platform, ktoré možno použiť na správu prostredí, získavanie odporúčaní svojpomoci v reálnom čase a podporu pre Power Apps a Power Automate. Vývojári si tiež môžu vychutnať Power Apps, aby mohli vytvárať údaje a metadáta, používať logiku na strane servera pomocou funkcií Azure, doplnkov a rozšírení pracovného toku, používať logiku na strane klienta pomocou JavaScriptu a podobne.
FAQ
Čo môžete robiť s Microsoft Power automate?
Umožnite svojim používateľom vytvárať riešenia, ktoré potrebujú, keď ich potrebujú. Vytvárajte bohaté interaktívne formuláre v SharePointe. Rýchlo automatizujte svoje pracovné postupy, povoľte podnikovej logike zjednodušenie úloh a prepojte svoje procesy s Microsoft Power Automate. Rýchlo vyvíjajte aplikácie pomocou Power Apps na použitie na rôznych zariadeniach a v Microsoft Teams.
Čo je Microsoft Power Apps?
Pomocou Power Apps môžete rýchlo vytvárať vlastné podnikové aplikácie, ktoré sa pripájajú k vašim údajom uloženým buď v základnej dátovej platforme (Microsoft Dataverse), alebo v rôznych online a lokálnych zdrojoch údajov (ako sú SharePoint, Microsoft 365, Dynamics 365, SQL Server , a tak ďalej).
Ako sa pripojím k Excelu z aplikácií Power?
Ak sa chcete pripojiť k Excelu z Power Apps, postupujte podľa týchto troch krokov. Uistite sa, že údaje Excelu, ktoré chcete použiť v Power Apps, sú naformátované ako tabuľka v Exceli. Uložte súbor Excel do konta cloudového úložiska, ako je Dropbox, Disk Google, OneDrive a OneDrive for Business.
Ako pridám používateľov služieb Office 365 do svojej aplikácie?
V tomto článku sa dozviete, ako pridať používateľov služieb Office 365 ako pripojenie, pridať používateľov služieb Office 365 ako zdroj údajov do vašej aplikácie a ako použiť údaje tabuľky v ovládacom prvku galérie. Vyberte Pripojiť a ak sa zobrazí výzva na prihlásenie, zadajte svoje pracovné konto. Pripojenie Office 365 Users bolo vytvorené a pridané do vašej aplikácie.Teraz je pripravený na použitie.
Ako vytvorím excelovskú tabuľku v Power automate?
Kliknite na kanál a prejdite na kartu „Súbory“. Na karte „Súbory“ vyberte „Pridať novú tabuľku Excel“. Keď to urobíte, dajte svojej tabuľke nezabudnuteľný názov, pretože ho budete musieť neskôr použiť v službe Power Automate. Po vytvorení tabuľky ju otvorte a do troch susedných buniek pridajte nasledujúce hodnoty:
Ako prepojiť údaje Excelu s PowerApps?
Keď používateľ potvrdí tabuľku v excelovom hárku, musí kliknúť na Pripojiť. Tým sa prepojí hárok programu Excel spolu s tabuľkou s PowerApps. Používateľ musí pridať všetky zdroje údajov jeden po druhom. Toto je jednoduchý krok. Ak chcete úspešne prepojiť hárok programu Excel, musia začiarknuť všetky políčka.
Aký zdroj údajov používa Microsoft PowerApp?
Používajú Microsoft Excel ako zdroj údajov, ktorý sa spája s novým súborom PowerApp a pomáha zadávať požadované informácie. Máte záujem dozvedieť sa, ako implementovať tento trik? Poďme sa rýchlo pozrieť.
Čo je stĺpec _powerappsid_ v Exceli?
Keď pridáte Excel ako zdroj údajov, môže sa vytvoriť stĺpec s názvom _PowerAppsId_ s jedinečným ID pre každý riadok vašej excelovej tabuľky. Tento stĺpec pomáha Power Apps vedieť, ktoré riadky je potrebné zmeniť. Ak už máte jedinečný identifikátor pre každý riadok, môžete ho identifikovať pre Power Apps ako súčasť tohto procesu.
Ako pridám nového používateľa do svojho konta Office 365?
Na stránke Pridať používateľský účet vyplňte meno a priezvisko, zobrazované meno a používateľské meno, ktoré budú používať na prihlásenie. Do textového poľa Až 5 e-mailových adries… pridajte e-mailovú adresu používateľa. Tým sa zabezpečí, že nový používateľ dostane informácie, ktoré potrebuje na prihlásenie do služieb Microsoft 365.
Ako sa prihlásim do svojho konta Microsoft Office?
Prejdite na stránku www.office.com a ak ešte nie ste prihlásení, po zobrazení výzvy sa prihláste pomocou svojho osobného konta Microsoft alebo pracovného alebo školského.Tip: Ak si nepamätáte, ktorú e-mailovú adresu ste priradili k balíku Office, pozrite si tému Nepamätám si konto Microsoft, ktoré používam s balíkom Office.
Čo sú používatelia služieb Office 365 a ako ich používať?
Používatelia služieb Office 365 vám umožňujú pristupovať k používateľským profilom vo vašej organizácii pomocou konta Office 365. Môžete vykonávať rôzne akcie, ako napríklad získať svoj profil, profil používateľa, manažéra používateľa alebo priame správy.
Ako používať automatizáciu napájania so SharePointom?
Tu sú niektoré z najlepších scenárov, v ktorých môžete použiť Power Automate so SharePointom: Prispôsobte schvaľovanie stránok SharePointu podľa svojich potrieb. Vyžadovať schválenie dokumentov v SharePointe pomocou Power Automate.
Na čo sa Microsoft Power automate používa?
Dokumentácia Microsoft Power Automate. Power Automate je služba, ktorá vám pomáha vytvárať automatizované pracovné postupy medzi vašimi obľúbenými aplikáciami a službami na synchronizáciu súborov, prijímanie upozornení, zhromažďovanie údajov a podobne.
Je power automate súčasťou Microsoft Power BI?
Power Automate je súčasťou väčšieho balíka známeho ako Microsoft Power Platform; Power Platform ponúka aj Power BI, Power Apps a Power Virtual Agents. Power Automate je postavený na platforme Common Data Service Platform a umožňuje vám pripojiť sa k balíku softvéru od spoločnosti Microsoft.
Ako môžem používať mobilnú aplikáciu power automate?
Stiahnite si mobilnú aplikáciu Power Automate pre Android, iOS alebo Windows Phone. Pomocou tejto aplikácie môžete monitorovať aktivitu toku, spravovať toky a vytvárať toky zo šablón. Získajte pomoc pri plánovaní projektov Power Automate Ak ste pripravení začať s projektom Power Automate, navštívte článok s pokynmi a plánovaním, aby ste mohli rýchlo začať.