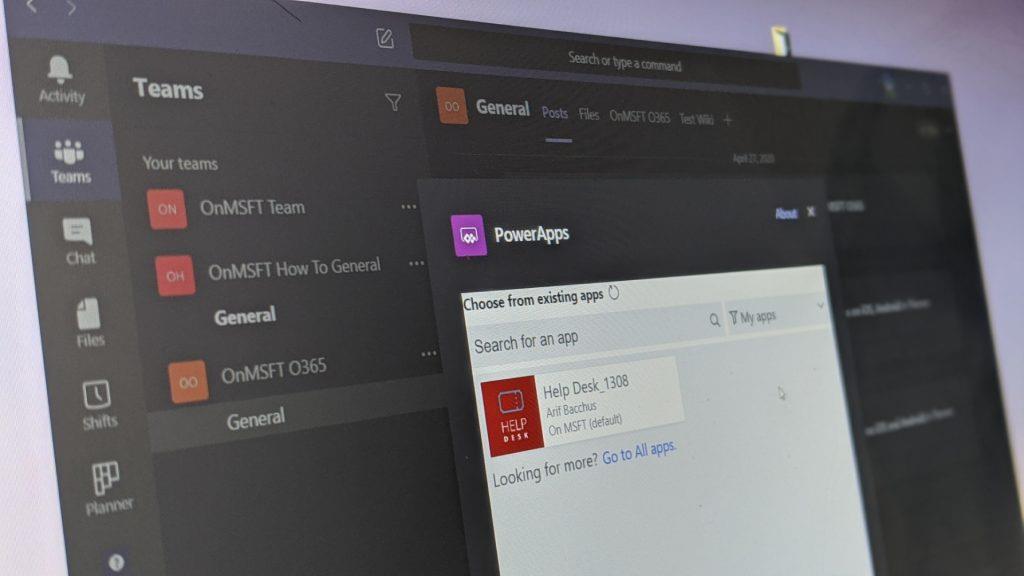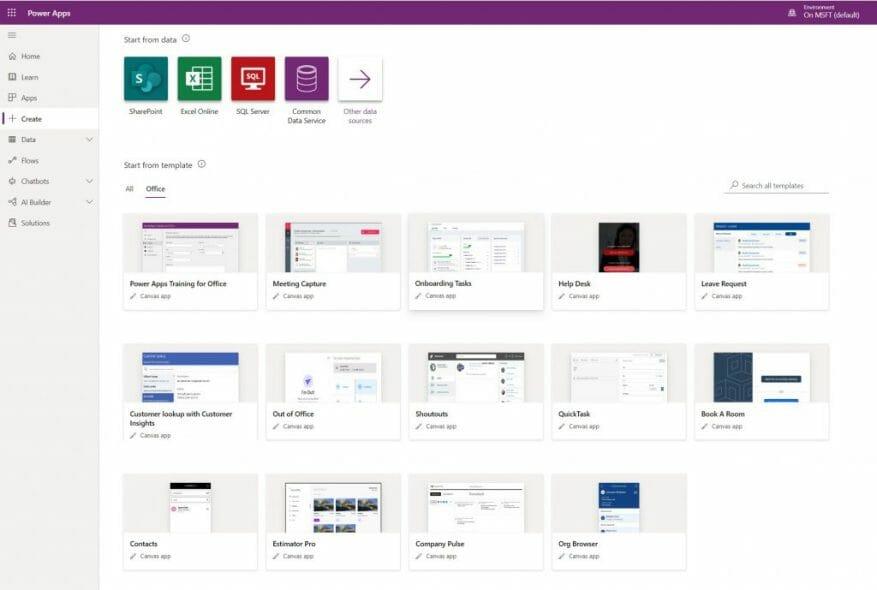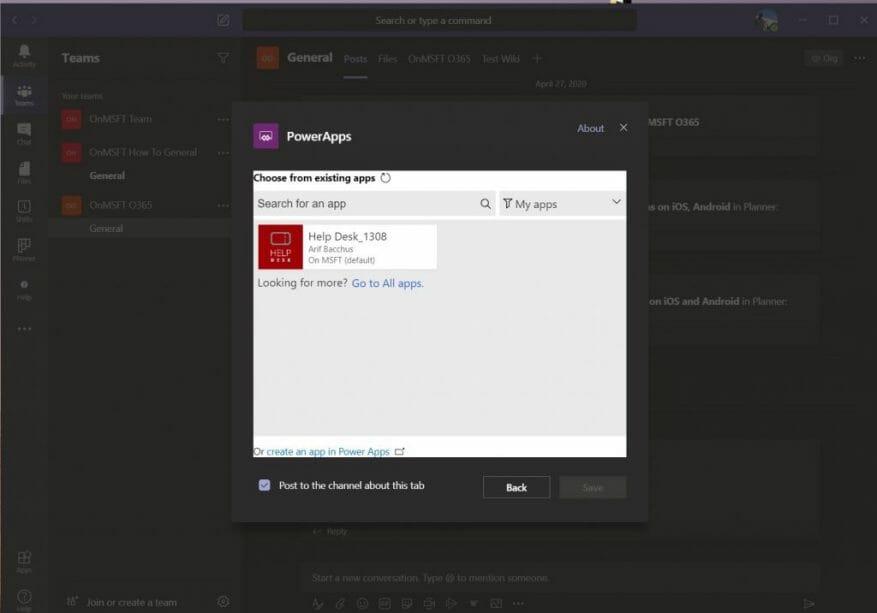Microsoft Power Apps est une suite d’applications, de services, de connecteurs et de données qui peuvent vous aider à créer des applications personnalisées pour votre petite entreprise. Comme noté par Microsoft, vous pouvez créer rapidement des applications professionnelles personnalisées qui se connectent à vos données professionnelles stockées dans Excel, Office ou ailleurs. Ces applications fournissent ensuite des fonctionnalités de flux de travail pour améliorer vos opérations commerciales et aider les employés à comprendre le Big Data.
Bien sûr, comme nous en avons toujours discuté, Microsoft Teams peut également vous aider à dynamiser les opérations de votre petite entreprise. Mais saviez-vous que vous pouvez combiner à la fois Microsoft Teams et Power Apps et ajouter Power Apps à Teams ? Voici un aperçu rapide de la façon dont vous pouvez le faire.
Création d’une Power App pour les équipes
Avant d’aborder l’aspect Teams, nous aborderons brièvement la façon dont vous pouvez créer une Power App personnalisée pour Teams. Pour commencer, vous pouvez visiter Power Apps ici. Gardez à l’esprit que certaines fonctions de Power Apps peuvent ne pas être disponibles pour vous, comme le service est payé. Mais, il existe une option communautaire et un essai gratuit de 30 jours.
Une fois dans Power Apps, vous devrez choisir le type d’application que vous souhaitez. Vous remarquerez trois choses. Il existe une application canevas, que vous allez créer à partir de zéro pour créer vos propres applications personnalisées. Il existe également une application basée sur un modèle, qui comporte plusieurs composants tels que des vues, des graphiques et des processus métier. Enfin, il existe un portail, qui vous aidera à créer des sites Web externes permettant aux utilisateurs de se connecter, de créer et d’afficher des données.
Si vous cliquez Tous les modèles, il existe également plusieurs modèles sous lesquels vous pouvez choisir d’accélérer le processus de création d’applications. Ces modèles vous permettront de brancher vos données pour faciliter la création de l’application. Pour la plupart des gens, choisir ces modèles sera la voie à suivre, car chaque modèle aura un guide étape par étape sur la façon de procéder. La création d’une application plus personnalisée est un processus long et compliqué, mais Microsoft a un guide détaillé ici.
Si vous êtes novice, nous vous suggérons de choisir parmi un modèle. Cela vous donnera une visite interactive de la façon de créer une application. Une fois la visite terminée, vous devriez remarquer que l’application modèle s’ouvrira dans une arborescence. Chaque arbre de la barre latérale a un exemple de texte ou des objets qui lui sont liés. Vous pouvez cliquer pour développer chaque arbre, puis cliquer vers la droite dans l’application, pour modifier le texte ou les données et les images des informations de votre propre entreprise.
Une fois que vous avez fini de saisir votre propre texte et vos objets, vous pouvez revenir à l’arborescence, cliquez là où il est indiqué Application, puis dirigez-vous vers la barre de menus et cliquez sur le bouton triangulaire Lecture. Cela vous permettra de faire une démonstration de votre application. Lorsque vous êtes satisfait, vous pouvez enregistrer en cliquant sur Fichier, Enregistrer. assurez-vous de l’enregistrer dans le cloud, car nous en aurons besoin pour la prochaine étape.
Ajout de votre Power App à Teams
Une fois votre Power App créée, vous pouvez maintenant l’ajouter à Teams. Pour ce faire, vous devrez sélectionner l’équipe, puis le canal sur lequel vous souhaitez que l’application Power aille. Après cela, cliquez sur l’icône « + » dans la barre supérieure de Teams pour ajouter un onglet. Une fois terminé, recherchez ou choisissez PowerApps dans la liste. Cliquez sur l’application que vous avez créée, puis cliquez sur le violet sauvegarder bouton. Vous et les autres utilisateurs verrez alors l’application se charger dans la fenêtre Teams.
Si vous le souhaitez, vous pouvez également cliquer sur l’icône du globe en haut, près des onglets pour ouvrir l’application en ligne dans son propre espace. D’autres commandes disponibles dans la barre d’onglets supérieure vous permettront d’actualiser l’application, de la mettre en plein écran ou de démarrer une conversation autour de l’application. Vous pouvez le supprimer à tout moment en cliquant sur le nom de l’application le long de la barre supérieure et en choisissant Retirer.
N’oubliez pas que vous pouvez également télécharger une application de canevas et l’exécuter également sur votre appareil. Simplement assurez-vous que votre appareil est pris en charge. Ensuite, téléchargez et installez Power Apps à partir des liens Google Play ou App Store ci-dessous. Pour les applications pilotées par modèle, vous devez avoir installé Dynamics 365. Nous avons rassemblé tous ces liens au bas de cet article.
La puissance de Power Apps
Nous venons d’aborder le côté commercial de Power Apps, mais vous pouvez en faire bien plus. Les administrateurs peuvent utiliser le centre d’administration Power Apps pour créer et gérer des environnements, des utilisateurs, des rôles et des stratégies de prévention des pertes de données.
Il existe également le centre d’administration Power Platform qui peut être utilisé pour gérer les environnements, obtenir des recommandations d’auto-assistance en temps réel et prendre en charge Power Apps et Power Automate. Les développeurs peuvent également profiter de Power Apps pour créer des données et des métadonnées, appliquer une logique côté serveur à l’aide de fonctions, de plug-ins et d’extensions de workflow Azure, appliquer une logique côté client à l’aide de JavaScript, etc.
FAQ
Que pouvez-vous faire avec Microsoft Power Automat ?
Permettez à vos utilisateurs de créer les solutions dont ils ont besoin, quand ils en ont besoin. Créez des formulaires riches et interactifs dans SharePoint. Automatisez rapidement vos workflows, activez la logique métier pour simplifier les tâches et connectez vos processus avec Microsoft Power Automate. Développez rapidement des applications avec Power Apps pour une utilisation sur tous les appareils et dans Microsoft Teams.
Qu’est-ce que Microsoft Power Apps ?
À l’aide de Power Apps, vous pouvez créer rapidement des applications professionnelles personnalisées qui se connectent à vos données stockées dans la plate-forme de données sous-jacente (Microsoft Dataverse) ou dans diverses sources de données en ligne et sur site (telles que SharePoint, Microsoft 365, Dynamics 365, SQL Server , etc).
Comment puis-je me connecter à Excel à partir de Power Apps ?
Pour vous connecter à Excel à partir de Power Apps, suivez ces trois étapes. Assurez-vous que les données Excel que vous souhaitez utiliser dans Power Apps sont mises en forme sous forme de tableau dans Excel. Stockez le fichier Excel dans un compte de stockage cloud, tel que Dropbox, Google Drive, OneDrive et OneDrive Entreprise.
Comment ajouter des utilisateurs Office 365 à mon application ?
Cet article vous montre comment ajouter des utilisateurs Office 365 en tant que connexion, ajouter des utilisateurs Office 365 en tant que source de données à votre application et utiliser des données de table dans un contrôle de galerie. Sélectionnez Connecter et, si vous êtes invité à vous connecter, entrez votre compte professionnel. La connexion Utilisateurs Office 365 a été créée et ajoutée à votre application.Maintenant, il est prêt à être utilisé.
Comment créer une feuille de calcul Excel dans Power Automat ?
Cliquez sur un canal et accédez à l’onglet « Fichiers ». Dans l’onglet « Fichiers », sélectionnez « Ajouter une nouvelle feuille de calcul Excel ». Une fois que vous avez fait cela, donnez à votre feuille de calcul un nom mémorable car vous devrez l’utiliser plus tard dans Power Automate. Une fois votre feuille de calcul créée, ouvrez-la et ajoutez les valeurs suivantes dans trois cellules adjacentes :
Comment lier des données Excel à PowerApps ?
Une fois que l’utilisateur a confirmé le tableau dans la feuille Excel, il doit cliquer sur Connecter. Cela liera la feuille Excel avec le tableau aux PowerApps. L’utilisateur doit ajouter toutes les sources de données une par une. C’est une étape facile. Ils doivent cocher toutes les cases pour lier la feuille Excel avec succès.
Quelle source de données utilise Microsoft PowerApp ?
Ils utilisent Microsoft Excel comme source de données qui établit un lien avec le nouveau fichier PowerApp et aide à saisir les informations dont ils ont besoin. Vous souhaitez savoir comment mettre en œuvre cette astuce ? Jetons un coup d’œil rapide.
Qu’est-ce que la colonne _powerappsid_ dans Excel ?
Lorsque vous ajoutez Excel en tant que source de données, il peut créer une colonne appelée _PowerAppsId_, avec un ID unique pour chaque ligne de votre tableau Excel. Cette colonne aide Power Apps à savoir quelles lignes modifier. Si vous avez déjà un identifiant unique pour chaque ligne, vous pouvez l’identifier pour Power Apps dans le cadre de ce processus.
Comment ajouter un nouvel utilisateur à mon compte Office 365 ?
Sur la page Ajouter un compte d’utilisateur, remplissez le prénom et le nom, le nom d’affichage et le nom d’utilisateur qu’ils utiliseront pour se connecter. Ajoutez l’adresse e-mail de l’utilisateur dans la zone de texte Jusqu’à 5 adresses e-mail…. Cela garantira que le nouvel utilisateur obtient les informations dont il a besoin pour se connecter aux services Microsoft 365.
Comment me connecter à mon compte Microsoft Office ?
Accédez à www.office.com et si vous n’êtes pas déjà connecté, connectez-vous avec votre compte Microsoft personnel ou votre compte professionnel ou scolaire lorsque vous y êtes invité.Conseil : Si vous ne vous souvenez pas de l’adresse e-mail que vous avez associée à Office, consultez Je ne me souviens pas du compte Microsoft que j’utilise avec Office.
Qu’est-ce que les utilisateurs d’Office 365 et comment l’utiliser ?
Les utilisateurs d’Office 365 vous permettent d’accéder aux profils d’utilisateurs de votre organisation à l’aide de votre compte Office 365. Vous pouvez effectuer diverses actions telles qu’obtenir votre profil, le profil d’un utilisateur, le responsable d’un utilisateur ou des subordonnés directs.
Comment utiliser power automate avec SharePoint ?
Voici quelques-uns des principaux scénarios dans lesquels vous pouvez utiliser Power Automate avec SharePoint : Personnalisez les approbations de pages SharePoint pour répondre à vos besoins. Exiger l’approbation des documents dans SharePoint à l’aide de Power Automate.
À quoi sert Microsoft Power Automat ?
Documentation Microsoft Power Automate. Power Automate est un service qui vous aide à créer des flux de travail automatisés entre vos applications et services préférés pour synchroniser des fichiers, recevoir des notifications, collecter des données, etc.
Power Automat fait-il partie de Microsoft Power BI ?
Power Automate fait partie d’une suite plus vaste connue sous le nom de Microsoft Power Platform ; Power Platform propose également Power BI, Power Apps et Power Virtual Agents. Power Automate est basé sur la plate-forme Common Data Service et vous permet de vous connecter à la suite logicielle Microsoft.
Comment utiliser l’application mobile power automate ?
Téléchargez l’application mobile Power Automate pour Android, iOS ou Windows Phone. Avec cette application, vous pouvez surveiller l’activité des flux, gérer vos flux et créer des flux à partir de modèles. Obtenez de l’aide pour planifier vos projets Power Automate Si vous êtes prêt à démarrer votre projet Power Automate, consultez l’article sur les conseils et la planification pour être rapidement opérationnel.