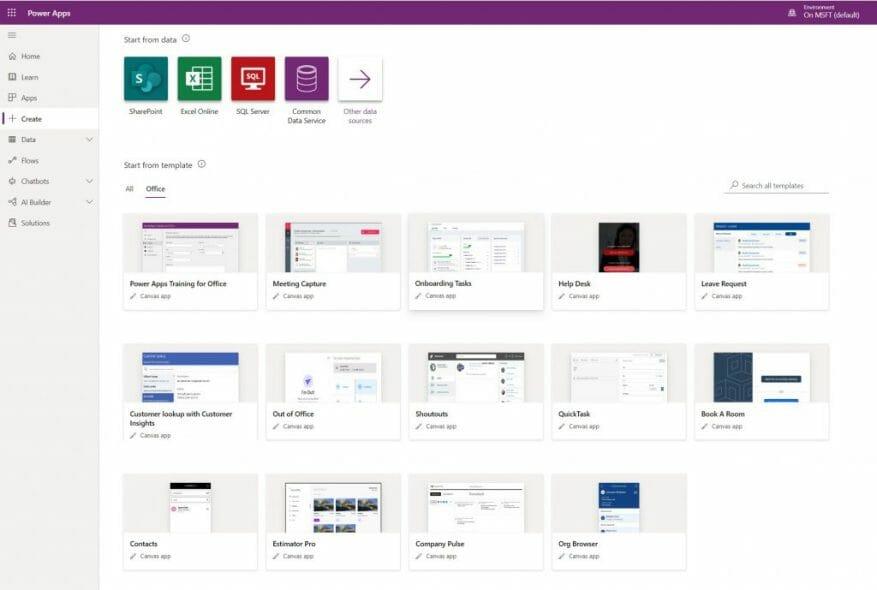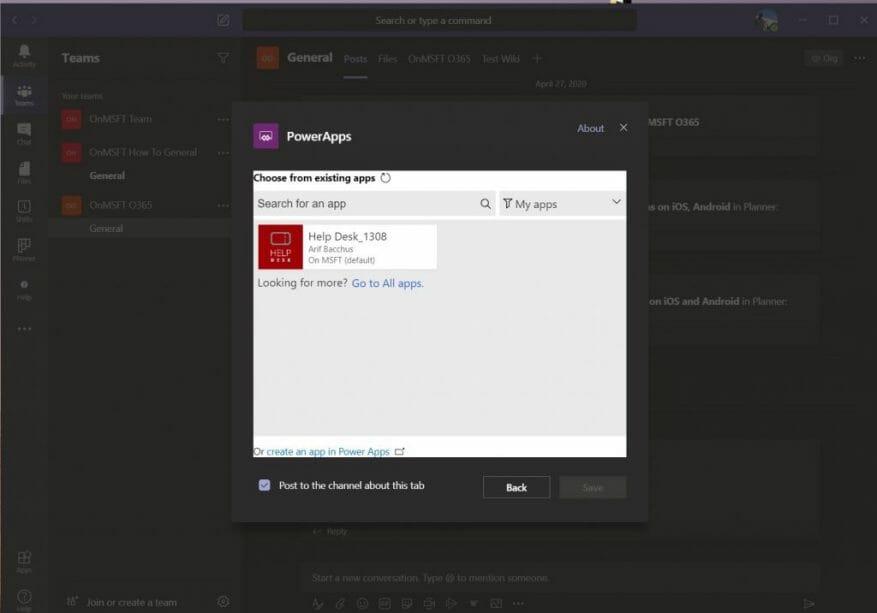Microsoft Power Apps es un conjunto de aplicaciones, servicios, conectores y datos que pueden ayudarlo a crear aplicaciones personalizadas para su pequeña empresa. Como señalado por Microsoft, puede crear rápidamente aplicaciones comerciales personalizadas que se conectan a los datos comerciales almacenados en Excel, Office o en cualquier otro lugar. Estas aplicaciones luego brindan capacidades de flujo de trabajo para mejorar sus operaciones comerciales y ayudar a los empleados a comprender los grandes datos.
Por supuesto, como siempre discutimos, Microsoft Teams también puede ayudarlo a impulsar las operaciones de su pequeña empresa. Pero, ¿sabía que puede combinar Microsoft Teams y Power Apps y agregar Power Apps a Teams? He aquí un vistazo rápido a cómo puedes hacerlo.
Creación de una aplicación de energía para equipos
Antes de entrar en el aspecto de Teams, hablaremos brevemente sobre cómo puede crear una Power App personalizada para Teams. Para comenzar, puede visitar Power Apps aquí. Tenga en cuenta que es posible que algunas funciones de Power Apps no estén disponibles para usted. como se paga el servicio. Pero, hay una opción comunitaria y una prueba gratuita de 30 días.
Una vez allí en Power Apps, querrá elegir qué tipo de aplicación desea. Notarás tres cosas. Hay una aplicación de lienzo, que creará desde cero para crear sus propias aplicaciones personalizadas. También hay una aplicación basada en modelos, que tiene varios componentes, como vistas, gráficos y procesos comerciales. Finalmente, está Portal, que lo ayudará a crear sitios web externos para que los usuarios inicien sesión y creen y vean datos.
si haces clic todas las plantillas, también hay varias plantillas debajo de las cuales puede elegir para acelerar el proceso de creación de aplicaciones. Estas plantillas le permitirán conectar sus datos para facilitar la creación de la aplicación. Para la mayoría de las personas, elegir estas plantillas será el camino a seguir, ya que cada plantilla tendrá una guía paso a paso sobre cómo proceder. Crear una aplicación más personalizada es un proceso largo y complicado, pero Microsoft tiene un guía detallada aquí.
Si es un novato, le sugerimos que elija entre una plantilla. Esto le dará un recorrido interactivo de cómo crear una aplicación. Una vez que termine el recorrido, debe notar que la aplicación de plantilla se abrirá en una vista de árbol. Cada árbol en la barra lateral tiene un texto de muestra u objetos vinculados a él. Puede hacer clic para expandir cada árbol y luego hacer clic a la derecha dentro de la aplicación, para editar el texto o los datos e imágenes de la información de su propia empresa.
Una vez que termine de ingresar su propio texto y objetos, puede volver a la vista de árbol, haga clic donde dice aplicacióny luego dirígete a la barra de menú y haz clic en el botón triangular Reproducir. Esto le permitirá hacer una demostración de su aplicación. Cuando esté satisfecho, puede guardar haciendo clic en Archivo, Guardar. asegúrese de guardarlo en la nube, ya que lo necesitaremos para el siguiente paso.
Agregar su Power App a Teams
Con su Power App creada, ahora puede agregarla a Teams. Para hacerlo, deberá seleccionar el Equipo y luego el canal al que desea que vaya la Power App. Después de eso, haga clic en el ícono «+» a lo largo de la barra superior de Teams para agregar una pestaña. Cuando termine, busque o elija PowerApps de la lista. Haga clic en la aplicación que creó y luego haga clic en el púrpura Ahorrar botón. Usted y otros usuarios verán la carga de la aplicación en la ventana de Teams.
Si lo desea, también puede hacer clic en el ícono del globo terráqueo en la parte superior, cerca de las pestañas para abrir la aplicación en línea en su propio espacio. Otros controles disponibles en la barra de pestañas superior le permitirán actualizar la aplicación, ponerla en pantalla completa o iniciar una conversación sobre la aplicación. Puede eliminarlo en cualquier momento haciendo clic en el nombre de la aplicación en la barra superior y seleccionando Remover.
Tenga en cuenta que también puede descargar una aplicación de lienzo y ejecutarla en su dispositivo. Simplemente asegúrese de que su dispositivo sea compatible. Luego, descargue e instale Power Apps desde los enlaces de Google Play o App Store a continuación. Mientras tanto, para las aplicaciones basadas en modelos, deberá tener instalado Dynamics 365. Hemos reunido todos estos enlaces en la parte inferior de esta publicación.
El poder de las Power Apps
Acabamos de tocar el lado comercial de Power Apps, pero hay mucho más que puede hacer con él. Los administradores pueden usar el centro de administración de Power Apps para crear y administrar entornos, usuarios, roles y políticas de prevención de pérdida de datos.
También está el centro de administración de Power Platform, que se puede usar para administrar entornos, obtener recomendaciones de autoayuda en tiempo real y soporte para Power Apps y Power Automate. Los desarrolladores también pueden disfrutar de Power Apps para crear datos y metadatos, aplicar la lógica del lado del servidor usando funciones, complementos y extensiones de flujo de trabajo de Azure, aplicar la lógica del lado del cliente usando JavaScript y más.
Preguntas más frecuentes
¿Qué puede hacer con Microsoft Power automatic?
Permita que sus usuarios creen las soluciones que necesitan, cuando las necesitan. Cree formularios enriquecidos e interactivos en SharePoint. Automatice rápidamente sus flujos de trabajo, habilite la lógica empresarial para simplificar las tareas y conecte sus procesos con Microsoft Power Automate. Desarrolle rápidamente aplicaciones con Power Apps para usar en todos los dispositivos y en Microsoft Teams.
¿Qué es Microsoft Power Apps?
Con Power Apps, puede crear rápidamente aplicaciones comerciales personalizadas que se conectan a sus datos almacenados en la plataforma de datos subyacente (Microsoft Dataverse) o en varias fuentes de datos locales y en línea (como SharePoint, Microsoft 365, Dynamics 365, SQL Server , y así).
¿Cómo me conecto a excel desde power apps?
Para conectarse a Excel desde Power Apps, siga estos tres pasos. Asegúrese de que los datos de Excel que desea usar en Power Apps tengan formato de tabla en Excel. Almacene el archivo de Excel en una cuenta de almacenamiento en la nube, como Dropbox, Google Drive, OneDrive y OneDrive for Business.
¿Cómo agrego usuarios de Office 365 a mi aplicación?
Este artículo le muestra cómo agregar usuarios de Office 365 como una conexión, agregar usuarios de Office 365 como fuente de datos a su aplicación y usar datos de tablas en un control de galería. Seleccione Conectar y, si se le solicita que inicie sesión, ingrese su cuenta de trabajo. La conexión de usuarios de Office 365 se ha creado y agregado a su aplicación.Ahora, está listo para ser utilizado.
¿Cómo creo una hoja de cálculo de Excel en Power Automate?
Haga clic en un canal y vaya a la pestaña «Archivos». En la pestaña «Archivos», seleccione «Agregar nueva hoja de cálculo de Excel». Una vez que haya hecho esto, asigne a su hoja de cálculo un nombre memorable, ya que necesitará usarlo en Power Automate más adelante. Cuando se haya creado su hoja de cálculo, ábrala y agregue los siguientes valores en tres celdas adyacentes:
¿Cómo vincular datos de Excel a PowerApps?
Una vez que el usuario confirma la tabla en la hoja de Excel, debe hacer clic en Conectar. Esto vinculará la hoja de Excel junto con la tabla a PowerApps. El usuario necesita agregar todas las fuentes de datos una por una. Este es un paso fácil. Deben marcar todas las casillas para vincular la hoja de Excel con éxito.
¿Qué origen de datos utiliza Microsoft PowerApp?
Utilizan Microsoft Excel como fuente de datos que se vincula con el nuevo archivo de PowerApp y ayuda a ingresar la información que necesitan. ¿Interesado en aprender sobre cómo implementar este truco? Echemos un vistazo rápido.
¿Qué es la columna _powerappsid_ en Excel?
Cuando agrega Excel como fuente de datos, puede crear una columna llamada _PowerAppsId_, con una identificación única para cada fila de su tabla de Excel. Esta columna ayuda a Power Apps a saber qué filas cambiar. Si ya tiene un identificador único para cada fila, puede identificarlo para Power Apps como parte de este proceso.
¿Cómo agrego un nuevo usuario a mi cuenta de Office 365?
En la página Agregar una cuenta de usuario, complete el nombre y apellido, el nombre para mostrar y el nombre de usuario que usarán para iniciar sesión. Agregue la dirección de correo electrónico del usuario en el cuadro de texto Hasta 5 direcciones de correo electrónico… Esto asegurará que el nuevo usuario obtenga la información que necesita para iniciar sesión en los servicios de Microsoft 365.
¿Cómo inicio sesión en mi cuenta de Microsoft Office?
Vaya a www.office.com y, si aún no ha iniciado sesión, inicie sesión con su cuenta personal de Microsoft o su cuenta profesional o educativa cuando se le solicite.Sugerencia: si no puede recordar qué dirección de correo electrónico asoció con Office, consulte No recuerdo la cuenta de Microsoft que uso con Office.
¿Qué es Office 365 usuarios y cómo usarlo?
Usuarios de Office 365 le permite acceder a los perfiles de usuario de su organización mediante su cuenta de Office 365. Puede realizar diversas acciones, como obtener su perfil, el perfil de un usuario, el administrador de un usuario o reportes directos.
¿Cómo usar Power Automate con SharePoint?
Estos son algunos de los principales escenarios en los que puede usar Power Automate con SharePoint: Personalice las aprobaciones de páginas de SharePoint para satisfacer sus necesidades. Requerir la aprobación de documentos en SharePoint mediante Power Automate.
¿Para qué se utiliza Microsoft Power automatic?
Documentación de Microsoft Power Automate. Power Automate es un servicio que lo ayuda a crear flujos de trabajo automatizados entre sus aplicaciones y servicios favoritos para sincronizar archivos, recibir notificaciones, recopilar datos y más.
¿Power Automate es parte de Microsoft Power BI?
Power Automate es parte de una suite más grande conocida como Microsoft Power Platform; Power Platform también ofrece Power BI, Power Apps y Power Virtual Agents. Power Automate se basa en Common Data Service Platform y le permite conectarse al paquete de software de Microsoft.
¿Cómo uso la aplicación móvil Power Automate?
Descargue la aplicación móvil Power Automate para Android, iOS o Windows Phone. Con esta aplicación, puede monitorear la actividad de flujo, administrar sus flujos y crear flujos a partir de plantillas. Obtenga ayuda para planificar sus proyectos de Power Automate Si está listo para comenzar su proyecto de Power Automate, visite el artículo de orientación y planificación para ponerse en marcha rápidamente.