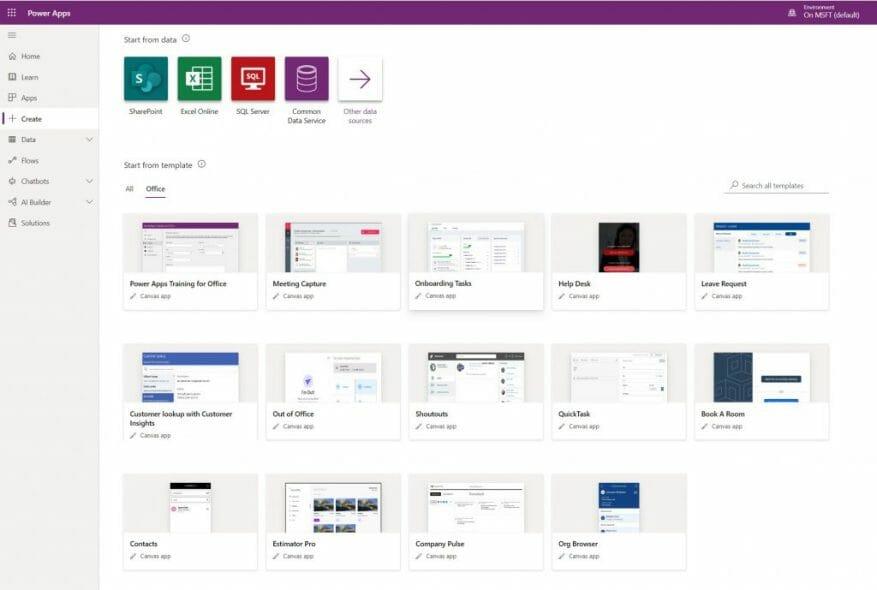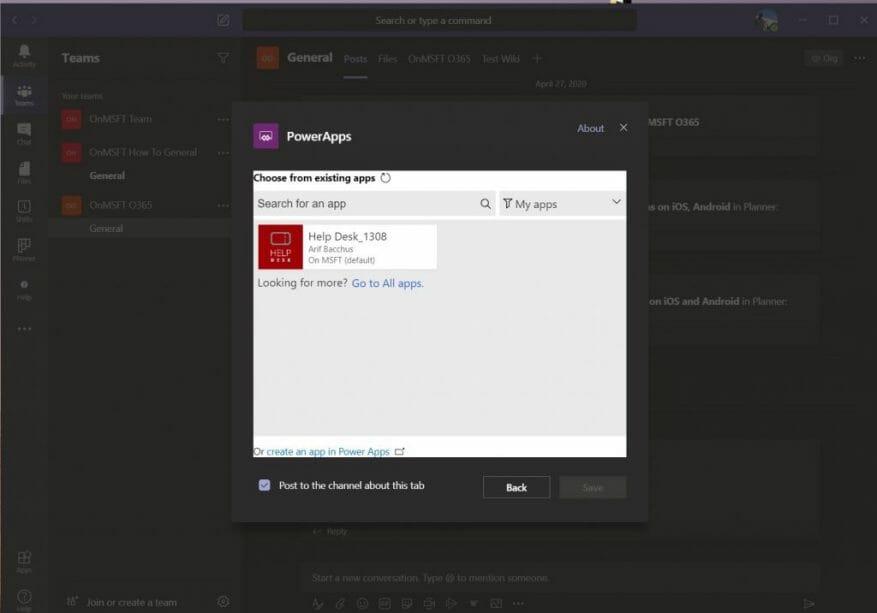O Microsoft Power Apps é um conjunto de aplicativos, serviços, conectores e dados que podem ajudá-lo a criar aplicativos personalizados para sua pequena empresa. Como observado pela Microsoft, você pode criar rapidamente aplicativos de negócios personalizados que se conectam aos seus dados de negócios armazenados no Excel, Office ou em qualquer outro lugar. Esses aplicativos fornecem recursos de fluxo de trabalho para melhorar suas operações de negócios e ajudar os funcionários a entender o big data.
É claro que, como sempre discutimos, o Microsoft Teams também pode ajudar a impulsionar suas operações de pequenas empresas. Mas você sabia que pode combinar o Microsoft Teams e o Power Apps e adicionar o Power Apps ao Teams? Aqui está uma rápida olhada em como você pode fazer isso.
Criando um aplicativo de energia para equipes
Antes de entrar no aspecto do Teams, abordaremos brevemente como você pode criar um Power App personalizado para equipes. Para começar, você pode visitar o Power Apps aqui. Lembre-se de que algumas funções do Power Apps podem não estar disponíveis para você, como o serviço é pago. Mas, há uma opção da comunidade e uma avaliação gratuita de 30 dias.
Uma vez no Power Apps, você desejará escolher o tipo de aplicativo desejado. Você notará três coisas. Existe um aplicativo de tela, que você criará do zero para criar seus próprios aplicativos personalizados. Há também um aplicativo orientado por modelo, que possui vários componentes, como visualizações, gráficos e processos de negócios. Por fim, há o Portal, que o ajudará a criar sites externos para que os usuários entrem e criem e visualizem dados.
Se você clicar Todos os modelos, também existem vários modelos abaixo dos quais você pode optar por acelerar o processo de criação de aplicativos. Esses modelos permitirão que você conecte seus dados para facilitar a criação do aplicativo. Para a maioria das pessoas, escolher esses modelos será o caminho a percorrer, pois cada modelo terá um guia passo a passo de como proceder. Criar um aplicativo mais personalizado é um processo longo e complicado, mas a Microsoft tem um guia detalhado aqui.
Se você é iniciante, sugerimos que escolha um modelo. Isso lhe dará um tour interativo de como construir um aplicativo. Depois de terminar o tour, você deve notar que o aplicativo de modelo será aberto em uma visualização em árvore. Cada árvore na barra lateral tem um texto de exemplo ou objetos vinculados a ela. Você pode clicar para expandir cada árvore e depois clicar à direita dentro do aplicativo, para editar o texto ou dados e imagens das informações da sua própria empresa.
Depois de terminar de inserir seu próprio texto e objetos, você pode voltar para a visualização em árvore, clique onde diz Aplicativoe, em seguida, vá até a barra de menus e clique no botão Reproduzir do triângulo. Isso permitirá que você demonstre seu aplicativo. Quando estiver satisfeito, você pode salvar clicando em Arquivo, Salvar. certifique-se de salvá-lo na nuvem, pois precisaremos disso para a próxima etapa.
Adicionando seu Power App ao Teams
Com seu Power App criado, agora você pode adicioná-lo ao Teams. Para fazer isso, você desejará selecionar a Equipe e, em seguida, o canal para onde deseja que o Power App vá. Depois disso, clique no ícone “+” na barra superior do Teams para adicionar uma guia. Quando terminar, pesquise ou escolha PowerApps na lista. Clique no aplicativo que você criou e, em seguida, clique no roxo Salvar botão. Você e outros usuários verão o aplicativo carregar na janela do Teams.
Se desejar, você também pode clicar no ícone do globo na parte superior, próximo às abas, para abrir o aplicativo online em seu próprio espaço. Outros controles disponíveis na barra de guias superior permitem atualizar o aplicativo, torná-lo em tela cheia ou iniciar uma conversa sobre o aplicativo. Você pode removê-lo a qualquer momento clicando no nome do aplicativo na barra superior e escolha Remover.
Lembre-se de que você também pode baixar um aplicativo de tela e executá-lo no seu dispositivo também. Simplesmente certifique-se de que seu dispositivo é compatível. Em seguida, baixe e instale o Power Apps nos links do Google Play ou da App Store abaixo. Para aplicativos baseados em modelo, entretanto, você precisará ter o Dynamics 365 instalado. Reunimos todos esses links na parte inferior deste post.
O poder dos aplicativos de energia
Acabamos de abordar o lado comercial do Power Apps, mas há muito mais que você pode fazer com ele. Os administradores podem usar o centro de administração do Power Apps para criar e gerenciar ambientes, usuários, funções e políticas de prevenção contra perda de dados.
Há também o centro de administração do Power Platform que pode ser usado para gerenciar ambientes, obter recomendações de autoajuda em tempo real e suporte para Power Apps e Power Automate. Os desenvolvedores também podem aproveitar o Power Apps para criar dados e metadados, aplicar lógica do lado do servidor usando funções do Azure, plug-ins e extensões de fluxo de trabalho, aplicar lógica do lado do cliente usando JavaScript e muito mais.
Perguntas frequentes
O que você pode fazer com o Microsoft Power automatizar?
Permita que seus usuários criem as soluções de que precisam, quando precisam. Crie formulários ricos e interativos no SharePoint. Automatize rapidamente seus fluxos de trabalho, habilite a lógica de negócios para simplificar tarefas e conecte seus processos ao Microsoft Power Automate. Desenvolva rapidamente aplicativos com o Power Apps para uso em dispositivos e no Microsoft Teams.
O que é o Microsoft Power Apps?
Usando o Power Apps, você pode criar rapidamente aplicativos de negócios personalizados que se conectam aos seus dados armazenados na plataforma de dados subjacente (Microsoft Dataverse) ou em várias fontes de dados online e locais (como SharePoint, Microsoft 365, Dynamics 365, SQL Server , e assim por diante).
Como me conecto ao Excel a partir de aplicativos de energia?
Para se conectar ao Excel do Power Apps, siga estas três etapas. Certifique-se de que os dados do Excel que você deseja usar no Power Apps estejam formatados como uma tabela no Excel. Armazene o arquivo do Excel em uma conta de armazenamento em nuvem, como Dropbox, Google Drive, OneDrive e OneDrive for Business.
Como adiciono usuários do Office 365 ao meu aplicativo?
Este artigo mostra como adicionar usuários do Office 365 como uma conexão, adicionar usuários do Office 365 como uma fonte de dados ao seu aplicativo e usar dados de tabela em um controle de galeria. Selecione Conectar e, se solicitado a entrar, insira sua conta corporativa. A conexão de usuários do Office 365 foi criada e adicionada ao seu aplicativo.Agora, está pronto para ser usado.
Como faço para criar uma planilha do Excel no Power Automate?
Clique em um canal e navegue até a guia “Arquivos”. Na guia “Arquivos”, selecione “Adicionar nova planilha do Excel”. Depois de fazer isso, dê à sua planilha um nome memorável, pois você precisará usá-lo no Power Automate posteriormente. Quando sua planilha tiver sido criada, abra-a e adicione os seguintes valores em três células adjacentes:
Como vincular dados do Excel ao PowerApps?
Assim que o usuário confirmar a tabela na planilha do Excel, ele precisa clicar em Conectar. Isso vinculará a planilha do Excel junto com a tabela ao PowerApps. O usuário precisa adicionar todas as fontes de dados uma a uma. Este é um passo fácil. Eles precisam marcar todas as caixas para vincular a planilha do Excel com sucesso.
Qual fonte de dados o Microsoft PowerApp usa?
Eles usam o Microsoft Excel como a fonte de dados vinculada ao novo arquivo do PowerApp e ajuda a inserir as informações necessárias. Interessado em aprender sobre como implementar este truque? Vamos dar uma olhada rápida.
O que é a coluna _powerappsid_ no Excel?
Quando você adiciona o Excel como uma fonte de dados, ele pode criar uma coluna chamada _PowerAppsId_, com um ID exclusivo para cada linha de sua tabela do Excel. Essa coluna ajuda o Power Apps a saber quais linhas devem ser alteradas. Se você já tiver um identificador exclusivo para cada linha, poderá identificá-lo para o Power Apps como parte desse processo.
Como adiciono um novo usuário à minha conta do Office 365?
Na página Adicionar uma conta de usuário, preencha o nome e sobrenome, o nome de exibição e o nome de usuário que eles usarão para entrar. Adicione o endereço de e-mail do usuário na caixa de texto Até 5 endereços de e-mail…. Isso garantirá que o novo usuário obtenha as informações necessárias para entrar nos serviços do Microsoft 365.
Como faço para entrar na minha conta do Microsoft Office?
Vá para www.office.com e, se ainda não estiver conectado, entre com sua conta pessoal da Microsoft ou conta corporativa ou de estudante quando solicitado.Dica: Se você não consegue lembrar qual endereço de email você associou ao Office, confira Não consigo lembrar a conta da Microsoft que uso com o Office.
O que são usuários do Office 365 e como usá-lo?
Os usuários do Office 365 permitem que você acesse perfis de usuário em sua organização usando sua conta do Office 365. Você pode realizar várias ações, como obter seu perfil, o perfil de um usuário, o gerente de um usuário ou subordinados diretos.
Como usar a automação de energia com o SharePoint?
Aqui estão alguns dos principais cenários em que você pode usar o Power Automate com o SharePoint: Personalize as aprovações de página do SharePoint para atender às suas necessidades. Exija a aprovação de documentos no SharePoint usando o Power Automate.
Para que é usado o Microsoft Power automatize?
Documentação do Microsoft Power Automate. O Power Automate é um serviço que ajuda você a criar fluxos de trabalho automatizados entre seus aplicativos e serviços favoritos para sincronizar arquivos, obter notificações, coletar dados e muito mais.
A automação de energia faz parte do Microsoft Power BI?
O Power Automate faz parte de um conjunto maior conhecido como Microsoft Power Platform; a Power Platform também oferece Power BI, Power Apps e Power Virtual Agents. O Power Automate foi desenvolvido na Common Data Service Platform e permite que você se conecte ao pacote de software da Microsoft.
Como uso o aplicativo móvel Power Automate?
Baixe o aplicativo móvel Power Automate para Android, iOS ou Windows Phone. Com este aplicativo, você pode monitorar a atividade do fluxo, gerenciar seus fluxos e criar fluxos a partir de modelos. Obtenha ajuda para planejar seus projetos do Power Automate Se você estiver pronto para iniciar seu projeto do Power Automate, visite o artigo de orientação e planejamento para começar a trabalhar rapidamente.