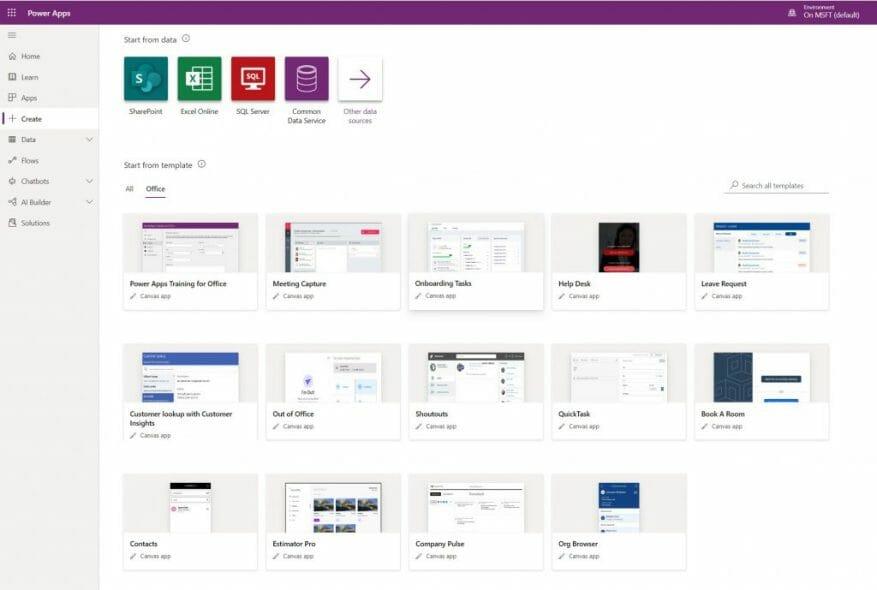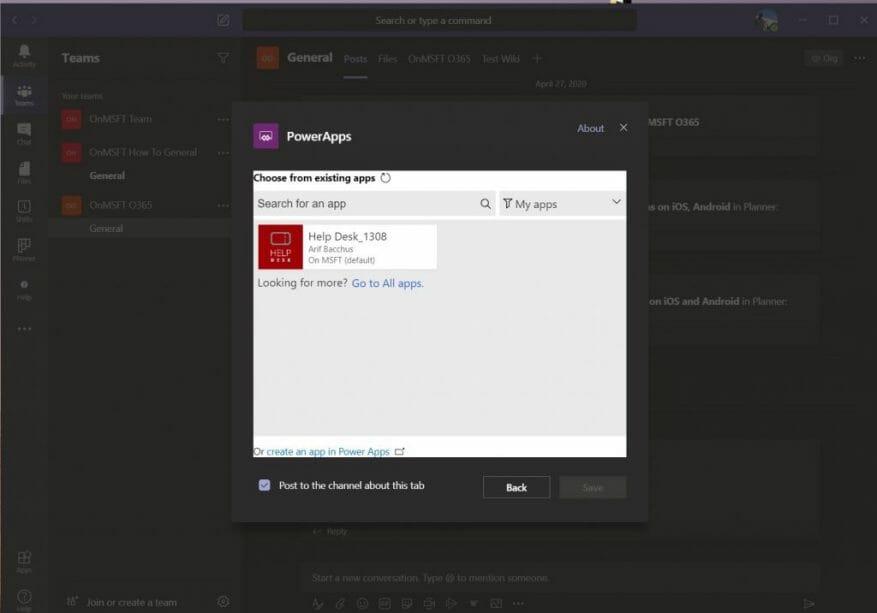Microsoft Power Apps er en pakke med apper, tjenester, koblinger og data som kan hjelpe deg med å bygge tilpassede apper for småbedriften din. Som notert av Microsoft, kan du raskt bygge tilpassede bedriftsapper som kobles til bedriftsdataene dine som er lagret i Excel, Office eller andre steder. Disse appene gir deretter arbeidsflytfunksjoner for å forbedre virksomheten din og hjelpe ansatte å forstå big data.
Selvfølgelig, som vi alltid har diskutert, kan Microsoft Teams også bidra til å øke virksomheten din for små bedrifter. Men visste du at du kan kombinere både Microsoft Teams og Power Apps og legge til Power Apps i Teams? Her er en rask titt på hvordan du kan gjøre det.
Opprette en Power-app for teams
Før vi går inn på Teams-aspektet, skal vi kort komme inn på hvordan du kan lage en tilpasset Power-app for Teams. For å komme i gang kan du besøke Power Apps her. Husk at enkelte funksjoner i Power Apps kanskje ikke er tilgjengelige for deg, ettersom tjenesten er betalt. Men det er et fellesskapsalternativ og en 30-dagers gratis prøveperiode.
Når du er der i Power Apps, vil du velge hvilken type app du vil ha. Du vil merke tre ting. Det er en lerretsapp som du kan bygge fra fersk for å lage dine egne tilpassede apper. Det er også en modelldrevet app, som har flere komponenter som visninger, diagrammer og forretningsprosesser. Til slutt er det Portal, som vil hjelpe deg med å lage eksterne nettsteder for brukere å logge på og opprette og se data.
Hvis du klikker Alle maler, det er også flere maler under som du kan velge for å fremskynde prosessen med å bygge apper. Disse malene lar deg koble til dataene dine for å gjøre det enklere å bygge appen. For de fleste vil det å velge disse malene være veien å gå, siden hver mal vil ha en trinnvis veiledning for hvordan du går frem. Å lage en mer tilpasset app er en lang og komplisert prosess, men Microsoft har en utdypende guide her.
Hvis du er en nybegynner, foreslår vi at du velger fra en mal. Dette vil gi deg en interaktiv omvisning i hvordan du bygger en app. Når du er ferdig med omvisningen, bør du legge merke til at malappen åpnes i en trevisning. Hvert tre i sidefeltet har en eksempeltekst eller objekter knyttet til seg. Du kan klikke for å utvide hvert tre og deretter klikke til høyre inne i appen for å redigere teksten eller dataene og bildene din egen bedriftsinformasjon.
Når du er ferdig med å legge inn din egen tekst og objekter, kan du gå tilbake til trevisningen, klikk der det står App, og gå deretter opp til menylinjen og klikk på trekantspill-knappen. Dette lar deg demonstrere appen din. Når du er fornøyd, kan du lagre ved å klikke på Fil, Lagre. sørg for å lagre det i skyen, da vi trenger det til neste trinn.
Legger til Power-appen din i Teams
Med Power-appen din opprettet, kan du nå legge den til i Teams. For å gjøre det, må du velge teamet og deretter kanalen der du vil at Power-appen skal gå. Deretter klikker du på «+»-ikonet langs topplinjen i Teams for å legge til en fane. Når du er ferdig, søk eller velg PowerApps fra listen. Klikk på appen du opprettet, og klikk deretter på den lilla Lagre knapp. Du og andre brukere vil da se appen lastes opp i Teams-vinduet.
Hvis du vil, kan du også klikke på globusikonet på toppen, nær fanene for å åpne appen online i sin egen plass. Andre kontroller tilgjengelig fra den øverste fanelinjen lar deg oppdatere appen, gjøre den på fullskjerm eller starte en samtale rundt appen. Du kan fjerne den når som helst ved å klikke på navnet på appen langs topplinjen og velge Fjerne.
Husk at du også kan laste ned en lerretsapp og kjøre den på enheten din. Ganske enkelt sørg for at enheten din støttes. Last ned og installer Power Apps fra Google Play- eller App Store-koblingene nedenfor. For modelldrevne apper må du i mellomtiden ha Dynamics 365 installert. Vi har samlet alle disse lenkene nederst i dette innlegget.
Kraften til Power Apps
Vi har nettopp berørt forretningssiden av Power Apps, men det er så mye mer du kan gjøre med det. Administratorer kan bruke Power Apps-administrasjonssenteret til å opprette og administrere miljøer, brukere, roller og retningslinjer for forebygging av datatap.
Det er også Power Platform-administrasjonssenteret som kan brukes til å administrere miljøer, få sanntid, selvhjelpsanbefalinger og støtte for Power Apps og Power Automate. Utviklere kan også glede seg over Power Apps for å lage data og metadata, bruke logikk på serversiden ved å bruke Azure-funksjoner, plugin-moduler og arbeidsflytutvidelser, bruke logikk på klientsiden ved å bruke JavaScript og mer.
FAQ
Hva kan du gjøre med Microsoft Power automate?
Gjør det mulig for brukerne å lage løsningene de trenger, når de trenger dem. Lag rike, interaktive skjemaer i SharePoint. Automatiser arbeidsflytene dine raskt, aktiver forretningslogikk for å forenkle oppgaver, og koble prosessene dine med Microsoft Power Automate. Utvikle apper raskt med Power Apps for bruk på tvers av enheter og i Microsoft Teams.
Hva er Microsoft Power Apps?
Ved å bruke Power Apps kan du raskt bygge tilpassede forretningsapper som kobles til dataene dine lagret enten i den underliggende dataplattformen (Microsoft Dataverse) eller i ulike online og lokale datakilder (som SharePoint, Microsoft 365, Dynamics 365, SQL Server , og så videre).
Hvordan kobler jeg til excel fra power-apper?
Følg disse tre trinnene for å koble til Excel fra Power Apps. Sørg for at Excel-dataene du vil bruke i Power Apps er formatert som en tabell i Excel. Lagre Excel-filen i en skylagringskonto, for eksempel Dropbox, Google Drive, OneDrive og OneDrive for Business.
Hvordan legger jeg til Office 365-brukere i appen min?
Denne artikkelen viser deg hvordan du legger til Office 365-brukere som en tilkobling, legger til Office 365-brukere som en datakilde i appen din og bruker tabelldata i en gallerikontroll. Velg Koble til, og skriv inn jobbkontoen din hvis du blir bedt om å logge på. Office 365 Users-tilkoblingen er opprettet og lagt til i appen din.Nå er den klar til bruk.
Hvordan lager jeg et Excel-regneark i Power Automate?
Klikk på en kanal og naviger til «Filer»-fanen. På «Filer»-fanen velger du «Legg til nytt Excel-regneark.» Når du har gjort dette, gi regnearket ditt et minneverdig navn, da du må bruke det i Power Automate senere. Når regnearket er opprettet, åpner du det og legger til følgende verdier i tre tilstøtende celler:
Hvordan koble Excel-data til PowerApps?
Når brukeren bekrefter tabellen i excel-arket, må han/hun klikke på Koble til. Dette vil koble excel-arket sammen med tabellen til PowerApps. Brukeren må legge til alle datakildene én etter én. Dette er et enkelt trinn. De må krysse av i alle boksene for å koble sammen Excel-arket.
Hvilken datakilde bruker Microsoft PowerApp?
De bruker Microsoft Excel som datakilden som kobler til den nye PowerApp-filen og hjelper til med å legge inn informasjonen de trenger. Interessert i å lære om hvordan du implementerer dette trikset? La oss ta en rask titt.
Hva er _powerappsid_-kolonnen i Excel?
Når du legger til Excel som en datakilde, kan det opprette en kolonne kalt _PowerAppsId_, med en unik ID for hver rad i Excel-tabellen. Denne kolonnen hjelper Power Apps å vite hvilke rader som skal endres. Hvis du allerede har en unik identifikator for hver rad, kan du identifisere den for Power Apps som en del av denne prosessen.
Hvordan legger jeg til en ny bruker på Office 365-kontoen min?
På siden Legg til en brukerkonto fyller du inn for- og etternavn, visningsnavn og brukernavn de skal bruke for å logge på. Legg til e-postadressen til brukeren i tekstboksen Opptil 5 e-postadresser…. Dette vil sørge for at den nye brukeren får informasjonen de trenger for å logge på Microsoft 365-tjenester.
Hvordan logger jeg på min Microsoft Office-konto?
Gå til www.office.com og hvis du ikke allerede er logget på, logg på med din personlige Microsoft-konto eller jobb- eller skolekonto når du blir bedt om det.Tips: Hvis du ikke husker hvilken e-postadresse du knyttet til Office, kan du se Jeg husker ikke Microsoft-kontoen jeg bruker med Office.
Hva er Office 365-brukere og hvordan bruker jeg det?
Office 365-brukere lar deg få tilgang til brukerprofiler i organisasjonen din ved å bruke Office 365-kontoen din. Du kan utføre ulike handlinger som å hente profilen din, en brukers profil, en brukers leder eller direkte rapporter.
Hvordan bruke strømautomatisering med SharePoint?
Her er noen av de beste scenariene der du kan bruke Power Automate med SharePoint: Tilpass SharePoint-sidegodkjenninger for å møte dine behov. Krev godkjenning av dokumenter i SharePoint ved å bruke Power Automate.
Hva brukes Microsoft Power automate til?
Microsoft Power Automate-dokumentasjon. Power Automate er en tjeneste som hjelper deg med å lage automatiserte arbeidsflyter mellom favorittappene og -tjenestene dine for å synkronisere filer, motta varsler, samle inn data og mer.
Er power automate en del av Microsoft Power BI?
Power Automate er en del av en større suite kjent som Microsoft Power Platform; Power Platform tilbyr også Power BI, Power Apps og Power Virtual Agents. Power Automate er bygget på Common Data Service Platform og lar deg koble til Microsofts programvarepakke.
Hvordan bruker jeg Power Automate-mobilappen?
Last ned Power Automate-mobilappen for Android, iOS eller Windows Phone. Med denne appen kan du overvåke flytaktivitet, administrere flytene dine og lage flyter fra maler. Få hjelp til å planlegge Power Automate-prosjektene Hvis du er klar til å starte Power Automate-prosjektet, kan du gå til veilednings- og planleggingsartikkelen for å komme raskt i gang.