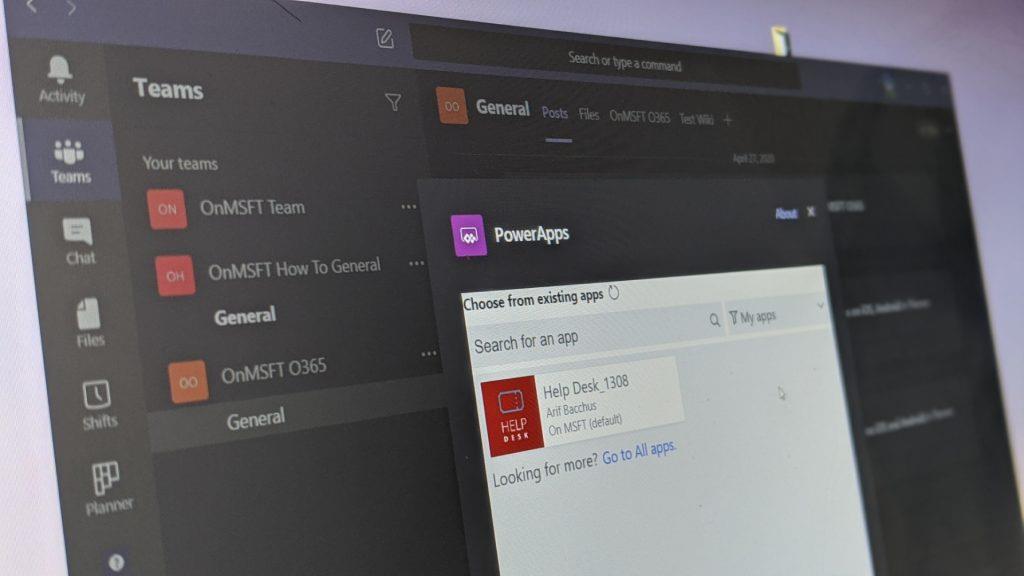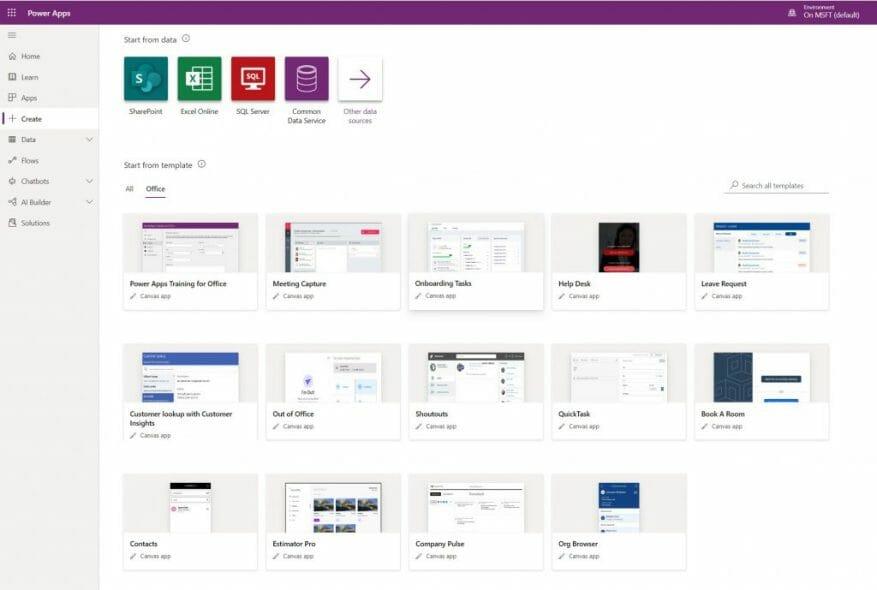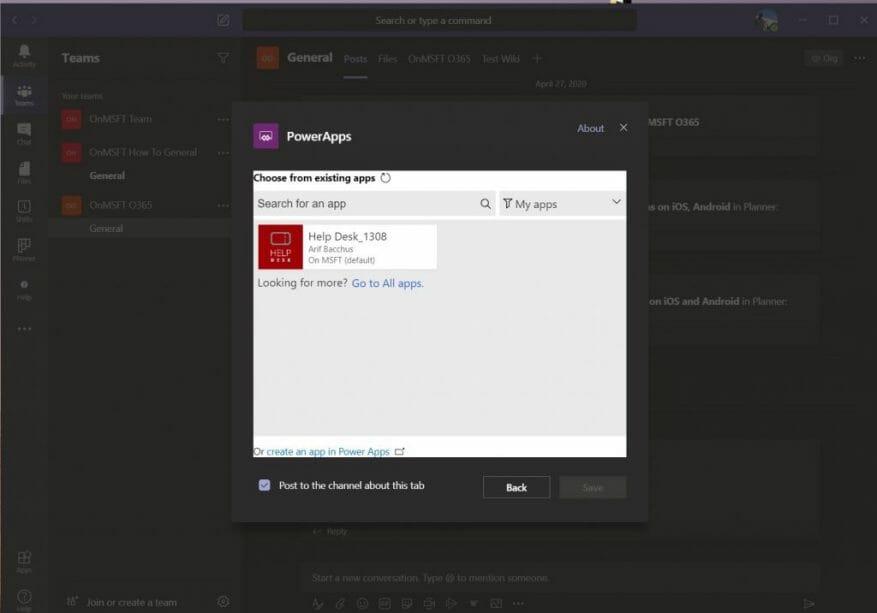Microsoft Power Apps är en uppsättning appar, tjänster, kopplingar och data som kan hjälpa dig att bygga anpassade appar för ditt småföretag. Som noterat av Microsoft, kan du snabbt bygga anpassade företagsappar som ansluter till dina företagsdata lagrade i Excel, Office eller någon annanstans. Dessa appar ger sedan arbetsflödesmöjligheter för att förbättra din verksamhet och hjälpa anställda att förstå big data.
Naturligtvis, som vi alltid har diskuterat, kan Microsoft Teams också hjälpa till att öka dina småföretagsverksamheter. Men visste du att du kan kombinera både Microsoft Teams och Power Apps och lägga till Power Apps i Teams? Här är en snabb titt på hur du kan göra det.
Skapa en Power-app för team
Innan vi går in på Teams-aspekten ska vi kort beröra hur du kan skapa en anpassad Power-app för Teams. För att komma igång kan du besöka Power Apps här. Tänk på att vissa funktioner i Power Apps kanske inte är tillgängliga för dig, eftersom tjänsten är betald. Men det finns ett gemenskapsalternativ och en 30-dagars gratis provperiod.
Väl där i Power Apps vill du välja vilken typ av app du vill ha. Du kommer att märka tre saker. Det finns en canvas-app som du bygger från färskt för att skapa dina egna anpassade appar. Det finns också en modelldriven app, som har flera komponenter som vyer, diagram och affärsprocesser. Slutligen finns det Portal, som hjälper dig att skapa externa webbplatser för användare att logga in och skapa och visa data.
Om du klickar Alla mallar, det finns också flera mallar under vilka du kan välja för att påskynda processen att bygga appar. Dessa mallar låter dig koppla in din data för att göra det enklare att bygga appen. För de flesta kommer det att vara rätt väg att välja dessa mallar, eftersom varje mall kommer att ha en steg-för-steg-guide om hur man går tillväga. Att skapa en mer anpassad app är en lång och komplicerad process, men Microsoft har en fördjupad guide här.
Om du är nybörjare föreslår vi att du väljer från en mall. Detta ger dig en interaktiv rundtur i hur du bygger en app. När du är klar med rundturen bör du märka att mallappen öppnas i en trädvy. Varje träd i sidofältet har en exempeltext eller objekt länkade till sig. Du kan klicka för att expandera varje träd och sedan klicka till höger i appen för att redigera texten eller data och bilder din egen företagsinformation.
När du är klar med att mata in din egen text och objekt kan du gå tillbaka till trädvyn, klicka där det står App, och gå sedan upp till menyraden och klicka på triangeln Play-knappen. Detta låter dig demonstrera din app. När du är nöjd kan du spara genom att klicka på Arkiv, Spara. Se till att spara det i molnet, eftersom vi behöver det för nästa steg.
Lägga till din Power-app i Teams
Med din Power-app skapad kan du nu lägga till den i Teams. För att göra det måste du välja teamet och sedan kanalen dit du vill att Power-appen ska gå. Därefter klickar du på ”+”-ikonen längst upp i Teams för att lägga till en flik. När du är klar, sök eller välj PowerApps från listan. Klicka på appen du skapade och klicka sedan på den lila Spara knapp. Du själv och andra användare kommer då att se appen laddas upp i Teams-fönstret.
Om du vill kan du också klicka på klotikonen längst upp, nära flikarna för att öppna appen online i sitt eget utrymme. Andra kontroller tillgängliga från den övre flikraden låter dig uppdatera appen, göra den i helskärm eller starta en konversation runt appen. Du kan ta bort den när som helst genom att klicka på namnet på appen längst upp i fältet och välja Ta bort.
Tänk på att du också kan ladda ner en canvas-app och köra den på din enhet. Helt enkelt se till att din enhet stöds. Ladda sedan ner och installera Power Apps från länkarna till Google Play eller App Store nedan. För modelldrivna appar måste du under tiden ha Dynamics 365 installerat. Vi har samlat alla dessa länkar längst ner i det här inlägget.
Kraften med Power Apps
Vi har precis berört affärssidan av Power Apps, men det finns så mycket mer du kan göra med det. Administratörer kan använda Power Apps administratörscenter för att skapa och hantera miljöer, användare, roller och policyer för förebyggande av dataförlust.
Det finns också Power Platforms administratörscenter som kan användas för att hantera miljöer, få realtidsrekommendationer, självhjälpsrekommendationer och support för Power Apps och Power Automate. Utvecklare kan också njuta av Power Apps för att skapa data och metadata, tillämpa logik på serversidan med Azure-funktioner, plugin-program och arbetsflödestillägg, tillämpa logik på klientsidan med JavaScript och mer.
FAQ
Vad kan du göra med Microsoft Power automate?
Gör det möjligt för dina användare att skapa de lösningar de behöver, när de behöver dem. Skapa rika, interaktiva formulär i SharePoint. Automatisera snabbt dina arbetsflöden, aktivera affärslogik för att förenkla uppgifter och koppla dina processer med Microsoft Power Automate. Utveckla snabbt appar med Power Apps för användning över enheter och i Microsoft Teams.
Vad är Microsoft Power Apps?
Med hjälp av Power Apps kan du snabbt bygga anpassade affärsappar som ansluter till dina data lagrade antingen i den underliggande dataplattformen (Microsoft Dataverse) eller i olika online- och lokala datakällor (som SharePoint, Microsoft 365, Dynamics 365, SQL Server , och så vidare).
Hur ansluter jag till excel från power-appar?
Följ dessa tre steg för att ansluta till Excel från Power Apps. Se till att Excel-data du vill använda i Power Apps är formaterad som en tabell i Excel. Lagra Excel-filen i ett molnlagringskonto, som Dropbox, Google Drive, OneDrive och OneDrive for Business.
Hur lägger jag till Office 365-användare i min app?
Den här artikeln visar hur du lägger till Office 365-användare som en anslutning, lägger till Office 365-användare som en datakälla i din app och använder tabelldata i en gallerikontroll. Välj Anslut och ange ditt jobbkonto om du uppmanas att logga in. Anslutningen för Office 365-användare har skapats och lagts till i din app.Nu är den redo att användas.
Hur skapar jag ett Excel-kalkylblad i Power Automate?
Klicka på en kanal och navigera till fliken ”Filer”. På fliken ”Filer” väljer du ”Lägg till nytt Excel-kalkylblad”. När du har gjort detta, ge ditt kalkylblad ett minnesvärt namn eftersom du kommer att behöva använda det i Power Automate senare. När ditt kalkylark har skapats öppnar du det och lägger till följande värden i tre intilliggande celler:
Hur länkar man Excel-data till PowerApps?
När användaren har bekräftat tabellen i excel-arket måste han/hon klicka på Anslut. Detta kommer att länka excel-arket tillsammans med tabellen till PowerApps. Användaren måste lägga till alla datakällor en efter en. Detta är ett enkelt steg. De måste markera alla rutor för att länka excel-arket framgångsrikt.
Vilken datakälla använder Microsoft PowerApp?
De använder Microsoft Excel som datakällan som länkar till den nya PowerApp-filen och hjälper till att mata in den information de behöver. Är du intresserad av att lära dig hur man implementerar detta trick? Låt oss ta en snabb titt.
Vad är kolumnen _powerappsid_ i Excel?
När du lägger till Excel som en datakälla kan det skapa en kolumn som heter _PowerAppsId_, med ett unikt ID för varje rad i din Excel-tabell. Den här kolumnen hjälper Power Apps att veta vilka rader som ska ändras. Om du redan har en unik identifierare för varje rad kan du identifiera den för Power Apps som en del av denna process.
Hur lägger jag till en ny användare till mitt Office 365-konto?
På sidan Lägg till ett användarkonto fyller du i för- och efternamn, visningsnamn och användarnamn som de ska använda för att logga in. Lägg till användarens e-postadress i textrutan Upp till 5 e-postadresser…. Detta kommer att se till att den nya användaren får den information de behöver för att logga in på Microsoft 365-tjänster.
Hur loggar jag in på mitt Microsoft Office-konto?
Gå till www.office.com och om du inte redan är inloggad loggar du in med ditt personliga Microsoft-konto eller arbets- eller skolkonto när du uppmanas att göra det.Tips: Om du inte kommer ihåg vilken e-postadress du kopplade till Office, se Jag kommer inte ihåg vilket Microsoft-konto jag använder med Office.
Vad är Office 365-användare och hur använder man det?
Office 365-användare låter dig komma åt användarprofiler i din organisation med ditt Office 365-konto. Du kan utföra olika åtgärder som att hämta din profil, en användares profil, en användares chef eller direktrapporter.
Hur använder man kraftautomatisering med SharePoint?
Här är några av de bästa scenarierna där du kan använda Power Automate med SharePoint: Anpassa SharePoint-sidgodkännanden för att möta dina behov. Kräv godkännande av dokument i SharePoint genom att använda Power Automate.
Vad används Microsoft Power automate till?
Microsoft Power Automate-dokumentation. Power Automate är en tjänst som hjälper dig att skapa automatiserade arbetsflöden mellan dina favoritappar och tjänster för att synkronisera filer, få aviseringar, samla in data och mer.
Är power automate en del av Microsoft Power BI?
Power Automate är en del av en större svit som kallas Microsoft Power Platform; Power Platform erbjuder även Power BI, Power Apps och Power Virtual Agents. Power Automate är byggt på Common Data Service Platform och låter dig ansluta till Microsofts programsvit.
Hur använder jag mobilappen Power Automate?
Ladda ner Power Automate-mobilappen för Android, iOS eller Windows Phone. Med den här appen kan du övervaka flödesaktivitet, hantera dina flöden och skapa flöden från mallar. Få hjälp med att planera dina Power Automate-projekt Om du är redo att starta ditt Power Automate-projekt kan du läsa väglednings- och planeringsartikeln för att snabbt komma igång.