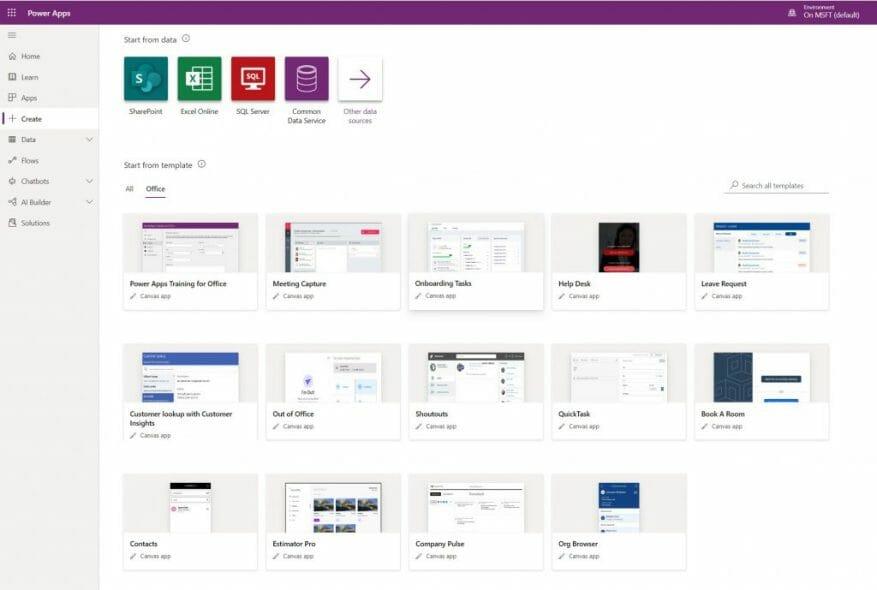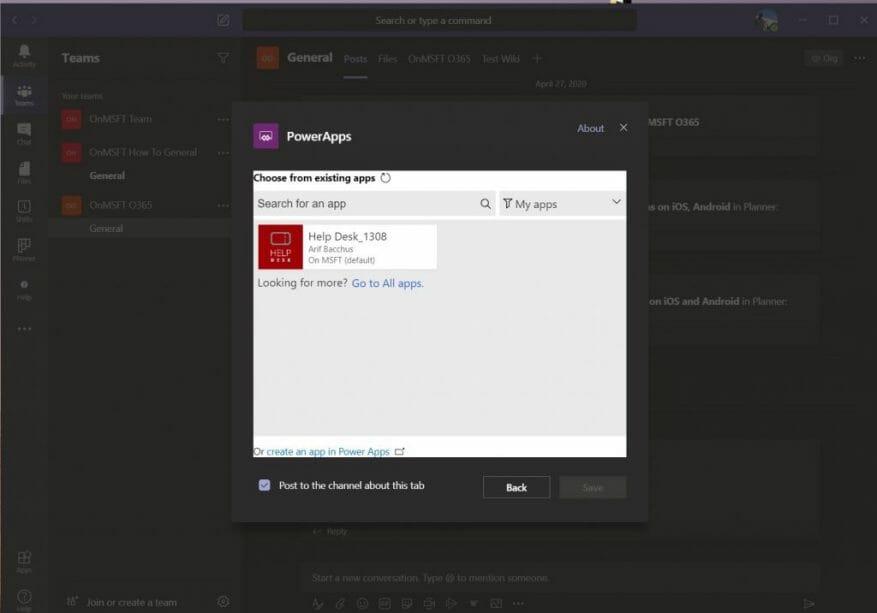A Microsoft Power Apps olyan alkalmazások, szolgáltatások, csatlakozók és adatok csomagja, amelyek segítségével egyéni alkalmazásokat hozhat létre kisvállalkozása számára. Mint jegyezte meg a Microsoft, gyorsan készíthet egyedi üzleti alkalmazásokat, amelyek csatlakoznak az Excelben, az Office-ban vagy máshol tárolt üzleti adataihoz. Ezek az alkalmazások munkafolyamat-képességeket biztosítanak az üzleti műveletek javítása érdekében, és segítenek az alkalmazottaknak megérteni a nagy adatokat.
Természetesen, ahogyan azt mindig megbeszéltük, a Microsoft Teams segíthet a kisvállalkozások működésének fellendítésében is. De tudta, hogy a Microsoft Teams és a Power Apps kombinálható, és Power Apps is hozzáadható a Teamshez? Íme egy gyors áttekintés, hogyan teheti meg.
Power App létrehozása csapatoknak
Mielőtt rátérnénk a Teams-szempontra, röviden kitérünk arra, hogyan hozhat létre egyéni Power App for Teams alkalmazást. A kezdéshez látogassa meg a Power Apps oldalt itt. Ne feledje, hogy a Power Apps egyes funkciói nem érhetők el az Ön számára, mivel a szolgáltatás fizetős. De van egy közösségi lehetőség és egy 30 napos ingyenes próbaverzió.
A Power Apps szolgáltatásban ki kell választania, hogy milyen típusú alkalmazást szeretne. Észre fogod venni három dolog. Létezik egy vászonalkalmazás, amelyet újból építhet fel saját egyéni alkalmazások létrehozásához. Van egy modellvezérelt alkalmazás is, amelynek több összetevője van, például nézetek, diagramok és üzleti folyamatok. Végül ott van a Portal, amely segít külső webhelyek létrehozásában a felhasználók számára a bejelentkezéshez, valamint az adatok létrehozásához és megtekintéséhez.
Ha rákattint Minden sablon, több sablon is található alatta, amelyek segítségével felgyorsíthatja az alkalmazások létrehozásának folyamatát. Ezek a sablonok lehetővé teszik az adatok csatlakoztatását az alkalmazás elkészítésének megkönnyítése érdekében. A legtöbb ember számára ezeket a sablonokat választja, mivel mindegyik sablonhoz lépésről lépésre szóló útmutató tartozik a továbblépéshez. Egy egyedibb alkalmazás létrehozása hosszú és bonyolult folyamat, de a Microsoftnak van egy részletes útmutató itt.
Ha Ön kezdő, javasoljuk, hogy válasszon egy sablon közül. Ez interaktív bemutatót nyújt az alkalmazás létrehozásáról. Miután befejezte a körutat, észre kell vennie, hogy a sablonalkalmazás fanézetben nyílik meg. Az oldalsáv minden fájához tartozik egy minta szöveg vagy objektumok. Kattintással kibonthatja az egyes fákat, majd az alkalmazáson belül jobbra kattintva szerkesztheti a szöveget vagy az adatokat és képeket a saját céginformációiról.
Miután befejezte saját szövegének és objektumainak bevitelét, visszatérhet a Fa nézethez, és kattintson a kívánt helyre App, majd lépjen fel a menüsorra, és kattintson a háromszög Lejátszás gombra. Ez lehetővé teszi az alkalmazás bemutatását. Ha elégedett, mentheti a Fájl, Mentés gombra kattintva. mindenképpen mentse a felhőbe, mert erre szükségünk lesz a következő lépéshez.
Power App hozzáadása a Teamshez
A Power App létrehozása után hozzáadhatja a Teamshez. Ehhez válassza ki a csapatot, majd azt a csatornát, ahová a Power App alkalmazást el kívánja helyezni. Ezután kattintson a „+” ikonra a Teams felső sávjában egy lap hozzáadásához. Ha végzett, keressen vagy válassza a PowerApps elemet a listából. Kattintson a létrehozott alkalmazásra, majd kattintson a lila ikonra Megment gomb. Ezt követően Ön és a többi felhasználó látni fogja, hogy az alkalmazás betöltődik a Teams ablakában.
Ha szeretné, rákattinthat a tetején, a lapok közelében lévő földgömb ikonra is, hogy az alkalmazást online, a saját területén nyissa meg. A felső lapsávon elérhető egyéb vezérlők segítségével frissítheti az alkalmazást, teljes képernyőssé teheti azt, vagy beszélgetést kezdeményezhet az alkalmazás körül. Bármikor eltávolíthatja az alkalmazás nevére kattintva a felső sávban, és kiválaszthatja Távolítsa el.
Ne feledje, hogy letölthet egy vászonalkalmazást, és futtathatja az eszközén is. Egyszerűen győződjön meg arról, hogy eszköze támogatott. Ezután töltse le és telepítse a Power Apps alkalmazást a Google Play vagy az App Store alábbi hivatkozásairól. A modellvezérelt alkalmazásokhoz eközben telepíteni kell a Dynamics 365-öt. Összegyűjtöttük ezeket a linkeket a bejegyzés alján.
A Power Apps ereje
Épp most érintettük a Power Apps üzleti oldalát, de sokkal többet tehet vele. A rendszergazdák a Power Apps felügyeleti központot használhatják környezetek, felhasználók, szerepkörök és adatvesztés-megelőzési házirendek létrehozására és kezelésére.
Itt található a Power Platform felügyeleti központ is, amely használható környezetek kezelésére, valós idejű, önsegítő ajánlások lekérésére, valamint a Power Apps és a Power Automate támogatására. A fejlesztők is élvezhetik a Power Apps szolgáltatást, így adatokat és metaadatokat hozhatnak létre, kiszolgálóoldali logikát alkalmazhatnak az Azure-függvények, beépülő modulok és munkafolyamat-bővítmények segítségével, kliensoldali logikát alkalmazhatnak JavaScript használatával stb.
GYIK
Mit tehet a Microsoft Power automate szolgáltatással?
Lehetővé teszi a felhasználók számára, hogy létrehozzák a szükséges megoldásokat, amikor szükségük van rájuk. Hozzon létre gazdag, interaktív űrlapokat a SharePointban. Gyorsan automatizálja a munkafolyamatokat, engedélyezze az üzleti logikát a feladatok egyszerűsítéséhez, és kapcsolja össze folyamatait a Microsoft Power Automate szolgáltatással. Gyorsan fejleszthet alkalmazásokat a Power Apps segítségével az eszközökön és a Microsoft Teamsben való használatra.
Mi az a Microsoft Power Apps?
A Power Apps segítségével gyorsan készíthet egyéni üzleti alkalmazásokat, amelyek csatlakoznak az alapul szolgáló adatplatformban (Microsoft Dataverse) vagy különféle online és helyszíni adatforrásokban (például SharePoint, Microsoft 365, Dynamics 365, SQL Server) tárolt adataihoz. , stb).
Hogyan csatlakozhatok az Excelhez a power alkalmazásokból?
Az Excelhez való csatlakozáshoz a Power Apps alkalmazásból kövesse az alábbi három lépést. Győződjön meg arról, hogy a Power Appsben használni kívánt Excel-adatok táblázatként vannak formázva az Excelben. Tárolja az Excel-fájlt egy felhőalapú tárolófiókban, például a Dropboxban, a Google Drive-ban, a OneDrive-ban és a OneDrive Vállalati verzióban.
Hogyan adhatok hozzá Office 365-felhasználókat az alkalmazásomhoz?
Ez a cikk bemutatja, hogyan vehet fel Office 365-felhasználókat kapcsolatként, hogyan vehet fel Office 365-felhasználókat adatforrásként az alkalmazáshoz, és hogyan használhatja a táblázat adatait egy galériavezérlőben. Válassza a Csatlakozás lehetőséget, és ha a rendszer kéri, hogy jelentkezzen be, adja meg munkahelyi fiókját. Az Office 365-felhasználói kapcsolat létrejött és hozzáadva az alkalmazáshoz.Most használatra kész.
Hogyan hozhatok létre Excel-táblázatot a Power Automate-ban?
Kattintson egy csatornára, és lépjen a „Fájlok” fülre. A „Fájlok” lapon válassza az „Új Excel-táblázat hozzáadása” lehetőséget. Ha ezt megtette, adjon egy emlékezetes nevet a táblázatnak, mivel a későbbiekben ezt kell használnia a Power Automate-ban. Miután létrehozta a táblázatot, nyissa meg, és adja hozzá a következő értékeket három szomszédos cellába:
Hogyan lehet Excel-adatokat PowerApps-hoz kapcsolni?
Miután a felhasználó megerősítette a táblázatot az Excel lapon, rá kell kattintania a Csatlakozás gombra. Ez összekapcsolja az Excel-lapot a táblázattal együtt a PowerApps-hoz. A felhasználónak egyenként hozzá kell adnia az összes adatforrást. Ez egy egyszerű lépés. Az Excel lap sikeres összekapcsolásához be kell jelölniük az összes négyzetet.
Milyen adatforrást használ a Microsoft PowerApp?
A Microsoft Excelt használják adatforrásként, amely az új PowerApp-fájlhoz kapcsolódik, és segít a szükséges információk bevitelében. Szeretné megtudni, hogyan kell megvalósítani ezt a trükköt? Vessünk egy gyors pillantást.
Mi az Excel _powerappsid_ oszlopa?
Amikor hozzáadja az Excelt adatforrásként, létrehozhat egy _PowerAppsId_ nevű oszlopot, amely egyedi azonosítóval rendelkezik az Excel-tábla minden sorához. Ez az oszlop segít a Power Appsnek tudni, hogy mely sorokat kell módosítani. Ha már rendelkezik egyedi azonosítóval minden sorhoz, a folyamat részeként azonosíthatja azt a Power Apps számára.
Hogyan adhatok hozzá új felhasználót az Office 365-fiókomhoz?
A Felhasználói fiók hozzáadása oldalon adja meg a kereszt- és vezetéknevet, a megjelenített nevet és a felhasználónevet, amelyet a bejelentkezéshez használnak. Adja hozzá a felhasználó e-mail címét a Legfeljebb 5 e-mail cím… szövegmezőbe. Ez biztosítja, hogy az új felhasználó megkapja a Microsoft 365-szolgáltatásokba való bejelentkezéshez szükséges információkat.
Hogyan jelentkezhetek be a Microsoft Office-fiókomba?
Keresse fel a www.office.com webhelyet, és ha még nem jelentkezett be, jelentkezzen be személyes Microsoft-fiókjával, vagy munkahelyi vagy iskolai fiókjával, amikor a rendszer kéri.Tipp: Ha nem emlékszik, hogy melyik e-mail címet társította az Office-hoz, tekintse meg a Nem emlékszem az Office-hoz használt Microsoft-fiókra című részt.
Mi az Office 365 felhasználók és hogyan kell használni?
Az Office 365-felhasználók segítségével elérheti a szervezet felhasználói profiljait az Office 365-fiókjával. Különféle műveleteket hajthat végre, például profilt, felhasználói profilt, felhasználói kezelőt vagy közvetlen jelentéseket kaphat.
Hogyan használható a Power Automate a SharePointtal?
Íme néhány fő forgatókönyv, amelyekben a Power Automate szolgáltatást a SharePointtal együtt használhatja: Szabja testre a SharePoint-oldalak jóváhagyását igényeinek megfelelően. Dokumentumok jóváhagyása a SharePointban a Power Automate segítségével.
Mire használható a Microsoft Power automate?
A Microsoft Power Automate dokumentációja. A Power Automate egy olyan szolgáltatás, amely segít automatizált munkafolyamatok létrehozásában kedvenc alkalmazásai és szolgáltatásai között a fájlok szinkronizálásához, értesítések fogadásához, adatok gyűjtéséhez stb.
A Power Automate része a Microsoft Power BI-nak?
A Power Automate a Microsoft Power Platform néven ismert nagyobb programcsomag része; a Power Platform Power BI-t, Power Apps-t és Power Virtual Agenteket is kínál. A Power Automate a Common Data Service Platformra épül, és lehetővé teszi a Microsoft szoftvercsomaghoz való csatlakozást.
Hogyan használhatom a power automate mobilalkalmazást?
Töltse le a Power Automate mobilalkalmazást Android, iOS vagy Windows Phone rendszerre. Ezzel az alkalmazással nyomon követheti a folyamat tevékenységét, kezelheti a folyamatokat, és sablonokból folyamokat hozhat létre. Segítség a Power Automate-projektek megtervezéséhez Ha készen áll a Power Automate-projekt elindítására, tekintse meg az útmutatóval és tervezéssel foglalkozó cikket, hogy gyorsan elindulhasson.