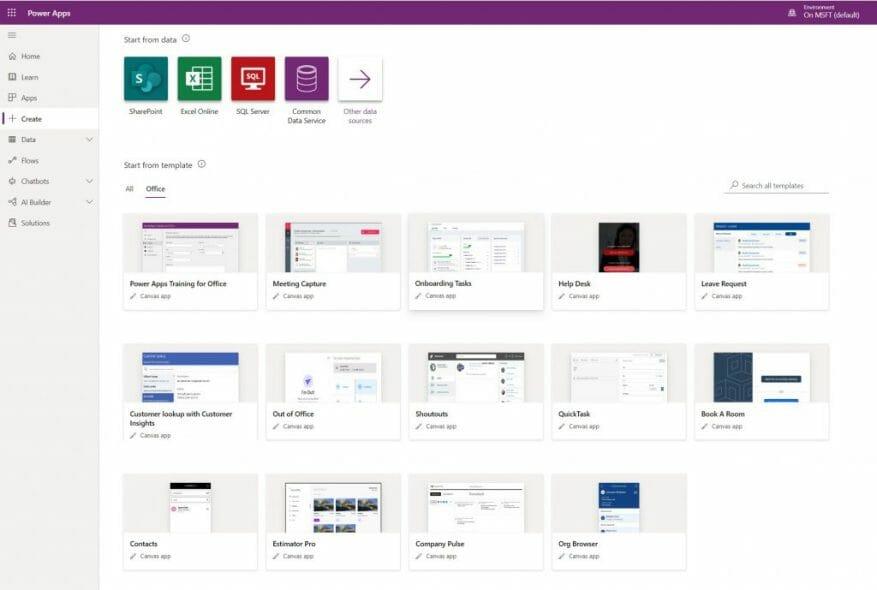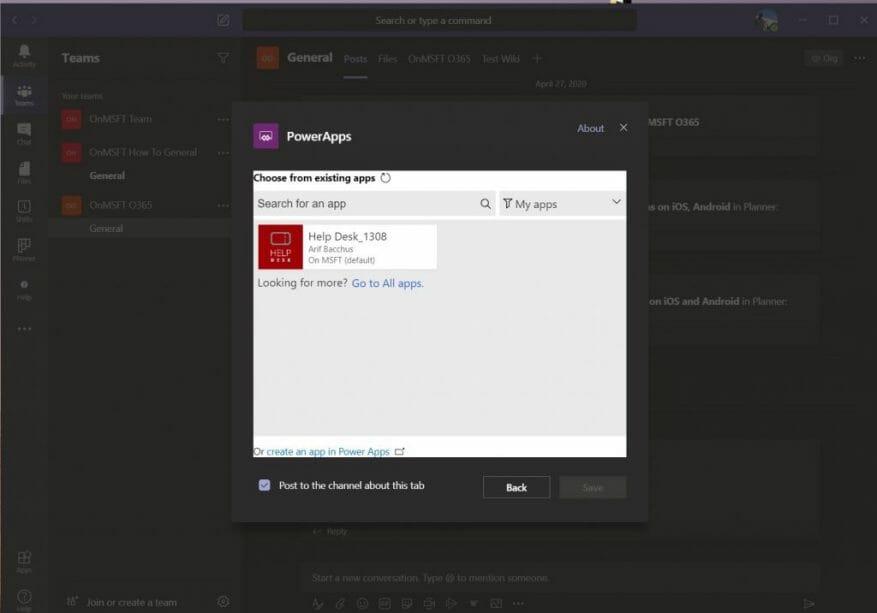Microsoft Power Apps ist eine Suite von Apps, Diensten, Konnektoren und Daten, mit denen Sie benutzerdefinierte Apps für Ihr kleines Unternehmen erstellen können. Wie von Microsoft bemerktkönnen Sie schnell benutzerdefinierte Geschäftsanwendungen erstellen, die eine Verbindung zu Ihren in Excel, Office oder anderswo gespeicherten Geschäftsdaten herstellen. Diese Apps bieten dann Workflow-Funktionen, um Ihre Geschäftsabläufe zu verbessern und Mitarbeitern dabei zu helfen, Big Data zu verstehen.
Wie wir immer besprochen haben, kann Microsoft Teams natürlich auch dazu beitragen, Ihren Betrieb in kleinen Unternehmen anzukurbeln. Aber wussten Sie, dass Sie sowohl Microsoft Teams als auch Power Apps kombinieren und Power Apps zu Teams hinzufügen können? Hier ist ein kurzer Blick darauf, wie Sie es tun können.
Erstellen einer Power-App für Teams
Bevor wir uns mit dem Teams-Aspekt befassen, gehen wir kurz darauf ein, wie Sie eine benutzerdefinierte Power App für Teams erstellen können. Um loszulegen, können Sie Power Apps hier besuchen. Beachten Sie, dass einige Funktionen von Power Apps möglicherweise nicht für Sie verfügbar sind. wie die Leistung bezahlt wird. Es gibt jedoch eine Community-Option und eine kostenlose 30-Tage-Testversion.
Sobald Sie in Power Apps angekommen sind, sollten Sie auswählen, welche Art von App Sie möchten. Sie werden es merken drei Dinge. Es gibt eine Canvas-App, die Sie neu erstellen, um Ihre eigenen benutzerdefinierten Apps zu erstellen. Es gibt auch eine modellgesteuerte App mit mehreren Komponenten wie Ansichten, Diagrammen und Geschäftsprozessen. Schließlich gibt es noch das Portal, mit dem Sie externe Websites erstellen können, auf denen sich Benutzer anmelden und Daten erstellen und anzeigen können.
Wenn Sie klicken Alle Vorlagen, Es gibt auch mehrere Vorlagen, unter denen Sie auswählen können, wie Sie den Prozess der App-Erstellung beschleunigen können. Mit diesen Vorlagen können Sie Ihre Daten einfügen, um das Erstellen der App zu vereinfachen. Für die meisten Menschen ist die Auswahl dieser Vorlagen der richtige Weg, da jede Vorlage eine Schritt-für-Schritt-Anleitung zum weiteren Vorgehen enthält. Das Erstellen einer benutzerdefinierteren App ist ein langer und komplizierter Prozess, aber Microsoft hat einen ausführliche Anleitung hier.
Wenn Sie ein Anfänger sind, empfehlen wir Ihnen, aus einer Vorlage auszuwählen. Auf diese Weise erhalten Sie eine interaktive Tour zum Erstellen einer App. Sobald Sie die Tour beendet haben, sollten Sie feststellen, dass sich die Vorlagen-App in einer Baumansicht öffnet. Jeder Baum in der Seitenleiste hat einen Beispieltext oder Objekte, die damit verknüpft sind. Sie können klicken, um jeden Baum zu erweitern und dann rechts in der App klicken, um den Text oder die Daten und Bilder Ihrer eigenen Unternehmensinformationen zu bearbeiten.
Sobald Sie mit der Eingabe Ihres eigenen Textes und Ihrer eigenen Objekte fertig sind, können Sie zur Baumansicht zurückkehren und auf die entsprechende Stelle klicken App, und gehen Sie dann zur Menüleiste und klicken Sie auf die dreieckige Play-Schaltfläche. Auf diese Weise können Sie Ihre App vorführen. Wenn Sie zufrieden sind, können Sie speichern, indem Sie auf Datei, Speichern klicken. Stellen Sie sicher, dass Sie es in der Cloud speichern, da wir es für den nächsten Schritt benötigen.
Hinzufügen Ihrer Power App zu Teams
Nachdem Sie Ihre Power App erstellt haben, können Sie sie jetzt zu Teams hinzufügen. Wählen Sie dazu das Team und dann den Kanal aus, in den die Power App gehen soll. Klicken Sie danach auf das „+“-Symbol in der oberen Leiste von Teams, um eine Registerkarte hinzuzufügen. Wenn Sie fertig sind, suchen oder wählen Sie PowerApps aus der Liste aus. Klicken Sie auf die von Ihnen erstellte App und dann auf das Lila Speichern Taste. Sie selbst und andere Benutzer sehen dann, wie die App im Teams-Fenster geladen wird.
Wenn Sie möchten, können Sie auch auf das Globussymbol oben neben den Registerkarten klicken, um die App online in einem eigenen Bereich zu öffnen. Andere Steuerelemente, die in der oberen Registerkartenleiste verfügbar sind, ermöglichen es Ihnen, die App zu aktualisieren, sie in den Vollbildmodus zu versetzen oder ein Gespräch über die App zu beginnen. Sie können es jederzeit entfernen, indem Sie auf den Namen der App in der oberen Leiste klicken und auswählen Entfernen.
Denken Sie daran, dass Sie auch eine Canvas-App herunterladen und auf Ihrem Gerät ausführen können. Einfach Stellen Sie sicher, dass Ihr Gerät unterstützt wird. Laden Sie dann Power Apps von den Google Play- oder App Store-Links unten herunter und installieren Sie sie. Für modellgesteuerte Apps muss in der Zwischenzeit Dynamics 365 installiert sein. Wir haben alle diese Links am Ende dieses Beitrags gesammelt.
Die Kraft von Power Apps
Wir haben gerade die geschäftliche Seite von Power Apps angesprochen, aber es gibt so viel mehr, was Sie damit tun können. Administratoren können das Power Apps Admin Center verwenden, um Umgebungen, Benutzer, Rollen und Richtlinien zur Verhinderung von Datenverlust zu erstellen und zu verwalten.
Es gibt auch das Power Platform Admin Center, das verwendet werden kann, um Umgebungen zu verwalten, Echtzeit-Selbsthilfeempfehlungen und Support für Power Apps und Power Automate zu erhalten. Auch Entwickler können Power Apps nutzen, um Daten und Metadaten zu erstellen, serverseitige Logik mithilfe von Azure-Funktionen, Plug-Ins und Workflow-Erweiterungen anzuwenden, clientseitige Logik mithilfe von JavaScript anzuwenden und vieles mehr.
FAQ
Was können Sie mit Microsoft Power automatisieren?
Ermöglichen Sie Ihren Benutzern, die Lösungen zu erstellen, die sie benötigen, wenn sie sie benötigen. Erstellen Sie reichhaltige, interaktive Formulare in SharePoint. Automatisieren Sie schnell Ihre Workflows, aktivieren Sie Geschäftslogik, um Aufgaben zu vereinfachen, und verbinden Sie Ihre Prozesse mit Microsoft Power Automate. Entwickeln Sie schnell Apps mit Power Apps für den Einsatz auf allen Geräten und in Microsoft Teams.
Was ist Microsoft Power Apps?
Mit Power Apps können Sie schnell benutzerdefinierte Geschäftsanwendungen erstellen, die eine Verbindung zu Ihren Daten herstellen, die entweder in der zugrunde liegenden Datenplattform (Microsoft Dataverse) oder in verschiedenen Online- und lokalen Datenquellen (wie SharePoint, Microsoft 365, Dynamics 365, SQL Server) gespeichert sind , usw).
Wie verbinde ich mich von Power Apps mit Excel?
Befolgen Sie diese drei Schritte, um von Power Apps aus eine Verbindung zu Excel herzustellen. Stellen Sie sicher, dass die Excel-Daten, die Sie in Power Apps verwenden möchten, in Excel als Tabelle formatiert sind. Speichern Sie die Excel-Datei in einem Cloud-Speicherkonto wie Dropbox, Google Drive, OneDrive und OneDrive for Business.
Wie füge ich Office 365-Benutzer zu meiner App hinzu?
In diesem Artikel erfahren Sie, wie Sie Office 365-Benutzer als Verbindung hinzufügen, Office 365-Benutzer als Datenquelle zu Ihrer App hinzufügen und Tabellendaten in einem Katalogsteuerelement verwenden. Wählen Sie Verbinden aus und geben Sie Ihr Arbeitskonto ein, wenn Sie zur Anmeldung aufgefordert werden. Die Office 365-Benutzerverbindung wurde erstellt und Ihrer App hinzugefügt.Jetzt ist es einsatzbereit.
Wie erstelle ich eine Excel-Tabelle in Power Automate?
Klicken Sie auf einen Kanal und navigieren Sie zur Registerkarte „Dateien“. Wählen Sie auf der Registerkarte „Dateien“ die Option „Neue Excel-Tabelle hinzufügen“. Wenn Sie dies getan haben, geben Sie Ihrer Tabelle einen einprägsamen Namen, da Sie diesen später in Power Automate verwenden müssen. Wenn Ihre Tabelle erstellt wurde, öffnen Sie sie und fügen Sie die folgenden Werte in drei benachbarte Zellen ein:
Wie verknüpfe ich Excel-Daten mit PowerApps?
Sobald der Benutzer die Tabelle in der Excel-Tabelle bestätigt, muss er auf Verbinden klicken. Dadurch wird das Excel-Blatt zusammen mit der Tabelle mit den PowerApps verknüpft. Der Benutzer muss alle Datenquellen einzeln hinzufügen. Dies ist ein einfacher Schritt. Sie müssen alle Kontrollkästchen aktivieren, um das Excel-Blatt erfolgreich zu verknüpfen.
Welche Datenquelle verwendet Microsoft PowerApp?
Sie verwenden Microsoft Excel als Datenquelle, die mit der neuen PowerApp-Datei verknüpft ist und bei der Eingabe der erforderlichen Informationen hilft. Möchten Sie erfahren, wie Sie diesen Trick umsetzen? Werfen wir einen kurzen Blick darauf.
Was ist die Spalte _powerappsid_ in Excel?
Wenn Sie Excel als Datenquelle hinzufügen, wird möglicherweise eine Spalte namens _PowerAppsId_ mit einer eindeutigen ID für jede Zeile Ihrer Excel-Tabelle erstellt. Diese Spalte hilft Power Apps zu wissen, welche Zeilen geändert werden müssen. Wenn Sie bereits eine eindeutige Kennung für jede Zeile haben, können Sie diese im Rahmen dieses Prozesses für Power Apps identifizieren.
Wie füge ich meinem Office 365-Konto einen neuen Benutzer hinzu?
Geben Sie auf der Seite Benutzerkonto hinzufügen den Vor- und Nachnamen, den Anzeigenamen und den Benutzernamen ein, mit dem sie sich anmelden. Fügen Sie die E-Mail-Adresse des Benutzers in das Textfeld Bis zu 5 E-Mail-Adressen… ein. Dadurch wird sichergestellt, dass der neue Benutzer die Informationen erhält, die er benötigt, um sich bei Microsoft 365-Diensten anzumelden.
Wie melde ich mich bei meinem Microsoft Office-Konto an?
Gehen Sie zu www.office.com und melden Sie sich, wenn Sie noch nicht angemeldet sind, mit Ihrem persönlichen Microsoft-Konto oder Ihrem Geschäfts-, Schul- oder Unikonto an, wenn Sie dazu aufgefordert werden.Tipp: Wenn Sie sich nicht erinnern können, welche E-Mail-Adresse Sie mit Office verknüpft haben, finden Sie weitere Informationen unter Ich kann mich nicht an das Microsoft-Konto erinnern, das ich mit Office verwende.
Was sind Office 365-Benutzer und wie wird es verwendet?
Mit Office 365-Benutzern können Sie über Ihr Office 365-Konto auf Benutzerprofile in Ihrer Organisation zugreifen. Sie können verschiedene Aktionen ausführen, z. B. Ihr Profil, das Profil eines Benutzers, den Vorgesetzten eines Benutzers oder direkt unterstellte Mitarbeiter abrufen.
Wie verwende ich Power Automate mit SharePoint?
Hier sind einige der wichtigsten Szenarien, in denen Sie Power Automate mit SharePoint verwenden können: Anpassen von SharePoint-Seitengenehmigungen an Ihre Anforderungen. Fordern Sie die Genehmigung von Dokumenten in SharePoint mithilfe von Power Automate an.
Wofür wird Microsoft Power Automat verwendet?
Microsoft Power Automate-Dokumentation. Power Automate ist ein Dienst, mit dem Sie automatisierte Workflows zwischen Ihren bevorzugten Apps und Diensten erstellen können, um Dateien zu synchronisieren, Benachrichtigungen zu erhalten, Daten zu sammeln und vieles mehr.
Ist Power Automat ein Teil von Microsoft Power BI?
Power Automate ist Teil einer größeren Suite, die als Microsoft Power Platform bekannt ist; Die Power Platform bietet auch Power BI, Power Apps und Power Virtual Agents. Power Automate basiert auf der Common Data Service-Plattform und ermöglicht Ihnen die Verbindung mit der Microsoft-Softwaresuite.
Wie verwende ich die mobile Power Automate-App?
Laden Sie die mobile Power Automate-App für Android, iOS oder Windows Phone herunter. Mit dieser App können Sie Flow-Aktivitäten überwachen, Ihre Flows verwalten und Flows aus Vorlagen erstellen. Holen Sie sich Hilfe bei der Planung Ihrer Power Automate-Projekte Wenn Sie bereit sind, Ihr Power Automate-Projekt zu starten, lesen Sie den Anleitungs- und Planungsartikel, um schnell loszulegen.