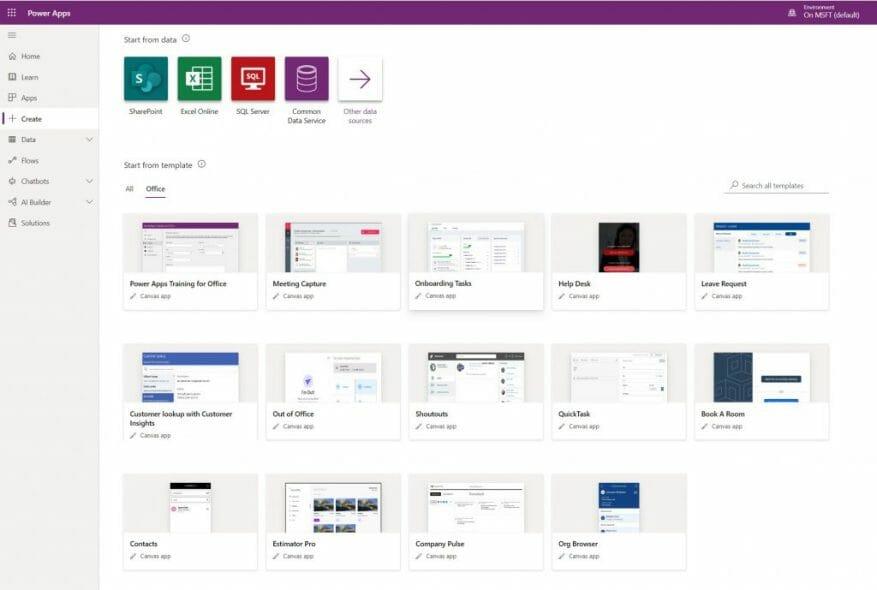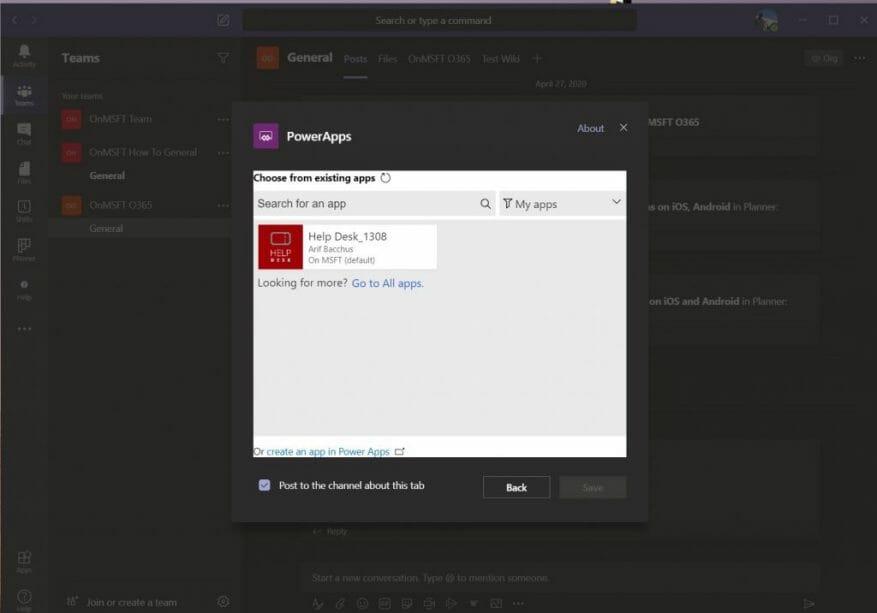Microsoft Power Apps je sada aplikací, služeb, konektorů a dat, které vám mohou pomoci vytvářet vlastní aplikace pro vaši malou firmu. Tak jako poznamenal Microsoft, můžete rychle vytvářet vlastní obchodní aplikace, které se připojují k vašim obchodním datům uloženým v Excelu, Office nebo jinde. Tyto aplikace pak poskytují možnosti pracovních postupů, které zlepšují vaše obchodní operace a pomáhají zaměstnancům porozumět velkým datům.
Samozřejmě, jak jsme vždy diskutovali, Microsoft Teams vám také může pomoci zlepšit provoz vaší malé firmy. Věděli jste ale, že můžete kombinovat Microsoft Teams i Power Apps a přidat Power Apps do Teams? Zde je rychlý pohled na to, jak to můžete udělat.
Vytvoření aplikace Power pro týmy
Než se dostaneme k aspektu Teams, krátce se dotkneme toho, jak můžete vytvořit vlastní Power App pro Teams. Chcete-li začít, můžete navštívit Power Apps zde. Mějte na paměti, že některé funkce Power Apps pro vás nemusí být dostupné, jak je služba placená. Existuje však možnost komunity a 30denní bezplatná zkušební verze.
Jakmile budete v Power Apps, budete si chtít vybrat, jaký typ aplikace chcete. Všimnete si tři věci. K dispozici je aplikace plátna, kterou si vytvoříte z čerstvého a vytvoříte si vlastní aplikace. K dispozici je také modelem řízená aplikace, která má více komponent, jako jsou zobrazení, grafy a obchodní procesy. Nakonec je tu Portál, který vám pomůže vytvořit externí webové stránky, aby se uživatelé mohli přihlašovat a vytvářet a prohlížet data.
Pokud kliknete Všechny šablony, pod nimi je také několik šablon, které si můžete vybrat, abyste urychlili proces vytváření aplikací. Tyto šablony vám umožní zapojit svá data a usnadnit vytváření aplikace. Pro většinu lidí bude výběr těchto šablon správnou cestou, protože každá šablona bude mít krok za krokem průvodce, jak postupovat. Vytvoření vlastní aplikace je dlouhý a komplikovaný proces, ale Microsoft má podrobný průvodce zde.
Pokud jste začátečník, doporučujeme vám vybrat si ze šablony. To vám poskytne interaktivní prohlídku, jak vytvořit aplikaci. Po dokončení prohlídky byste si měli všimnout, že aplikace šablony se otevře ve stromovém zobrazení. Každý strom v postranním panelu má ukázkový text nebo objekty, které jsou k němu připojeny. Kliknutím rozbalíte každý strom a poté kliknutím vpravo uvnitř aplikace upravíte text nebo data a obrázky své vlastní firemní informace.
Jakmile dokončíte zadávání vlastního textu a objektů, můžete se vrátit do stromového zobrazení a kliknout tam, kde je uvedeno Aplikacea poté přejděte na lištu nabídek a klikněte na trojúhelníkové tlačítko Přehrát. To vám umožní demo aplikaci. Až budete spokojeni, můžete uložit kliknutím na Soubor, Uložit. nezapomeňte jej uložit do cloudu, protože to budeme potřebovat pro další krok.
Přidání vaší Power App do Teams
Po vytvoření Power App ji nyní můžete přidat do Teams. Chcete-li tak učinit, budete chtít vybrat tým a poté kanál, kam chcete aplikaci Power App umístit. Poté klikněte na ikonu „+“ na horní liště Teams a přidejte kartu. Až budete hotovi, vyhledejte nebo vyberte PowerApps ze seznamu. Klikněte na aplikaci, kterou jste vytvořili, a poté klikněte na fialovou Uložit knoflík. Vy a ostatní uživatelé pak uvidíte, jak se aplikace načítá v okně Teams.
Pokud chcete, můžete také kliknout na ikonu zeměkoule nahoře poblíž karet a otevřít aplikaci online v jejím vlastním prostoru. Další ovládací prvky dostupné na horní liště karet vám umožní obnovit aplikaci, přepnout ji na celou obrazovku nebo zahájit konverzaci kolem aplikace. Můžete ji kdykoli odstranit kliknutím na název aplikace na horní liště a výběrem Odstranit.
Mějte na paměti, že si také můžete stáhnout aplikaci plátna a spustit ji na svém zařízení. Jednoduše ujistěte se, že je vaše zařízení podporováno. Poté si stáhněte a nainstalujte Power Apps z níže uvedených odkazů na Google Play nebo App Store. Pro modelem řízené aplikace mezitím budete muset mít nainstalovaný Dynamics 365. Všechny tyto odkazy jsme shromáždili ve spodní části tohoto příspěvku.
Síla Power Apps
Právě jsme se dotkli obchodní stránky Power Apps, ale můžete s tím dělat mnohem víc. Správci mohou používat centrum pro správu Power Apps k vytváření a správě prostředí, uživatelů, rolí a zásad prevence ztráty dat.
K dispozici je také centrum pro správu Power Platform, které lze použít ke správě prostředí, získávání doporučení svépomocí v reálném čase a podpory pro Power Apps a Power Automate. Vývojáři si také mohou užít Power Apps, aby mohli vytvářet data a metadata, používat logiku na straně serveru pomocí funkcí Azure, zásuvných modulů a rozšíření pracovního postupu, používat logiku na straně klienta pomocí JavaScriptu a další.
FAQ
Co můžete dělat s Microsoft Power automate?
Umožněte svým uživatelům vytvářet řešení, která potřebují, když je potřebují. Vytvářejte bohaté interaktivní formuláře na SharePointu. Rychle automatizujte své pracovní postupy, povolte obchodní logiku pro zjednodušení úloh a propojte své procesy s Microsoft Power Automate. Rychle vyvíjejte aplikace pomocí Power Apps pro použití na různých zařízeních a v Microsoft Teams.
Co je Microsoft Power Apps?
Pomocí Power Apps můžete rychle vytvářet vlastní podnikové aplikace, které se připojují k vašim datům uloženým buď v základní datové platformě (Microsoft Dataverse), nebo v různých online a místních zdrojích dat (jako je SharePoint, Microsoft 365, Dynamics 365, SQL Server , a tak dále).
Jak se připojím k aplikaci Excel z aplikací Power?
Chcete-li se připojit k Excelu z Power Apps, postupujte podle těchto tří kroků. Ujistěte se, že data Excelu, která chcete použít v Power Apps, jsou formátována jako tabulka v Excelu. Uložte soubor Excel do účtu cloudového úložiště, jako je Dropbox, Disk Google, OneDrive a OneDrive pro firmy.
Jak přidám uživatele Office 365 do své aplikace?
Tento článek ukazuje, jak přidat uživatele Office 365 jako připojení, přidat uživatele Office 365 jako zdroj dat do aplikace a použít data tabulky v ovládacím prvku galerie. Vyberte Připojit a pokud budete vyzváni k přihlášení, zadejte svůj pracovní účet. Připojení Office 365 Users bylo vytvořeno a přidáno do vaší aplikace.Nyní je připraven k použití.
Jak vytvořím excelovou tabulku v power automate?
Klikněte na kanál a přejděte na kartu „Soubory“. Na kartě „Soubory“ vyberte „Přidat novou tabulku Excel“. Jakmile to uděláte, dejte své tabulce zapamatovatelný název, protože jej později budete muset použít v Power Automate. Po vytvoření tabulky ji otevřete a přidejte následující hodnoty do tří sousedních buněk:
Jak propojit data Excelu s PowerApps?
Jakmile uživatel potvrdí tabulku v excelovém listu, musí kliknout na Připojit. Tím se propojí list aplikace Excel spolu s tabulkou s PowerApps. Uživatel musí přidat všechny zdroje dat jeden po druhém. To je snadný krok. Aby úspěšně propojili excelový list, musí zaškrtnout všechna políčka.
Jaký zdroj dat používá Microsoft PowerApp?
Používají Microsoft Excel jako zdroj dat, který se propojuje s novým souborem PowerApp a pomáhá vkládat požadované informace. Máte zájem dozvědět se, jak tento trik implementovat? Pojďme se rychle podívat.
Co je sloupec _powerappsid_ v Excelu?
Když přidáte Excel jako zdroj dat, může se vytvořit sloupec nazvaný _PowerAppsId_ s jedinečným ID pro každý řádek vaší excelové tabulky. Tento sloupec pomáhá Power Apps vědět, které řádky je třeba změnit. Pokud již máte jedinečný identifikátor pro každý řádek, můžete jej v rámci tohoto procesu identifikovat pro Power Apps.
Jak přidám nového uživatele ke svému účtu Office 365?
Na stránce Přidat uživatelský účet vyplňte jméno a příjmení, zobrazované jméno a uživatelské jméno, které bude používat k přihlášení. Přidejte e-mailovou adresu uživatele do textového pole Až 5 e-mailových adres…. Tím zajistíte, že nový uživatel dostane informace, které potřebuje k přihlášení ke službám Microsoft 365.
Jak se přihlásím ke svému účtu Microsoft Office?
Přejděte na www.office.com a pokud ještě nejste přihlášeni, přihlaste se po výzvě pomocí svého osobního účtu Microsoft nebo pracovního či školního účtu.Tip: Pokud si nepamatujete, kterou e-mailovou adresu jste přiřadili k Office, přečtěte si téma Nepamatuji si účet Microsoft, který používám s Office.
Co jsou uživatelé Office 365 a jak je používat?
Uživatelé Office 365 vám umožňují přistupovat k uživatelským profilům ve vaší organizaci pomocí účtu Office 365. Můžete provádět různé akce, jako je získat svůj profil, profil uživatele, správce uživatele nebo přímé zprávy.
Jak používat automatizaci napájení se SharePointem?
Zde jsou některé z nejlepších scénářů, ve kterých můžete Power Automate se SharePointem používat: Přizpůsobte si schvalování stránek SharePointu tak, aby vyhovovala vašim potřebám. Vyžadovat schválení dokumentů na SharePointu pomocí Power Automate.
K čemu se Microsoft Power automate používá?
Dokumentace Microsoft Power Automate. Power Automate je služba, která vám pomáhá vytvářet automatizované pracovní postupy mezi vašimi oblíbenými aplikacemi a službami pro synchronizaci souborů, přijímání oznámení, shromažďování dat a další.
Je power automate součástí Microsoft Power BI?
Power Automate je součástí větší sady známé jako Microsoft Power Platform; Power Platform také nabízí Power BI, Power Apps a Power Virtual Agents. Power Automate je postaven na platformě Common Data Service Platform a umožňuje připojení k softwarové sadě Microsoft.
Jak mohu používat mobilní aplikaci power automate?
Stáhněte si mobilní aplikaci Power Automate pro Android, iOS nebo Windows Phone. Pomocí této aplikace můžete sledovat aktivitu toků, spravovat toky a vytvářet toky ze šablon. Získejte nápovědu k plánování projektů Power Automate Pokud jste připraveni zahájit svůj projekt Power Automate, navštivte článek s pokyny a plánováním, který vám pomůže rychle začít.