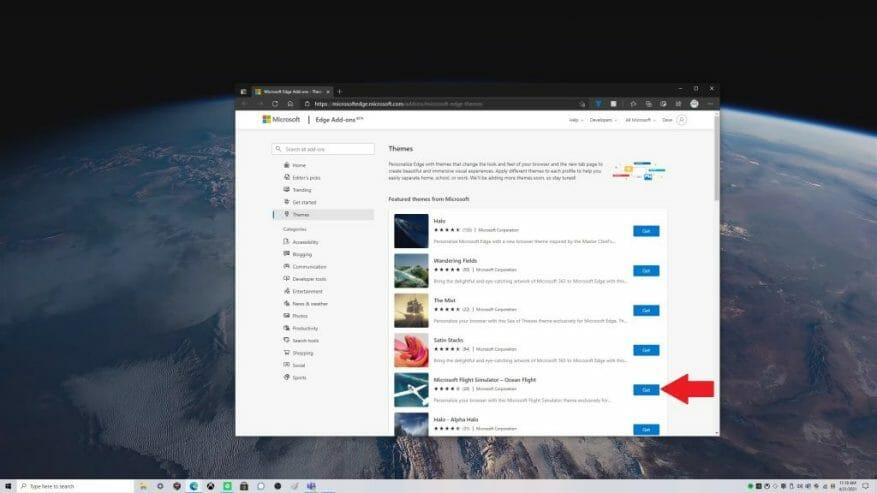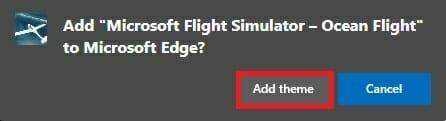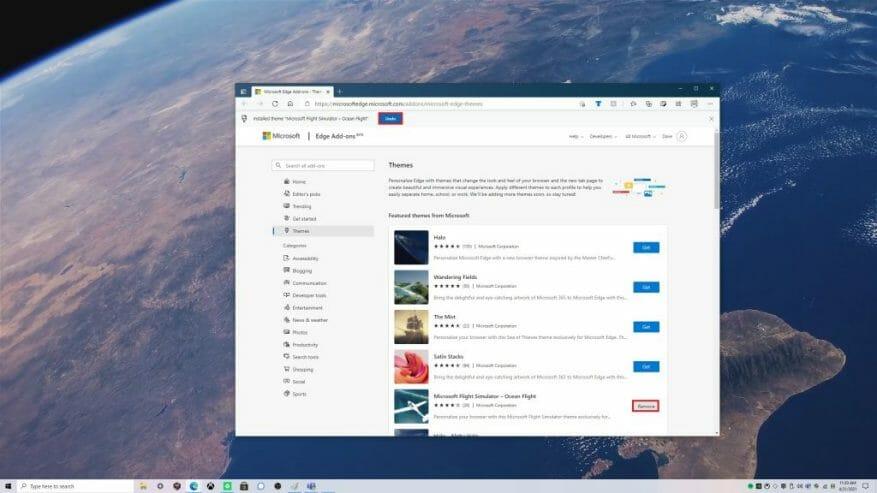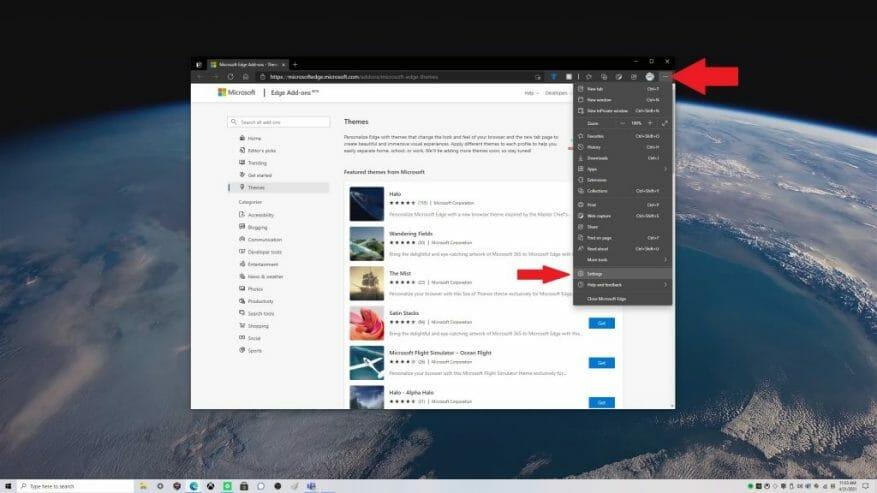Hvilken browser du bruger, og hvordan den ser ud, kan være en meget personlig oplevelse. Vidste du, at du kan tilpasse Microsoft Edge med brugerdefinerede temaer? Hvis du ikke allerede vidste det, kan du ændre temaer til lys, mørk og systemstandard. Men vidste du, at du kan bruge brugerdefinerede temaer?
For nylig tilføjede Microsoft 24 brugerdefinerede temaer for at fejre det første jubilæum for den Chromium-baserede Edge i januar 2021. Disse temaer giver dig mulighed for at ændre dine browserprofiler med billeder fra nogle af dine foretrukne Xbox Game Pass-titler, herunder Halo, Sea of Thieves, Microsoft Flight Simulator og mere.
Hvis du har dit skrivebord personligt til dit yndlingsspil, hvorfor så ikke have det på Microsoft Edge også? Heldigvis gør Microsoft det virkelig nemt at anvende et brugerdefineret tema.
Sådan anvender du brugerdefinerede temaer
Det er ikke kompliceret, her er alt hvad du skal gøre for at anvende et brugerdefineret tema til Microsoft Edge.
1. Gå til Microsoft Edge Add-on Store
2. Vælg Få ved siden af det tema, du vil bruge
3. Du vil blive bedt om af et Edge-pop-up-vindue, hvis du vil tilføje “indsæt temanavn” til Microsoft Edge”
4. Vælg Tilføj tema
Hvis du vil fjerne temaet. Du har mulighed for at fortryde det umiddelbart efter du har anvendt det, eller du kan fjerne det ved at vælge Fortryd eller Fjerne som vist.
Herfra vil Microsoft Edge adoptere det brugerdefinerede tema, du valgte. I dette eksempel brugte jeg Microsoft Flight Simulator – Ocean Flight tilpasset Microsoft Edge-tema.
Fjern brugerdefinerede temaer
Er du utilfreds med det valgte tema? Processen med at fjerne et brugerdefineret tema er lige så enkel som at tilføje et. Her er, hvad du skal gøre.
1. Gå til Microsoft Edge-indstillinger
2. Gå til Udseende
3. Vælg Fjerne for at fjerne det brugerdefinerede tema
Andre muligheder for brugerdefinerede temaer
Selvfølgelig er du ikke begrænset til de 24 brugerdefinerede temaer i Microsoft Edge Add-on-butikken, du kan også bruge et hvilket som helst af disse temaer i Chrome Store.Vær på udkig efter andre nye og kommende Microsoft Edge-tilpasningsmuligheder. For nylig har Microsoft Edge Insiders på Canary-kanalen fået muligheden for at bruge farvebaserede temaer samt en ny “performance mode” og Tab-handlingsmenu. Hold dig opdateret om alle vores Microsoft Edge-nyheder i vores dedikerede hub!
Hvis du er interesseret i at teste nye Microsoft Edge-funktioner, kan du overveje at blive en Microsoft Edge Insider. Har du en idé til en ny funktion på Microsoft Edge? Send en anmodning her.
FAQ
Kan jeg gemme indstillingerne som et nyt tema?
Derefter kan du gemme indstillingerne som et nyt tema i dit temagalleri. Tip: Før du opretter et brugerdefineret tema, skal du først anvende et tema, der ligner det tema, du vil oprette. Når du derefter åbner dialogboksen Nye temafarver eller Nye temaeffekter, vil de fleste af dine valg allerede være foretaget.
Hvordan opretter jeg et brugerdefineret tema?
Tip: Før du opretter et brugerdefineret tema, skal du først anvende et tema, der ligner det tema, du vil oprette. Når du derefter åbner dialogboksen Nye temafarver eller Nye temaeffekter, vil de fleste af dine valg allerede være foretaget. Temafarver indeholder seks accentfarver og tre andre generelle stilarter – mørk, lys og baggrund.
Hvordan konfigurerer og anvender man et brugerdefineret tema i SharePoint Online?
Sådan konfigurerer og anvender du et brugerdefineret tema i SharePoint Online Trin 1: Opret et brugerdefineret tema ved hjælp af Theme Generator Tool Naviger til denne URL for at generere dit nye tema Du kan bruge… Trin 2: Kør PowerShell-kommandoen for at installere det brugerdefinerede tema Download SharePoint Online Management Shell fra denne …
Hvordan laver jeg et brugerdefineret tema i Office 365?
For at lave et brugerdefineret tema skal du starte med et indbygget Office-tema og ændre det ved at ændre enhver af farverne, skrifttyperne eller effekterne: Skift temaets farve-, skrifttype- og effektindstillinger Gem indstillingerne som et nyt tema i dit temagalleri Disse trin er beskrevet nedenfor. Rediger et tema for at ændre farver, skrifttyper eller effekter.
Hvordan opretter man et brugerdefineret tema i Windows 11?
Trinnene til at oprette et brugerdefineret tema i Windows 11 er ret lig dem i Windows 10. Gå over til Windows-indstillinger > Tilpasning > Temaer for at se de installerede temaer og vælg det, du vil tilpasse. Hvis du gerne vil starte fra bunden, så kan du vælge Baggrundsindstillingen i samme vindue.
Hvordan opretter man et brugerdefineret WordPress-tema?
WordPress Custom Theme Tutorial Trin #1: Oprettelse af essentielle filer til dit brugerdefinerede tema. Et fungerende WordPress-tema kan kun bestå af to filer:… Trin #2: Opret functions.php. Functions.php er strengt taget ikke en påkrævet fil, men den giver så mange fordele, at 99. Trin #3: Tilføj skabelon …
Hvordan opretter jeg en brugerdefineret temaeffekt i illustrator?
På fanen Design skal du vælge Effekter og derefter klikke på Opret nye temaeffekter. I dialogboksen Nye temaeffekter skal du vælge det sæt effekter, du vil ændre på fanerne Tekst, Linje, Fyld, Skygge eller Forbindelse. På fanen Generelt i boksen Navn skal du skrive et passende navn til den nye kombination af temaeffekter, og derefter vælge Anvend.
Hvordan tilføjer jeg et nyt tema til mit skrivebord?
Start med at læse trin 1. Åbn Personalization-indstillingerne. Højreklik på et tomt sted på skrivebordet. og vælg Tilpas . Vælg Temaer fra sidebjælken. Vælg et tema. Klik eller tryk på et tema under “Anvend et tema”.
Hvordan gemmer jeg et tema, jeg har oprettet?
Når du har tilpasset dine indstillinger til at oprette et tema, kan du gemme dette tema som en .theme-fil, der skal bevares og altid tilgængelig for at vælge under Mine temaer i Personalisering for at skifte tilbage til, når du prøver andre temaer. Temaer gemmes i mappen %LocalAppData%\Microsoft\Windows\Themes.
Kan jeg ændre eller gemme et tema i Windows 10?
Individuelle temaelementer såsom skrivebordsbaggrund, farver, lyde, pauseskærm og pointere kan stadig ændres.Denne vejledning viser dig, hvordan du tillader eller forhindrer bestemte eller alle brugere i at kunne ændre eller gemme et tema i Windows 10.
Hvordan ændrer jeg standardtemaet for en bestemt bruger?
1 Åbn Indstillinger, og klik/tryk på ikonet Tilpasning. 4 Du kan nu kopiere eller gemme .deskthemepack-filen til enhver brugerkonto på enhver Windows 8- eller Windows 10-pc og dobbeltklikke på .deskthemepack-filen for at anvende temaet for den pågældende bruger. Jeg tilføjede vejledningslinket til det første indlæg. Jeg kan ikke se et “Ikke-gemt tema” eller indstillingen Gem tema?
Hvordan ændres temaindstillinger i Windows 7?
Vælg Temaer i venstre side. I Windows 7 skal du vælge Temaindstillinger efter at have valgt Temaer. Find et tema, du gerne vil bruge, i temavinduet, der vises, og klik på det. På et tomt område på Windows-skrivebordet skal du højreklikke og vælge Egenskaber i pop op-menuen. Klik på fanen Temaer i vinduet Skærmegenskaber, der åbnes.
Hvordan opretter man et brugerdefineret tema i SharePoint?
SharePoint-temaet har mulighed for at definere de brugerdefinerede temaer og gøre dem tilgængelige for ejerne af SharePoints websteder. I JSON-skemaet er temaer defineret, og de har farveindstillinger og relaterede metadata for hvert eneste tema i SharePoint. I SharePoint til at definere et nyt brugerdefineret tema, kan vi bruge Online tema Generator Tool.
Skal jeg være SharePoint-administrator for at installere et tema?
Du skal være SharePoint-administrator for at dette fungerer, fordi du skal oprette forbindelse til https:// [mytenant]-admin.sharepoint.com for at implementere det brugerdefinerede tema. Temaet er så tilgængeligt for alle websteder, men du skal anvende det i indstillingerne Skift udseende.