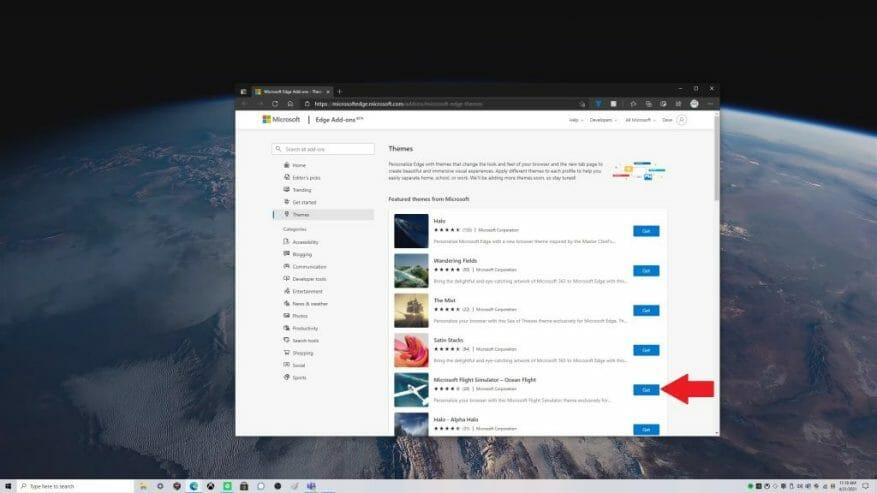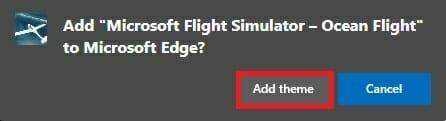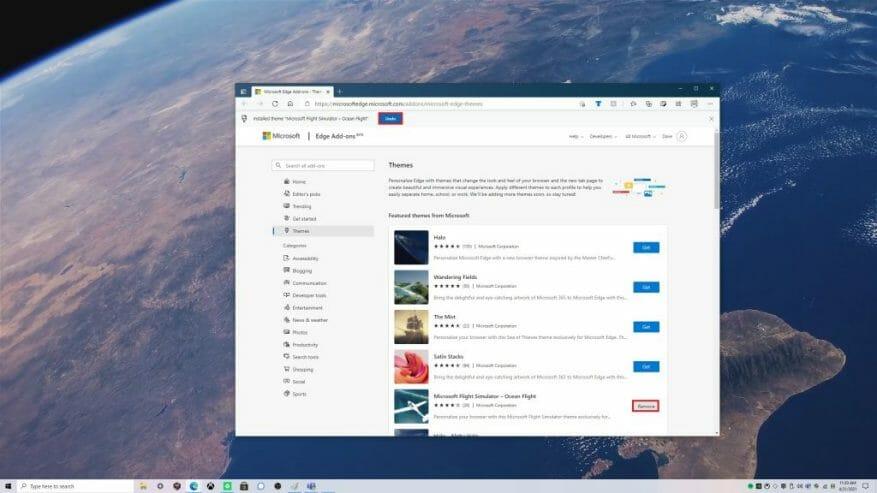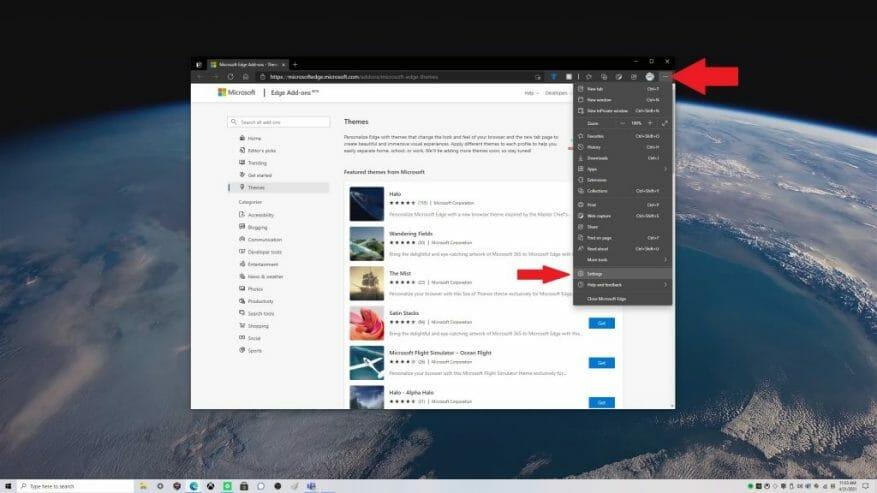Quale browser usi e come appare può essere un’esperienza molto personale. Sapevi che puoi personalizzare Microsoft Edge con temi personalizzati? Se non lo sapevi già, puoi cambiare i temi in chiaro, scuro e predefinito di sistema. Tuttavia, sapevi che puoi utilizzare temi personalizzati?
Di recente, Microsoft ha aggiunto 24 temi personalizzati per celebrare il primo anniversario di Edge basato su Chromium nel gennaio 2021. Questi temi ti consentono di modificare i profili del browser con immagini di alcuni dei tuoi titoli Xbox Game Pass preferiti, tra cui Halo, Sea of Thieves, Microsoft Flight Simulator e altro ancora.
Se hai il tuo desktop personalizzato per il tuo gioco preferito, perché non averlo anche su Microsoft Edge? Fortunatamente, Microsoft semplifica l’applicazione di un tema personalizzato.
Come applicare temi personalizzati
Non è complicato, ecco tutto ciò che devi fare per applicare un tema personalizzato a Microsoft Edge.
1. Vai al Negozio di componenti aggiuntivi di Microsoft Edge
2. Scegli Ottenere accanto al tema che desideri utilizzare
3. Ti verrà chiesto da una finestra pop-up di Edge se desideri aggiungere “inserisci il nome del tema” a Microsoft Edge”
4. Scegli Aggiungi tema
Se vuoi rimuovere il tema. Hai la possibilità di annullarlo immediatamente dopo averlo applicato, oppure puoi rimuoverlo scegliendo Annullare o Rimuovere come mostrato.
Da qui, Microsoft Edge adotterà il tema personalizzato che hai scelto. In questo esempio, ho utilizzato il tema Microsoft Edge personalizzato di Microsoft Flight Simulator – Ocean Flight.
Rimuovi temi personalizzati
Insoddisfatto del tema che hai scelto? Il processo di rimozione di un tema personalizzato è semplice come aggiungerne uno. Ecco cosa devi fare.
1. Vai a Impostazioni di Microsoft Edge
2. Vai a Aspetto esteriore
3. Scegli Rimuovere per rimuovere il tema personalizzato
Altre opzioni per temi personalizzati
Ovviamente, non sei limitato ai 24 temi personalizzati nello store dei componenti aggiuntivi di Microsoft Edge, puoi anche utilizzare uno di questi temi anche nel Chrome Store.Stai alla ricerca di altre nuove e imminenti opzioni di personalizzazione di Microsoft Edge. Di recente, Microsoft Edge Insider sul canale Canary ha acquisito la possibilità di utilizzare temi basati sui colori, nonché una nuova “modalità prestazioni” e menu Azioni scheda. Rimani aggiornato su tutte le novità su Microsoft Edge nel nostro hub dedicato!
Se sei interessato a testare le nuove funzionalità di Microsoft Edge, considera di diventare un Microsoft Edge Insider. Hai un’idea per una nuova funzionalità su Microsoft Edge? Invia una richiesta qui.
FAQ
Posso salvare le impostazioni come un nuovo tema?
Quindi puoi salvare le impostazioni come un nuovo tema nella tua galleria dei temi. Suggerimento: prima di creare un tema personalizzato, applica prima un tema simile al tema che desideri creare. Quindi, quando apri la finestra di dialogo Nuovi colori tema o Nuovi effetti tema, la maggior parte delle tue scelte sarà già stata effettuata.
Come faccio a creare un tema personalizzato?
Suggerimento: prima di creare un tema personalizzato, applica prima un tema simile al tema che desideri creare. Quindi, quando apri la finestra di dialogo Nuovi colori tema o Nuovi effetti tema, la maggior parte delle tue scelte sarà già stata effettuata. I colori del tema contengono sei colori di accento e altri tre stili generali: Scuro, Chiaro e Sfondo.
Come configurare e applicare un tema personalizzato in SharePoint Online?
Come configurare e applicare un tema personalizzato in SharePoint Online Passaggio 1: creare un tema personalizzato utilizzando lo strumento Generatore di temi Passare a questo URL per generare il nuovo tema È possibile utilizzare… Passaggio 2: eseguire il comando PowerShell per installare il tema personalizzato Scaricare SharePoint Online Management Shell da questo…
Come si crea un tema personalizzato in Office 365?
Per creare un tema personalizzato, inizia con un tema di Office integrato e modificalo cambiando qualsiasi colore, carattere o effetto: cambia le impostazioni del colore, del carattere e degli effetti del tema Salva le impostazioni come nuovo tema nella galleria dei temi Questi passaggi sono descritti di seguito. Modifica un tema per modificare i colori, i caratteri o gli effetti.
Come creare un tema personalizzato in Windows 11?
I passaggi per creare un tema personalizzato in Windows 11 sono abbastanza simili a quelli in Windows 10. Vai su Impostazioni di Windows> Personalizzazione> Temi per visualizzare i temi installati e scegli quello che desideri personalizzare. Se desideri iniziare da zero, puoi scegliere l’opzione Sfondo nella stessa finestra.
Come creare un tema WordPress personalizzato?
Tutorial tema personalizzato WordPress Passaggio 1: creazione di file essenziali per il tuo tema personalizzato. Un tema WordPress funzionante può essere costituito da solo due file:… Passaggio 2: crea functions.php. Functions.php non è un file strettamente necessario, ma offre così tanti vantaggi che 99. Passaggio #3: Aggiungi modello …
Come faccio a creare un effetto tema personalizzato in Illustrator?
Nella scheda Progettazione selezionare Effetti e quindi fare clic su Crea nuovi effetti tema. Nella finestra di dialogo Nuovi effetti tema, selezionare l’insieme di effetti che si desidera modificare nelle schede Testo, Linea, Riempimento, Ombra o Connettore. Nella scheda Generale, nella casella Nome, digitare un nome appropriato per la nuova combinazione di effetti tema e quindi selezionare Applica.
Come faccio ad aggiungere un nuovo tema al mio desktop?
Inizia leggendo il passaggio 1. Apri le impostazioni di personalizzazione. Fare clic con il pulsante destro del mouse su un punto vuoto del desktop. e seleziona Personalizza. Seleziona Temi dalla barra laterale. Seleziona un tema. Fai clic o tocca un tema in “Applica un tema”.
Come faccio a salvare un tema che ho creato?
Dopo aver personalizzato le impostazioni per creare un tema, è possibile salvare questo tema come file .theme da conservare e sempre disponibile per selezionarlo in I miei temi in Personalizzazione per tornare a quando si provano altri temi. I temi vengono salvati nella cartella %LocalAppData%\Microsoft\Windows\Themes.
Posso modificare o salvare un tema in Windows 10?
È ancora possibile modificare singoli elementi del tema come sfondo del desktop, colori, suoni, screen saver e puntatori.Questo tutorial ti mostrerà come consentire o impedire a utenti specifici o a tutti di poter modificare o salvare un tema in Windows 10.
Come posso modificare il tema predefinito per un utente specifico?
1 Aprire Impostazioni e fare clic/toccare l’icona Personalizzazione. 4 Ora puoi copiare o salvare il file .deskthemepack su qualsiasi account utente su qualsiasi PC Windows 8 o Windows 10 e fare doppio clic sul file .deskthemepack per applicare il tema per quell’utente. Ho aggiunto il link del tutorial al primo post. Non vedo un “Tema non salvato” o l’opzione Salva tema?
Come modificare le impostazioni del tema in Windows 7?
Sul lato sinistro, seleziona Temi. In Windows 7, è necessario selezionare le impostazioni del tema dopo aver selezionato i temi. Nella finestra Temi visualizzata, trova un tema che desideri utilizzare e fai clic su di esso. In un’area vuota del desktop di Windows, fare clic con il pulsante destro del mouse e selezionare Proprietà nel menu a comparsa. Nella finestra Proprietà dello schermo che si apre, fai clic sulla scheda Temi.
Come creare un tema personalizzato in SharePoint?
Il tema di SharePoint ha la capacità di definire i temi personalizzati e di renderli disponibili ai proprietari del sito di SharePoint. Nello schema JSON, i temi sono definiti e hanno impostazioni di colore e metadati correlati per ogni tema in SharePoint. In SharePoint per definire un nuovo tema personalizzato, possiamo utilizzare lo strumento Generatore di temi online.
Devo essere un amministratore di SharePoint per installare un tema?
È necessario essere un amministratore di SharePoint affinché funzioni perché è necessario connettersi a https:// [mytenant]-admin.sharepoint.com per distribuire il tema personalizzato. Il tema è quindi disponibile per tutti i siti, ma devi applicarlo nelle impostazioni di Modifica dell’aspetto.