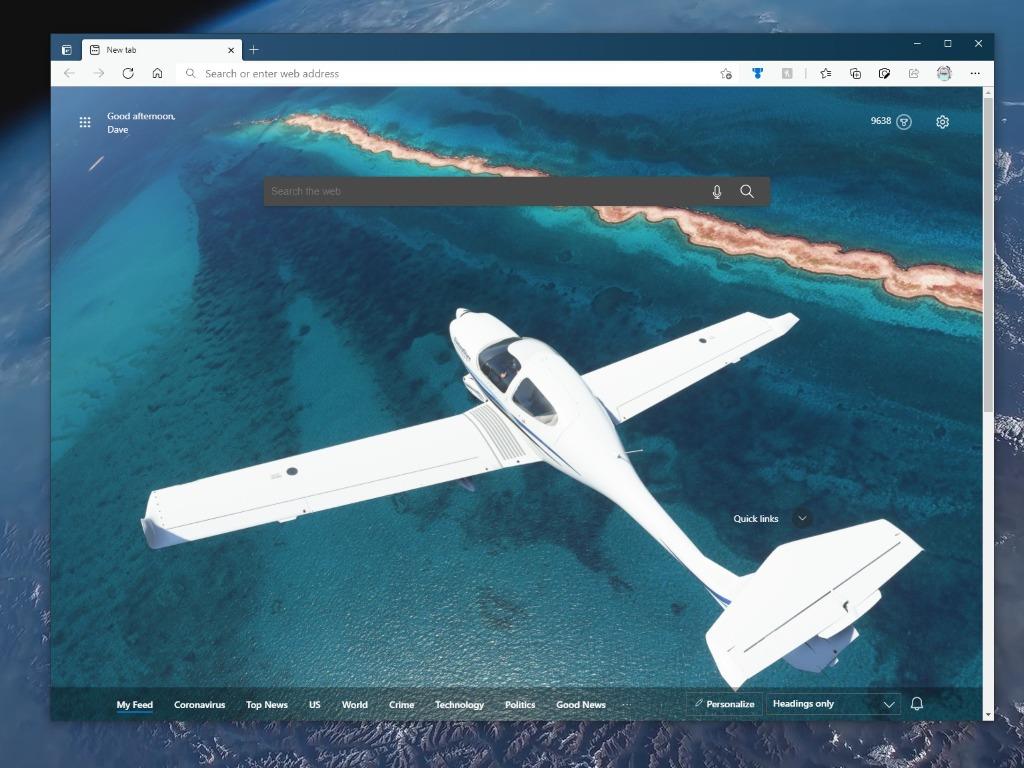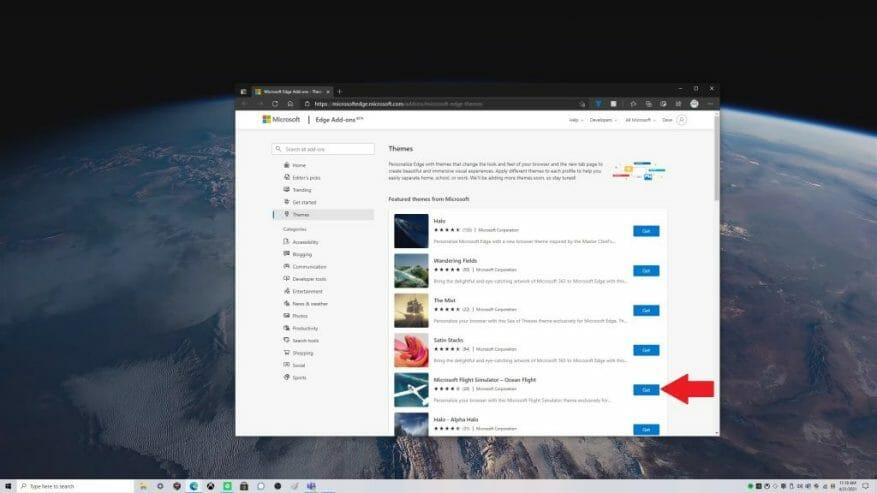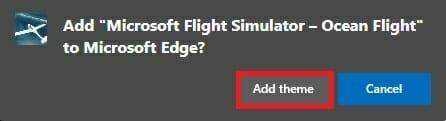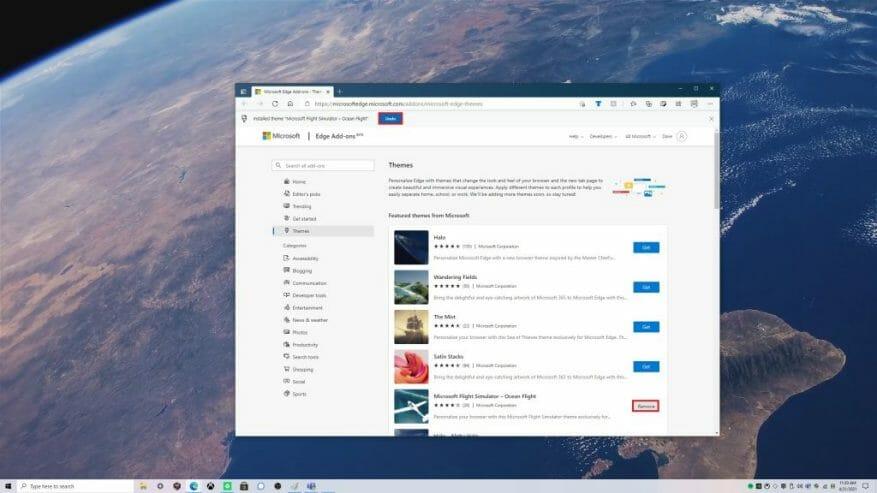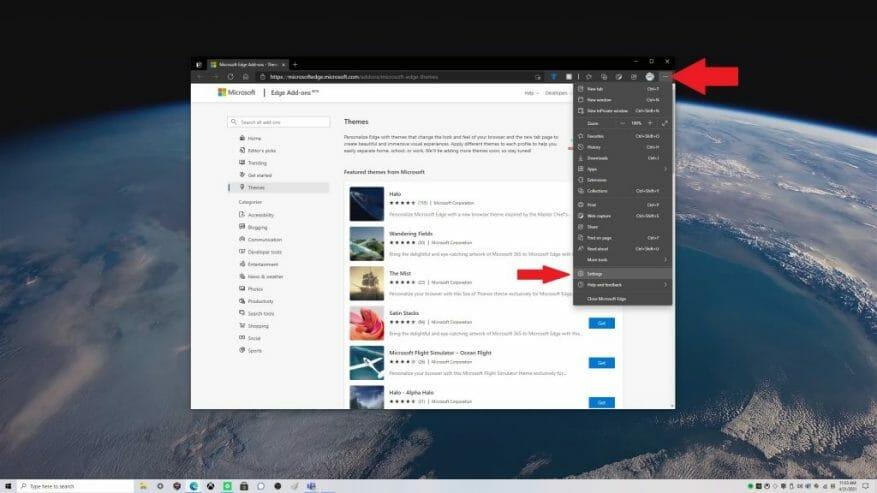Aký prehliadač používate a ako vyzerá, môže byť veľmi osobná skúsenosť. Vedeli ste, že Microsoft Edge si môžete prispôsobiť pomocou vlastných motívov? Ak ste to ešte nevedeli, môžete zmeniť motívy na svetlé, tmavé a predvolené systémové. Vedeli ste však, že môžete použiť vlastné motívy?
Nedávno Microsoft pridal 24 vlastných motívov na oslavu prvého výročia Edge založeného na prehliadači Chromium v januári 2021. Tieto motívy vám umožňujú zmeniť profily prehliadača pomocou obrázkov z niektorých vašich obľúbených titulov Xbox Game Pass, vrátane Halo, Sea of Thieves, Microsoft Flight Simulator a ďalšie.
Ak máte pracovnú plochu prispôsobenú pre svoju obľúbenú hru, prečo ju nemať aj na Microsoft Edge? Našťastie spoločnosť Microsoft skutočne uľahčuje aplikáciu vlastnej témy.
Ako použiť vlastné motívy
Nie je to zložité, tu je všetko, čo musíte urobiť, aby ste v Microsoft Edge použili vlastný motív.
1. Prejdite na stránku Microsoft Edge Add-on Store
2. Vyberte si Získajte vedľa témy, ktorú chcete použiť
3. Ak chcete pridať „vložiť názov témy“ do Microsoft Edge, zobrazí sa vám výzva v kontextovom okne Edge.
4. Vyberte si Pridať tému
Ak chcete odstrániť tému. Máte možnosť ho vrátiť späť ihneď po jeho použití alebo ho môžete odstrániť výberom Vrátenie späť alebo Odstrániť ako je znázornené.
Odtiaľ si Microsoft Edge osvojí vlastný motív, ktorý ste si vybrali. V tomto príklade som použil vlastnú tému Microsoft Edge Microsoft Flight Simulator – Ocean Flight.
Odstráňte vlastné motívy
Nie ste spokojní s témou, ktorú ste si vybrali? Proces odstránenia vlastného motívu je rovnako jednoduchý ako jeho pridanie. Tu je to, čo musíte urobiť.
1. Prejdite na nastavenia Microsoft Edge
2. Prejdite na Vzhľad
3. Vyberte si Odstrániť na odstránenie vlastného motívu
Ďalšie možnosti pre vlastné motívy
Samozrejme, nie ste obmedzený na 24 vlastných motívov v obchode Microsoft Edge Add-on, ktorýkoľvek z týchto motívov môžete použiť aj v obchode Chrome.Sledujte ďalšie nové a pripravované možnosti prispôsobenia Microsoft Edge. Nedávno Microsoft Edge Insiders na kanáli Canary získal možnosť používať farebné motívy, ako aj nový „režim výkonu“ a ponuku akcií karty. Zostaňte v obraze o všetkých novinkách Microsoft Edge v našom vyhradenom centre!
Ak máte záujem o testovanie nových funkcií Microsoft Edge, zvážte možnosť stať sa členom Microsoft Edge Insider. Máte nápad na novú funkciu v Microsoft Edge? Žiadosť odošlite tu.
FAQ
Môžem uložiť nastavenia ako novú tému?
Potom môžete nastavenia uložiť ako nový motív vo svojej galérii motívov. Tip: Pred vytvorením vlastného motívu najskôr použite motív, ktorý je podobný motívu, ktorý chcete vytvoriť. Keď potom otvoríte dialógové okno New Theme Colors alebo New Theme Effects, väčšina vašich volieb už bude vykonaná.
Ako vytvorím vlastnú tému?
Tip: Pred vytvorením vlastného motívu najskôr použite motív, ktorý je podobný motívu, ktorý chcete vytvoriť. Keď potom otvoríte dialógové okno New Theme Colors alebo New Theme Effects, väčšina vašich volieb už bude vykonaná. Farby motívu obsahujú šesť akcentných farieb a tri ďalšie všeobecné štýly – Tmavý, Svetlý a Pozadie.
Ako nakonfigurovať a použiť vlastný motív v SharePointe Online?
Ako nakonfigurovať a použiť vlastný motív v SharePointe Online Krok 1: Vytvorte si vlastný motív pomocou nástroja Theme Generator Tool Prejdite na túto adresu URL a vygenerujte svoj nový motív Môžete použiť… Krok 2: Spustite príkaz PowerShell na inštaláciu vlastnej témy Prevziať SharePoint Online Management Shell z tohto…
Ako vytvorím vlastný motív v Office 365?
Ak chcete vytvoriť vlastný motív, začnite so vstavaným motívom balíka Office a upravte ho zmenou ľubovoľnej farby, písma alebo efektov: Zmeňte nastavenia farby, písma a efektov motívu Uložte nastavenia ako nový motív vo svojej galérii motívov Tieto kroky sú popísané nižšie. Upravte motív a upravte farby, písma alebo efekty.
Ako vytvoriť vlastný motív v systéme Windows 11?
Kroky na vytvorenie vlastného motívu v systéme Windows 11 sú dosť podobné tým v systéme Windows 10. Prejdite do časti Nastavenia systému Windows > Prispôsobenie > Témy, kde nájdete nainštalované motívy a vyberte si ten, ktorý chcete prispôsobiť. Ak by ste chceli začať od začiatku, môžete v tom istom okne vybrať možnosť Pozadie.
Ako vytvoriť vlastnú tému WordPress?
Návod na vlastnú tému WordPress Krok č. 1: Vytvorenie základných súborov pre vašu vlastnú tému. Fungujúca téma WordPress môže pozostávať len z dvoch súborov:… Krok č. 2: Vytvorenie functions.php. Functions.php nie je striktne povinný súbor, ale poskytuje toľko výhod, že 99. Krok #3: Pridať šablónu …
Ako vytvorím efekt vlastného motívu v aplikácii illustrator?
Na karte Návrh vyberte položku Efekty a potom kliknite na položku Vytvoriť nové efekty motívu. V dialógovom okne Nové efekty motívu vyberte na kartách Text, Čiara, Výplň, Tieň alebo Spojnica množinu efektov, ktoré chcete upraviť. Na karte Všeobecné do poľa Názov zadajte vhodný názov pre novú kombináciu efektov motívu a potom vyberte položku Použiť.
Ako pridám nový motív na svoju pracovnú plochu?
Začnite prečítaním kroku 1. Otvorte nastavenia prispôsobenia. Kliknite pravým tlačidlom myši na prázdne miesto na pracovnej ploche. a vyberte Prispôsobiť. Na bočnom paneli vyberte položku Témy. Vyberte tému. Kliknite alebo klepnite na motív v časti „Použiť motív“.
Ako uložím tému, ktorú som vytvoril?
Po prispôsobení nastavení na vytvorenie motívu môžete tento motív uložiť ako súbor .theme, aby sa zachoval a bol vždy dostupný na výber v časti Moje motívy v Prispôsobení, na ktoré sa môžete vrátiť pri skúšaní iných motívov. Motívy sú uložené v priečinku %LocalAppData%\Microsoft\Windows\Themes.
Môžem zmeniť alebo uložiť tému v systéme Windows 10?
Jednotlivé prvky motívu, ako je pozadie pracovnej plochy, farby, zvuky, šetrič obrazovky a ukazovatele, možno stále meniť.Tento tutoriál vám ukáže, ako povoliť alebo zabrániť konkrétnym alebo všetkým používateľom, aby mohli zmeniť alebo uložiť tému v systéme Windows 10.
Ako zmením predvolenú tému pre konkrétneho používateľa?
1 Otvorte Nastavenia a kliknite/klepnite na ikonu Personalizácia. 4 Teraz môžete skopírovať alebo uložiť súbor .deskthemepack do ľubovoľného používateľského účtu na ľubovoľnom počítači so systémom Windows 8 alebo Windows 10 a dvojitým kliknutím na súbor .deskthemepack použiť tému pre daného používateľa. Do prvého príspevku som pridal odkaz na tutoriál. Nevidím „Neuložená téma“ alebo možnosť Uložiť tému?
Ako zmeniť nastavenia motívu v systéme Windows 7?
Na ľavej strane vyberte Témy. V systéme Windows 7 musíte po výbere motívov vybrať nastavenia motívu. V zobrazenom okne Motívy nájdite motív, ktorý chcete použiť, a kliknite naň. Na prázdnu oblasť pracovnej plochy systému Windows kliknite pravým tlačidlom myši a v kontextovej ponuke vyberte položku Vlastnosti. V okne Vlastnosti zobrazenia, ktoré sa otvorí, kliknite na kartu Motívy.
Ako vytvoriť vlastný motív v SharePointe?
Motív SharePoint má schopnosť definovať vlastné motívy a sprístupniť ich vlastníkom lokality SharePoint. V schéme JSON sú témy definované a majú nastavenia farieb a súvisiace metadáta pre každú tému v SharePointe. V SharePointe na definovanie nového vlastného motívu môžeme použiť Online nástroj na generovanie motívov.
Musím byť správcom SharePointu, aby som si mohol nainštalovať motív?
Aby to fungovalo, musíte byť správcom SharePointu, pretože na nasadenie vlastnej témy sa musíte pripojiť k https:// [mytenant]-admin.sharepoint.com. Motív je potom dostupný pre všetky stránky, ale musíte ho použiť v nastaveniach Zmeniť vzhľad.