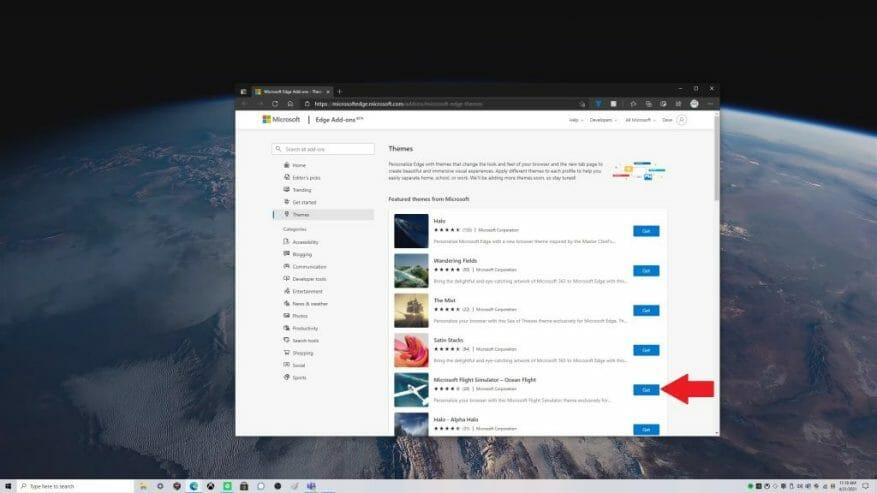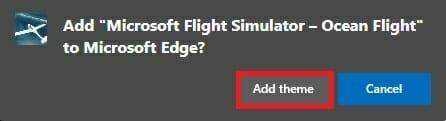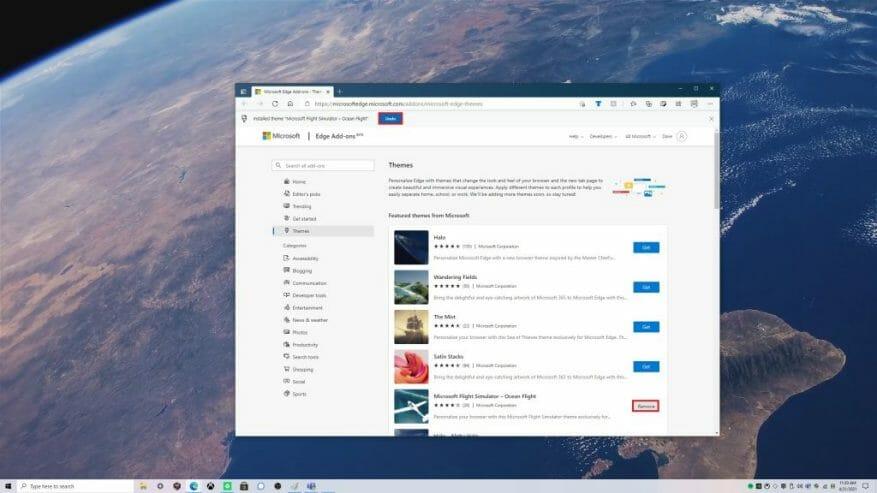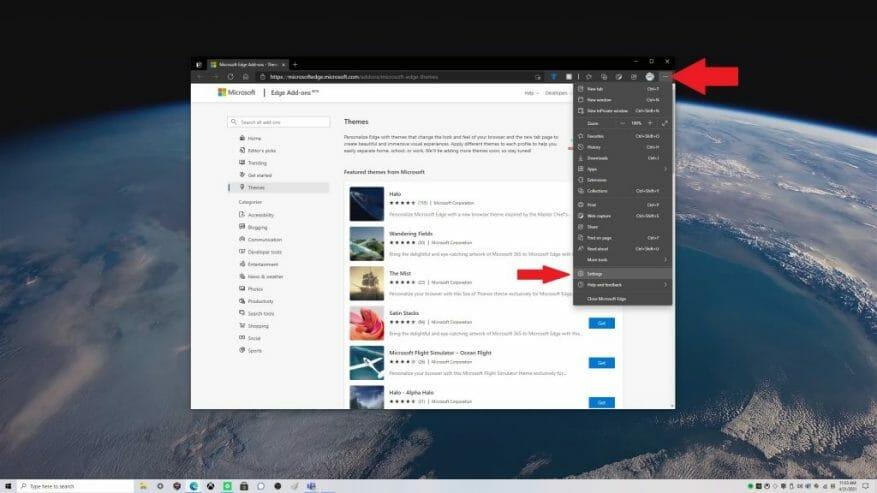Welke browser u gebruikt en hoe deze eruitziet, kan een zeer persoonlijke ervaring zijn. Wist u dat u Microsoft Edge kunt aanpassen met aangepaste thema’s? Als je het nog niet wist, kun je thema’s wijzigen in licht, donker en systeemstandaard. Wist u echter dat u aangepaste thema’s kunt gebruiken?
Onlangs heeft Microsoft 24 aangepaste thema’s toegevoegd om de eerste verjaardag van de op Chromium gebaseerde Edge in januari 2021 te vieren. Met deze thema’s kun je je browserprofielen wijzigen met afbeeldingen van enkele van je favoriete Xbox Game Pass-titels, waaronder Halo, Sea of Thieves, Microsoft Flight Simulator en meer.
Als je je bureaublad hebt gepersonaliseerd voor je favoriete spel, waarom zou je het dan ook niet op Microsoft Edge hebben? Gelukkig maakt Microsoft het heel eenvoudig om een aangepast thema toe te passen.
Aangepaste thema’s toepassen
Het is niet ingewikkeld, hier is alles wat u hoeft te doen om een aangepast thema toe te passen op Microsoft Edge.
1. Ga naar de Microsoft Edge Add-on Store
2. Kies Krijgen naast het thema dat je wilt gebruiken
3. U wordt gevraagd door een Edge-pop-upvenster als u “themanaam invoegen” wilt toevoegen aan Microsoft Edge”
4. Kies Thema toevoegen
Als u het thema wilt verwijderen. Je hebt de mogelijkheid om het onmiddellijk ongedaan te maken nadat je het hebt toegepast, of je kunt het verwijderen door te kiezen voor ongedaan maken of Verwijderen zoals getoond.
Vanaf hier neemt Microsoft Edge het door u gekozen aangepaste thema over. In dit voorbeeld heb ik het Microsoft Flight Simulator – Ocean Flight aangepast Microsoft Edge-thema gebruikt.
Aangepaste thema’s verwijderen
Niet tevreden met het gekozen thema? Het verwijderen van een aangepast thema is net zo eenvoudig als het toevoegen van een thema. Dit is wat u moet doen.
1. Ga naar Microsoft Edge-instellingen
2. Ga naar Uiterlijk
3. Kies Verwijderen om het aangepaste thema te verwijderen
Andere opties voor aangepaste thema’s
Natuurlijk bent u niet beperkt tot de 24 aangepaste thema’s in de Microsoft Edge Add-on Store, u kunt ook elk van deze thema’s in de Chrome Store gebruiken.Wees op uw hoede voor andere nieuwe en aankomende personalisatie-opties voor Microsoft Edge. Onlangs hebben Microsoft Edge Insiders op het Canarische kanaal de mogelijkheid gekregen om op kleuren gebaseerde thema’s te gebruiken, evenals een nieuwe “prestatiemodus” en menu met tabbladacties. Blijf op de hoogte van al ons Microsoft Edge-nieuws op onze speciale hub!
Als u geïnteresseerd bent in het testen van nieuwe Microsoft Edge-functies, overweeg dan om Microsoft Edge Insider te worden. Heb je een idee voor een nieuwe functie op Microsoft Edge? Dien hier een aanvraag in.
FAQ
Kan ik de instellingen opslaan als een nieuw thema?
Vervolgens kunt u de instellingen opslaan als een nieuw thema in uw themagalerij. Tip: Voordat u een aangepast thema maakt, moet u eerst een thema toepassen dat lijkt op het thema dat u wilt maken. Wanneer u vervolgens het dialoogvenster Nieuwe themakleuren of Nieuwe thema-effecten opent, zijn de meeste van uw keuzes al gemaakt.
Hoe maak ik een aangepast thema?
Tip: Voordat u een aangepast thema maakt, moet u eerst een thema toepassen dat lijkt op het thema dat u wilt maken. Wanneer u vervolgens het dialoogvenster Nieuwe themakleuren of Nieuwe thema-effecten opent, zijn de meeste van uw keuzes al gemaakt. Themakleuren bevatten zes accentkleuren en drie andere algemene stijlen: Donker, Licht en Achtergrond.
Hoe een aangepast thema configureren en toepassen in SharePoint Online?
Een aangepast thema configureren en toepassen in SharePoint Online Stap 1: Maak een aangepast thema met behulp van de Theme Generator Tool Navigeer naar deze URL om uw nieuwe thema te genereren U kunt… Stap 2: Voer de PowerShell-opdracht uit om het aangepaste thema te installeren Download SharePoint Online Management Shell van deze …
Hoe maak ik een aangepast thema in Office 365?
Als u een aangepast thema wilt maken, begint u met een ingebouwd Office-thema en past u dit aan door een van de kleuren, lettertypen of effecten te wijzigen: Wijzig de kleur-, lettertype- en effectinstellingen van het thema Sla de instellingen op als een nieuw thema in uw themagalerij Deze stappen worden hieronder beschreven. Bewerk een thema om de kleuren, lettertypen of effecten te wijzigen.
Hoe maak je een aangepast thema in Windows 11?
De stappen voor het maken van een aangepast thema in Windows 11 lijken veel op die in Windows 10. Ga naar Windows Instellingen > Personalisatie > Thema’s om de geïnstalleerde thema’s te bekijken en kies degene die u wilt aanpassen. Als u helemaal opnieuw wilt beginnen, kunt u in hetzelfde venster de optie Achtergrond kiezen.
Hoe maak je een aangepast WordPress-thema?
WordPress Custom Theme Tutorial Stap #1: Essentiële bestanden maken voor uw Custom Theme. Een werkend WordPress-thema kan uit slechts twee bestanden bestaan:… Stap #2: Maak functions.php. Functions.php is niet strikt een verplicht bestand, maar het biedt zoveel voordelen dat 99. Stap 3: Sjabloon toevoegen …
Hoe maak ik een aangepast thema-effect in illustrator?
Selecteer op het tabblad Ontwerpen de optie Effecten en klik vervolgens op Nieuwe thema-effecten maken. Selecteer in het dialoogvenster Nieuwe thema-effecten de set effecten die u wilt wijzigen op de tabbladen Tekst, Lijn, Opvulling, Schaduw of Verbindingslijn. Typ op het tabblad Algemeen in het vak Naam een geschikte naam voor de nieuwe combinatie van thema-effecten en selecteer vervolgens Toepassen.
Hoe voeg ik een nieuw thema toe aan mijn bureaublad?
Begin met het lezen van stap 1. Open de instellingen voor personalisatie. Klik met de rechtermuisknop op een lege plek op het bureaublad. en selecteer Personaliseren. Selecteer Thema’s in de zijbalk. Kies een thema. Klik of tik op een thema onder ‘Een thema toepassen’.
Hoe sla ik een thema op dat ik heb gemaakt?
Nadat je je instellingen hebt gepersonaliseerd om een thema te maken, kun je dit thema opslaan als een .theme-bestand dat moet worden bewaard en altijd beschikbaar is om te selecteren onder Mijn thema’s in Personalisatie om terug te gaan naar wanneer je andere thema’s probeert. Thema’s worden opgeslagen in de map %LocalAppData%\Microsoft\Windows\Themes.
Kan ik een thema wijzigen of opslaan in Windows 10?
Individuele elementen van het thema zoals bureaubladachtergrond, kleuren, geluiden, schermbeveiliging en aanwijzers kunnen nog steeds worden gewijzigd.Deze zelfstudie laat u zien hoe u kunt toestaan of voorkomen dat bepaalde of alle gebruikers een thema kunnen wijzigen of opslaan in Windows 10.
Hoe wijzig ik het standaardthema voor een specifieke gebruiker?
1 Open Instellingen en klik/tik op het pictogram Personalisatie. 4 U kunt het .deskthemepack-bestand nu kopiëren of opslaan naar een gebruikersaccount op elke Windows 8- of Windows 10-pc en dubbelklikken op het .deskthemepack-bestand om het thema voor die gebruiker toe te passen. Ik heb de tutorial link toegevoegd aan de eerste post. Ik zie geen “Niet-opgeslagen thema” of de optie Thema opslaan?
Hoe thema-instellingen wijzigen in Windows 7?
Selecteer aan de linkerkant Thema’s. In Windows 7 moet u Thema-instellingen selecteren nadat u Thema’s hebt geselecteerd. Zoek in het themavenster dat verschijnt een thema dat je wilt gebruiken en klik erop. Klik met de rechtermuisknop op een leeg gebied van het Windows-bureaublad en selecteer Eigenschappen in het pop-upmenu. Klik in het venster Eigenschappen voor beeldscherm dat wordt geopend op het tabblad Thema’s.
Hoe maak je een aangepast thema in SharePoint?
SharePoint-thema heeft de mogelijkheid om de aangepaste thema’s te definiëren en beschikbaar te maken voor de site-eigenaren van SharePoint. In het JSON-schema zijn thema’s gedefinieerd en hebben ze kleurinstellingen en gerelateerde metadata voor elk thema in SharePoint. In SharePoint kunnen we voor het definiëren van een nieuw aangepast thema de Online Thema Generator Tool gebruiken.
Moet ik een SharePoint-beheerder zijn om een thema te installeren?
U moet wel een SharePoint-beheerder zijn om dit te laten werken, omdat u verbinding moet maken met https:// [mytenant]-admin.sharepoint.com om het aangepaste thema te implementeren. Het thema is dan beschikbaar voor alle sites, maar u moet het toepassen in de instellingen voor het uiterlijk wijzigen.