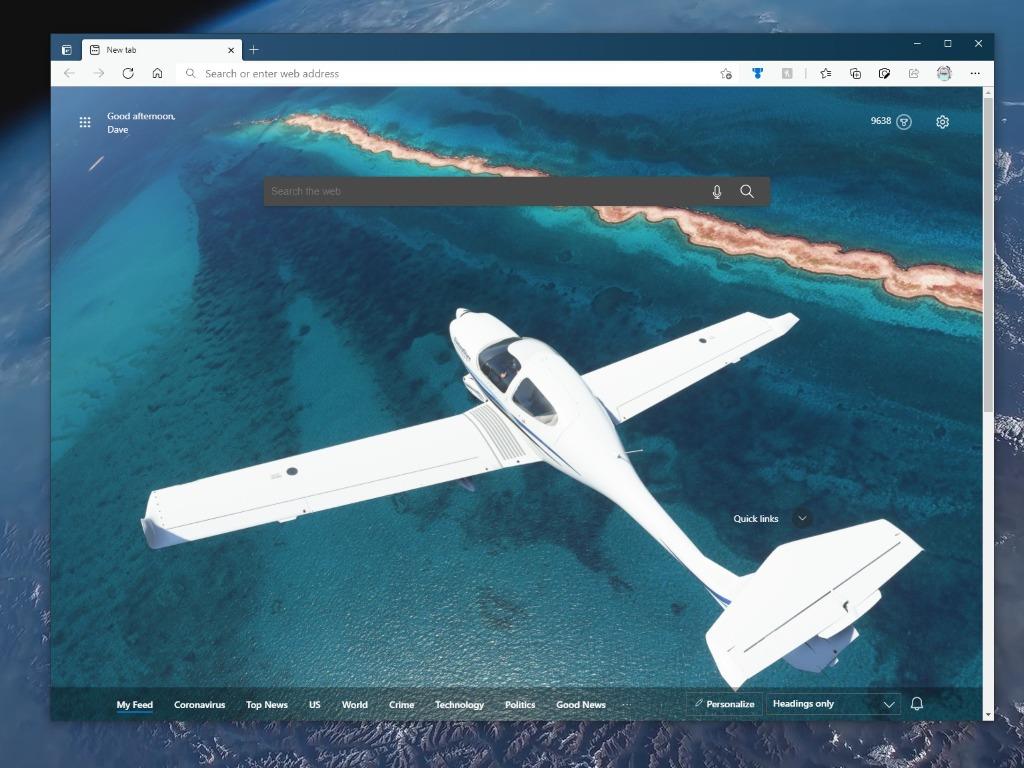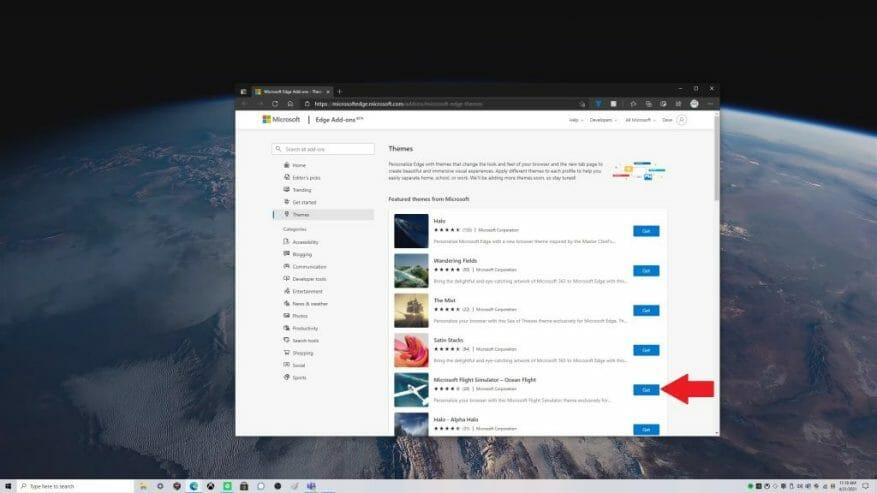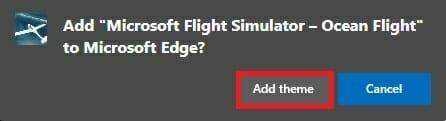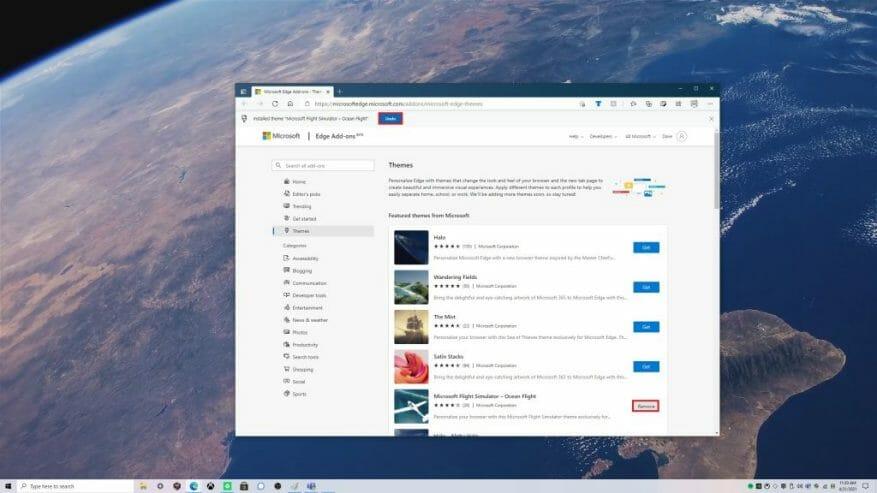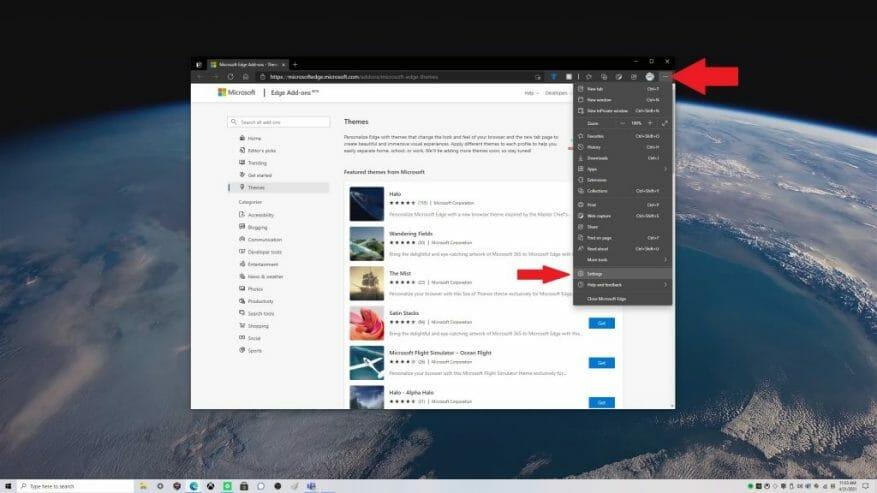Le navigateur que vous utilisez et son apparence peuvent être une expérience très personnelle. Saviez-vous que vous pouvez personnaliser Microsoft Edge avec des thèmes personnalisés ? Si vous ne le saviez pas déjà, vous pouvez modifier les thèmes en clair, sombre et par défaut du système. Cependant, saviez-vous que vous pouvez utiliser des thèmes personnalisés ?
Récemment, Microsoft a ajouté 24 thèmes personnalisés pour célébrer le premier anniversaire de l’Edge basé sur Chromium en janvier 2021. Ces thèmes vous permettent de modifier les profils de votre navigateur avec des images de certains de vos titres Xbox Game Pass préférés, notamment Halo, Sea of Thieves, Microsoft Flight Simulator, et plus encore.
Si vous avez personnalisé votre bureau pour votre jeu préféré, pourquoi ne pas l’avoir également sur Microsoft Edge ? Heureusement, Microsoft facilite l’application d’un thème personnalisé.
Comment appliquer des thèmes personnalisés
Ce n’est pas compliqué, voici tout ce que vous devez faire pour appliquer un thème personnalisé à Microsoft Edge.
1. Allez à la Magasin de modules complémentaires Microsoft Edge
2. Choisissez Obtenir à côté du thème que vous souhaitez utiliser
3. Vous serez invité par une fenêtre contextuelle Edge si vous souhaitez ajouter « insérer le nom du thème » à Microsoft Edge »
4. Choisissez Ajouter un thème
Si vous souhaitez supprimer le thème. Vous avez la possibilité de l’annuler immédiatement après l’avoir appliqué, ou vous pouvez le supprimer en choisissant annuler ou Retirer comme montré.
À partir de là, Microsoft Edge adoptera le thème personnalisé que vous avez choisi. Dans cet exemple, j’ai utilisé le thème Microsoft Edge personnalisé Microsoft Flight Simulator – Ocean Flight.
Supprimer les thèmes personnalisés
Vous n’êtes pas satisfait du thème que vous avez choisi ? Le processus de suppression d’un thème personnalisé est aussi simple que d’en ajouter un. Voici ce que vous devez faire.
1. Accédez aux paramètres Microsoft Edge
2. Allez à Apparence
3. Choisissez Retirer pour supprimer le thème personnalisé
Autres options pour les thèmes personnalisés
Bien entendu, vous n’êtes pas limité aux 24 thèmes personnalisés du magasin de modules complémentaires Microsoft Edge, vous pouvez également utiliser l’un de ces thèmes dans le Chrome Store.Soyez à l’affût des autres options de personnalisation Microsoft Edge nouvelles et à venir. Récemment, Microsoft Edge Insiders sur le canal Canary a acquis la possibilité d’utiliser des thèmes basés sur les couleurs ainsi qu’un nouveau « mode de performance » et un menu d’actions d’onglet. Restez à jour sur toutes nos actualités Microsoft Edge sur notre hub dédié !
Si vous souhaitez tester les nouvelles fonctionnalités de Microsoft Edge, envisagez de devenir un Microsoft Edge Insider. Vous avez une idée pour une nouvelle fonctionnalité sur Microsoft Edge ? Soumettez une demande ici.
FAQ
Puis-je enregistrer les paramètres en tant que nouveau thème ?
Ensuite, vous pouvez enregistrer les paramètres en tant que nouveau thème dans votre galerie de thèmes. Conseil : Avant de créer un thème personnalisé, appliquez d’abord un thème similaire au thème que vous souhaitez créer. Ensuite, lorsque vous ouvrirez la boîte de dialogue Nouvelles couleurs de thème ou Nouveaux effets de thème, la plupart de vos choix auront déjà été effectués.
Comment créer un thème personnalisé ?
Conseil : Avant de créer un thème personnalisé, appliquez d’abord un thème similaire au thème que vous souhaitez créer. Ensuite, lorsque vous ouvrirez la boîte de dialogue Nouvelles couleurs de thème ou Nouveaux effets de thème, la plupart de vos choix auront déjà été effectués. Les couleurs de thème contiennent six couleurs d’accentuation et trois autres styles généraux – Sombre, Clair et Arrière-plan.
Comment configurer et appliquer un thème personnalisé dans SharePoint Online ?
Comment configurer et appliquer un thème personnalisé dans SharePoint Online Étape 1 : Créez un thème personnalisé à l’aide de l’outil Générateur de thème Accédez à cette URL pour générer votre nouveau thème Vous pouvez utiliser… Étape 2 : Exécutez la commande PowerShell pour installer le thème personnalisé Télécharger SharePoint Online Management Shell à partir de ce …
Comment créer un thème personnalisé dans Office 365 ?
Pour créer un thème personnalisé, commencez par un thème Office intégré et modifiez-le en modifiant les couleurs, les polices ou les effets : modifiez les paramètres de couleur, de police et d’effet du thème. Enregistrez les paramètres en tant que nouveau thème dans votre galerie de thèmes. Ces étapes sont décrites ci-dessous. Modifiez un thème pour modifier les couleurs, les polices ou les effets.
Comment créer un thème personnalisé dans Windows 11 ?
Les étapes de création d’un thème personnalisé dans Windows 11 sont assez similaires à celles de Windows 10. Rendez-vous dans Paramètres Windows > Personnalisation > Thèmes pour afficher les thèmes installés et choisissez celui que vous souhaitez personnaliser. Si vous souhaitez repartir de zéro, vous pouvez choisir l’option Arrière-plan dans la même fenêtre.
Comment créer un thème WordPress personnalisé ?
Tutoriel sur le thème personnalisé WordPress Étape 1 : Création de fichiers essentiels pour votre thème personnalisé. Un thème WordPress fonctionnel peut être composé de seulement deux fichiers :… Étape 2 : Créer functions.php. Functions.php n’est pas strictement un fichier obligatoire, mais il offre tellement d’avantages que 99. Étape 3 : Ajouter un modèle…
Comment créer un effet de thème personnalisé dans Illustrator ?
Dans l’onglet Conception, sélectionnez Effets , puis cliquez sur Créer de nouveaux effets de thème. Dans la boîte de dialogue Nouveaux effets de thème, sélectionnez le jeu d’effets que vous souhaitez modifier dans les onglets Texte, Ligne, Remplissage, Ombre ou Connecteur. Sous l’onglet Général, dans la zone Nom, tapez un nom approprié pour la nouvelle combinaison d’effets de thème, puis sélectionnez Appliquer.
Comment ajouter un nouveau thème à mon bureau ?
Commencez par lire l’étape 1. Ouvrez les paramètres de personnalisation. Cliquez avec le bouton droit sur un emplacement vide du bureau. et sélectionnez Personnaliser . Sélectionnez Thèmes dans la barre latérale. Sélectionnez un thème. Cliquez ou appuyez sur un thème sous « Appliquer un thème ».
Comment sauvegarder un thème que j’ai créé ?
Après avoir personnalisé vos paramètres pour créer un thème, vous pouvez enregistrer ce thème en tant que fichier .theme à conserver et toujours disponible pour sélectionner sous Mes thèmes dans Personnalisation pour revenir à lorsque vous essayez d’autres thèmes. Les thèmes sont enregistrés dans le dossier %LocalAppData%\Microsoft\Windows\Themes.
Puis-je modifier ou enregistrer un thème dans Windows 10 ?
Les éléments individuels du thème tels que l’arrière-plan du bureau, les couleurs, les sons, l’économiseur d’écran et les pointeurs peuvent toujours être modifiés.Ce didacticiel vous montrera comment autoriser ou empêcher des utilisateurs spécifiques ou tous de pouvoir modifier ou enregistrer un thème dans Windows 10.
Comment changer le thème par défaut pour un utilisateur spécifique ?
1 Ouvrez Paramètres et cliquez/appuyez sur l’icône Personnalisation. 4 Vous pouvez maintenant copier ou enregistrer le fichier .deskthemepack sur n’importe quel compte d’utilisateur sur n’importe quel PC Windows 8 ou Windows 10, et double-cliquer sur le fichier .deskthemepack pour appliquer le thème à cet utilisateur. J’ai ajouté le lien du tutoriel au premier message. Je ne vois pas de « Thème non enregistré » ou l’option Enregistrer le thème ?
Comment modifier les paramètres de thème dans Windows 7 ?
Sur le côté gauche, sélectionnez Thèmes. Dans Windows 7, vous devez sélectionner les paramètres du thème après avoir sélectionné les thèmes. Dans la fenêtre Thèmes qui apparaît, recherchez un thème que vous souhaitez utiliser et cliquez dessus. Dans une zone vide du bureau Windows, cliquez avec le bouton droit de la souris et sélectionnez Propriétés dans le menu contextuel. Dans la fenêtre Propriétés d’affichage qui s’ouvre, cliquez sur l’onglet Thèmes.
Comment créer un thème personnalisé dans SharePoint ?
Le thème SharePoint a la capacité de définir des thèmes personnalisés et de les mettre à la disposition des propriétaires de sites SharePoint. Dans le schéma JSON, les thèmes sont définis et ils ont des paramètres de couleur et des métadonnées associées pour chaque thème dans SharePoint. Dans SharePoint pour définir un nouveau thème personnalisé, nous pouvons utiliser l’outil Générateur de thème en ligne.
Dois-je être administrateur SharePoint pour installer un thème ?
Vous devez être un administrateur SharePoint pour que cela fonctionne, car vous devez vous connecter à https://[mytenant]-admin.sharepoint.com pour déployer le thème personnalisé. Le thème est alors disponible pour tous les sites, mais il faut l’appliquer dans les paramètres Changer l’apparence.