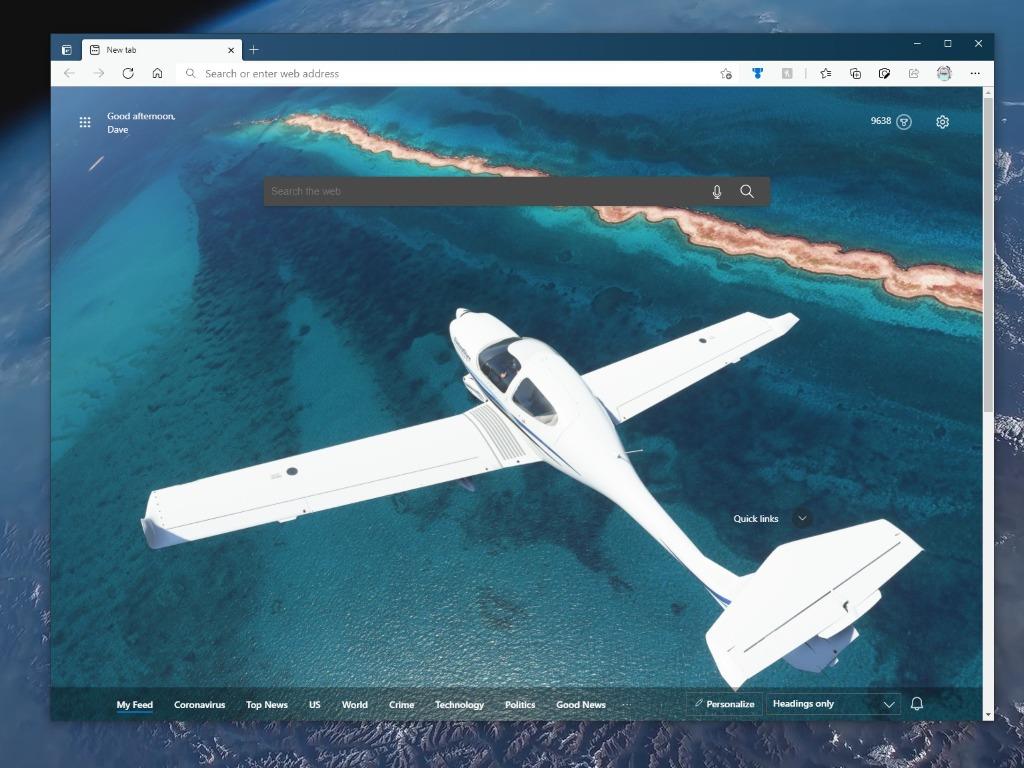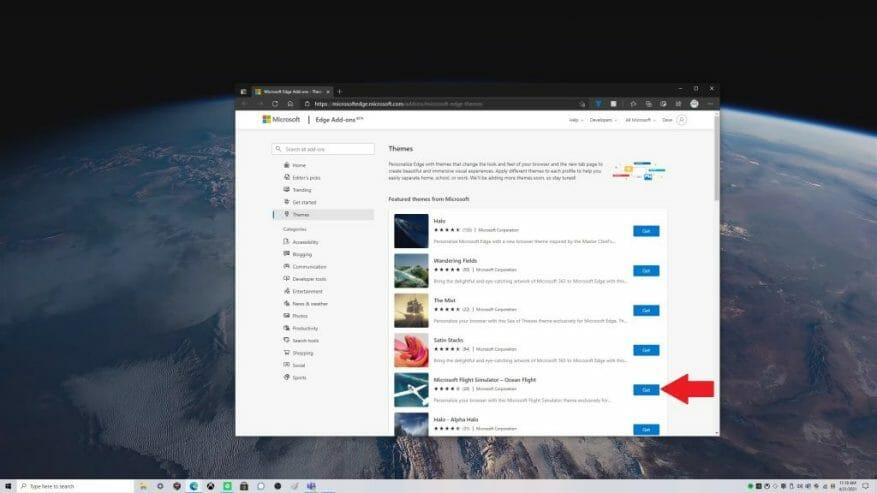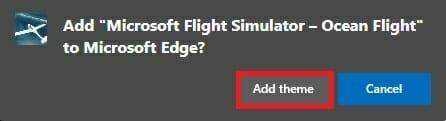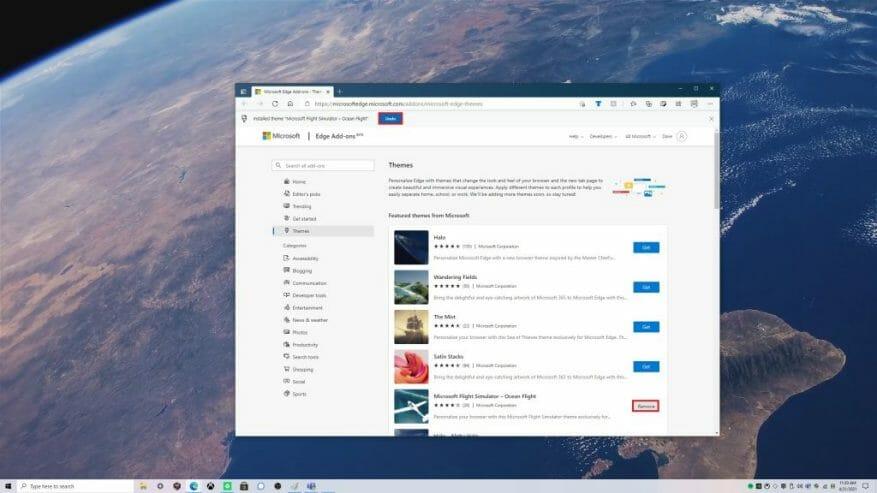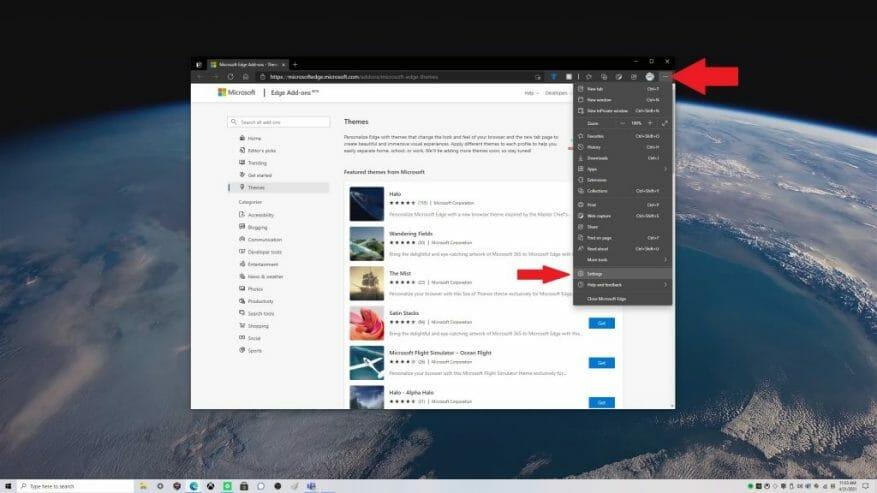Vilken webbläsare du använder och hur den ser ut kan vara en väldigt personlig upplevelse. Visste du att du kan anpassa Microsoft Edge med anpassade teman? Om du inte redan visste det kan du ändra teman till ljus, mörk och systemstandard. Men visste du att du kan använda anpassade teman?
Nyligen lade Microsoft till 24 anpassade teman för att fira den första årsdagen av Chromium-baserade Edge i januari 2021. Dessa teman låter dig ändra din webbläsarprofil med bilder från några av dina favorit Xbox Game Pass-titlar, inklusive Halo, Sea of Thieves, Microsoft Flight Simulator och mer.
Om du har ditt skrivbord anpassat för ditt favoritspel, varför inte ha det på Microsoft Edge också? Lyckligtvis gör Microsoft det väldigt enkelt att tillämpa ett anpassat tema.
Hur man applicerar anpassade teman
Det är inte komplicerat, här är allt du behöver göra för att tillämpa ett anpassat tema på Microsoft Edge.
1. Gå till Microsoft Edge Add-on Store
2. Välj Skaffa sig bredvid det tema du vill använda
3. Du kommer att bli tillfrågad av ett Edge-popup-fönster om du vill lägga till ”infoga temanamn” till Microsoft Edge”
4. Välj Lägg till tema
Om du vill ta bort temat. Du har möjlighet att ångra det direkt efter att du har applicerat det, eller så kan du ta bort det genom att välja Ångra eller Ta bort som visat.
Härifrån kommer Microsoft Edge att anta det anpassade tema du valde. I det här exemplet använde jag Microsoft Flight Simulator – Ocean Flight anpassat Microsoft Edge-tema.
Ta bort anpassade teman
Missnöjd med temat du valde? Processen att ta bort ett anpassat tema är lika enkelt som att lägga till ett. Här är vad du behöver göra.
1. Gå till Microsoft Edge Settings
2. Gå till Utseende
3. Välj Ta bort för att ta bort det anpassade temat
Andra alternativ för anpassade teman
Naturligtvis är du inte begränsad till de 24 anpassade teman i Microsoft Edge Add-on-butiken, du kan också använda något av dessa teman i Chrome Store också.Håll utkik efter andra nya och kommande Microsoft Edge-anpassningsalternativ. Nyligen fick Microsoft Edge Insiders på Canary-kanalen möjligheten att använda färgbaserade teman samt ett nytt ”prestandaläge” och Tab actions-meny. Håll dig uppdaterad om alla våra Microsoft Edge-nyheter i vårt dedikerade nav!
Om du är intresserad av att testa nya Microsoft Edge-funktioner, överväg att bli en Microsoft Edge Insider. Har du en idé om en ny funktion på Microsoft Edge? Skicka in en förfrågan här.
FAQ
Kan jag spara inställningarna som ett nytt tema?
Sedan kan du spara inställningarna som ett nytt tema i ditt temagalleri. Tips: Innan du skapar ett anpassat tema, använd först ett tema som liknar det tema du vill skapa. Sedan, när du öppnar dialogrutan Nya temafärger eller Nya temaeffekter, kommer de flesta av dina val redan att ha gjorts.
Hur skapar jag ett anpassat tema?
Tips: Innan du skapar ett anpassat tema, använd först ett tema som liknar det tema du vill skapa. Sedan, när du öppnar dialogrutan Nya temafärger eller Nya temaeffekter, kommer de flesta av dina val redan att ha gjorts. Temafärger innehåller sex accentfärger och tre andra allmänna stilar – mörk, ljus och bakgrund.
Hur konfigurerar och tillämpar man ett anpassat tema i SharePoint Online?
Så här konfigurerar och tillämpar du ett anpassat tema i SharePoint Online Steg 1: Skapa ett anpassat tema med hjälp av temageneratorverktyget Navigera till den här webbadressen för att generera ditt nya tema. Du kan använda… Steg 2: Kör PowerShell-kommandot för att installera det anpassade temat Ladda ner SharePoint Online Management Shell från denna …
Hur gör jag ett anpassat tema i Office 365?
För att skapa ett anpassat tema, börja med ett inbyggt Office-tema och ändra det genom att ändra någon av färgerna, teckensnitten eller effekterna: Ändra temats färg-, teckensnitts- och effektinställningar Spara inställningarna som ett nytt tema i ditt temagalleri Dessa steg beskrivs nedan. Redigera ett tema för att ändra färger, teckensnitt eller effekter.
Hur skapar man ett anpassat tema i Windows 11?
Stegen för att skapa ett anpassat tema i Windows 11 är ganska lika de i Windows 10. Gå över till Windows-inställningar > Anpassning > Teman för att se de installerade teman och välj det du vill anpassa. Om du vill börja från början kan du välja alternativet Bakgrund i samma fönster.
Hur skapar man ett anpassat WordPress-tema?
Handledning för WordPress Custom Theme Steg #1: Skapa viktiga filer för ditt anpassade tema. Ett fungerande WordPress-tema kan bestå av bara två filer:… Steg #2: Skapa functions.php. Functions.php är inte strikt en obligatorisk fil, men den ger så många fördelar att 99. Steg #3: Lägg till mall …
Hur skapar jag en anpassad temaeffekt i illustrator?
På fliken Design väljer du Effekter och klickar sedan på Skapa nya temaeffekter. I dialogrutan Nya temaeffekter väljer du den uppsättning effekter som du vill ändra på flikarna Text, Line, Fill, Shadow eller Connector. På fliken Allmänt, i rutan Namn, skriv ett lämpligt namn för den nya kombinationen av temaeffekter och välj sedan Använd.
Hur lägger jag till ett nytt tema på mitt skrivbord?
Börja med att läsa steg 1. Öppna inställningarna för anpassning. Högerklicka på en tom plats på skrivbordet. och välj Anpassa . Välj Teman från sidofältet. Välj ett tema. Klicka eller tryck på ett tema under ”Använd ett tema”.
Hur sparar jag ett tema jag skapat?
När du har anpassat dina inställningar för att skapa ett tema kan du spara detta tema som en .theme-fil som ska bevaras och alltid tillgänglig att välja under Mina teman i anpassning för att ändra tillbaka till när du provar andra teman. Teman sparas i mappen %LocalAppData%\Microsoft\Windows\Themes.
Kan jag ändra eller spara ett tema i Windows 10?
Enskilda temaelement som skrivbordsbakgrund, färger, ljud, skärmsläckare och pekare kan fortfarande ändras.Den här handledningen visar hur du tillåter eller förhindrar att specifika eller alla användare kan ändra eller spara ett tema i Windows 10.
Hur ändrar jag standardtemat för en specifik användare?
1 Öppna Inställningar och klicka/knacka på ikonen för anpassning. 4 Du kan nu kopiera eller spara .deskthemepack-filen till valfritt användarkonto på valfri Windows 8- eller Windows 10-dator och dubbelklicka på .deskthemepack-filen för att tillämpa temat för den användaren. Jag lade till tutoriallänken i första inlägget. Jag ser inte ett ”osparat tema” eller alternativet Spara tema?
Hur ändrar man temainställningar i Windows 7?
På vänster sida väljer du Teman. I Windows 7 måste du välja Temainställningar efter att ha valt Teman. I fönstret Teman som visas hittar du ett tema som du vill använda och klickar på det. Högerklicka på ett tomt område på Windows-skrivbordet och välj Egenskaper i popup-menyn. I fönstret Bildskärmsegenskaper som öppnas klickar du på fliken Teman.
Hur skapar man ett anpassat tema i SharePoint?
SharePoint-tema har förmågan att definiera de anpassade teman och göra dem tillgängliga för webbplatsägarna av SharePoint. I JSON-schemat är teman definierade och de har färginställningar och relaterad metadata för varje tema i SharePoint. I SharePoint för att definiera ett nytt anpassat tema kan vi använda Online-temageneratorverktyget.
Måste jag vara SharePoint-administratör för att installera ett tema?
Du måste vara en SharePoint-administratör för att detta ska fungera eftersom du måste ansluta till https:// [mytenant]-admin.sharepoint.com för att distribuera det anpassade temat. Temat är då tillgängligt för alla webbplatser, men du måste använda det i Ändra utseende-inställningarna.