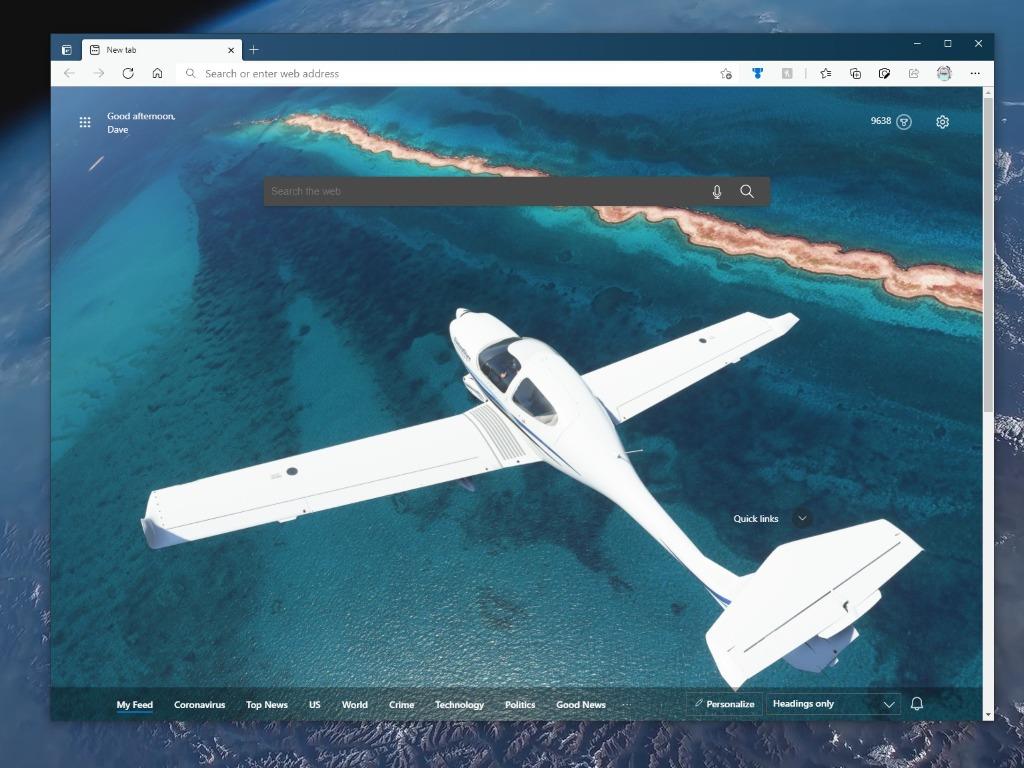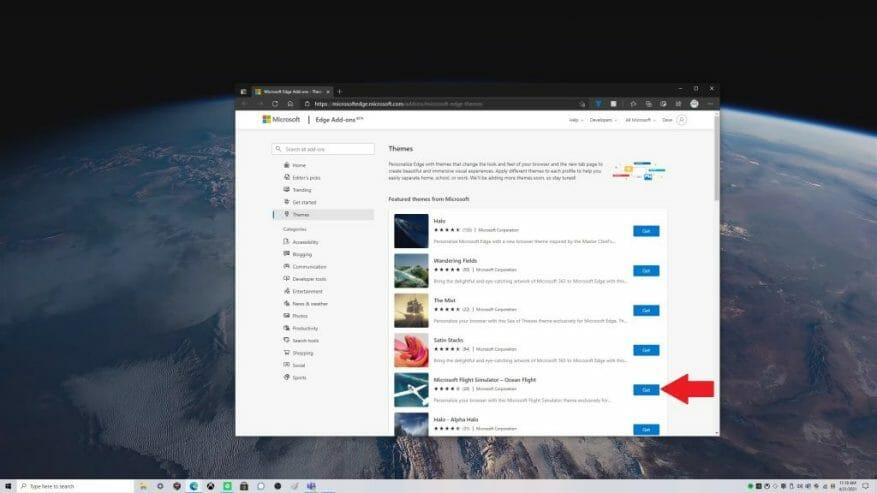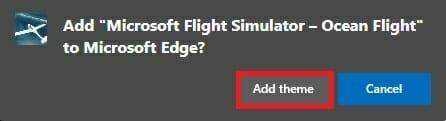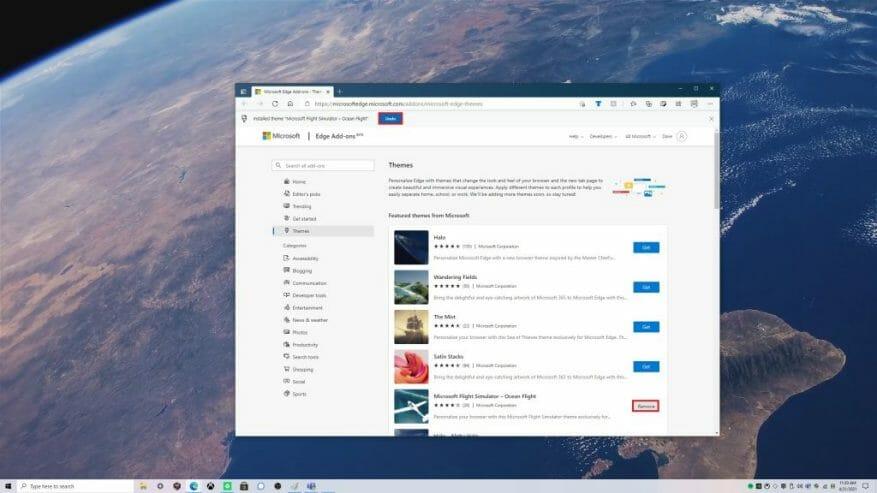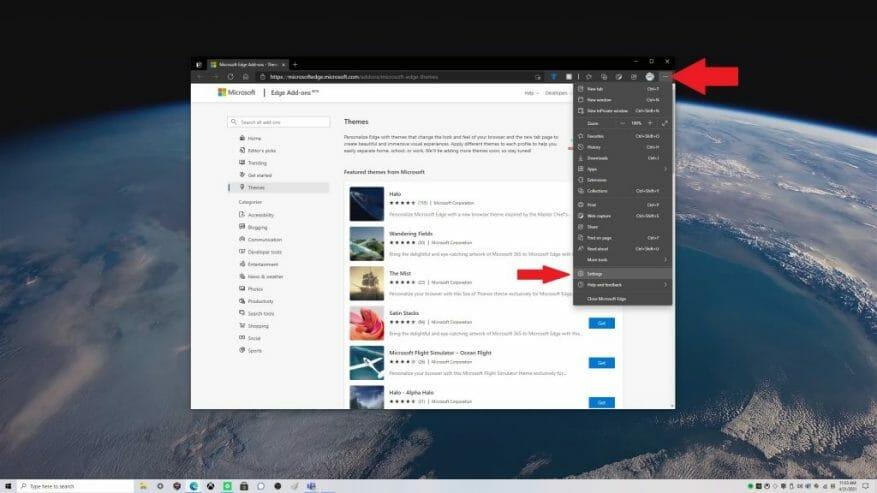Mitä selainta käytät ja miltä se näyttää, voi olla hyvin henkilökohtainen kokemus. Tiesitkö, että voit mukauttaa Microsoft Edgeä mukautetuilla teemoilla? Jos et vielä tiennyt, voit muuttaa teemoja vaaleiksi, tummiksi ja järjestelmän oletuksiksi. Tiesitkö kuitenkin, että voit käyttää mukautettuja teemoja?
Microsoft lisäsi äskettäin 24 mukautettua teemaa juhlistaakseen Chromium-pohjaisen Edgen ensimmäistä vuosipäivää tammikuussa 2021. Näiden teemojen avulla voit vaihtaa selainprofiilisi kuvilla joistakin Xbox Game Pass -suosikkipeleistäsi, mukaan lukien Halo, Sea of Thieves, Microsoft Flight Simulator ja paljon muuta.
Jos sinulla on työpöytäsi mukautettu suosikkipeliäsi varten, miksi et käyttäisi sitä myös Microsoft Edgessä? Onneksi Microsoft tekee mukautetun teeman käyttämisestä todella helppoa.
Kuinka käyttää mukautettuja teemoja
Se ei ole monimutkaista, tässä on kaikki mitä sinun tarvitsee tehdä käyttääksesi mukautettua teemaa Microsoft Edgessä.
1. Siirry kohtaan Microsoft Edge -lisäosakauppa
2. Valitse Saada sen teeman vieressä, jota haluat käyttää
3. Edge-ponnahdusikkuna pyytää sinua, jos haluat lisätä ”lisää teeman nimen” Microsoft Edgeen.
4. Valitse Lisää teema
Jos haluat poistaa teeman. Voit kumota sen heti käyttöönoton jälkeen tai voit poistaa sen valitsemalla Kumoa tai Poista kuten on esitetty.
Tästä eteenpäin Microsoft Edge ottaa käyttöön valitsemasi mukautetun teeman. Tässä esimerkissä käytin Microsoft Flight Simulator – Ocean Flight mukautettua Microsoft Edge -teemaa.
Poista mukautetut teemat
Oletko tyytymätön valitsemaasi teemaan? Mukautetun teeman poistaminen on yhtä helppoa kuin sellaisen lisääminen. Tässä on mitä sinun on tehtävä.
1. Siirry Microsoft Edgen asetuksiin
2. Siirry kohtaan Ulkomuoto
3. Valitse Poista poistaaksesi mukautetun teeman
Muita vaihtoehtoja mukautetuille teemoille
Et tietenkään rajoitu Microsoft Edge Add-on -kaupan 24 mukautettuun teemaan, vaan voit myös käyttää mitä tahansa näistä teemoista myös Chrome Storessa.Pidä silmällä muita uusia ja tulevia Microsoft Edgen mukautusvaihtoehtoja. Äskettäin Canary-kanavan Microsoft Edge Insiders sai mahdollisuuden käyttää väripohjaisia teemoja sekä uutta ”suorituskykytilaa” ja välilehtitoimintovalikkoa. Pysy ajan tasalla kaikista Microsoft Edge -uutisista erillisessä keskittimessämme!
Jos olet kiinnostunut testaamaan uusia Microsoft Edge -ominaisuuksia, harkitse Microsoft Edge Insider -jäseneksi ryhtymistä. Onko sinulla idea uudesta ominaisuudesta Microsoft Edgessä? Lähetä hakemus tästä.
FAQ
Voinko tallentaa asetukset uutena teemana?
Sitten voit tallentaa asetukset uutena teemana teemagalleriaasi. Vinkki: Ennen kuin luot mukautetun teeman, käytä teemaa, joka on samankaltainen kuin haluamasi teema. Sitten, kun avaat Uudet teemavärit tai Uudet teematehosteet -valintaikkunan, suurin osa valinnoistasi on jo tehty.
Kuinka luon mukautetun teeman?
Vinkki: Ennen kuin luot mukautetun teeman, käytä teemaa, joka on samankaltainen kuin haluamasi teema. Sitten, kun avaat Uudet teemavärit tai Uudet teematehosteet -valintaikkunan, suurin osa valinnoistasi on jo tehty. Teemavärit sisältävät kuusi korostusväriä ja kolme muuta yleistä tyyliä – Tumma, Vaalea ja Tausta.
Kuinka määrittää ja ottaa käyttöön mukautettu teema SharePoint Onlinessa?
Mukautetun teeman määrittäminen ja käyttäminen SharePoint Onlinessa Vaihe 1: Muokatun teeman luominen Theme Generator Tool -työkalulla Siirry tähän URL-osoitteeseen luodaksesi uusi teema. Voit käyttää… Vaihe 2: Asenna mukautettu teema suorittamalla PowerShell-komento Lataa SharePoint Online Management Shell tästä…
Kuinka voin tehdä mukautetun teeman Office 365:ssä?
Jos haluat tehdä mukautetun teeman, aloita sisäänrakennetulla Office-teemalla ja muokkaa sitä muuttamalla mitä tahansa värejä, fontteja tai tehosteita: Muuta teeman väri-, kirjasin- ja tehosteasetuksia. Tallenna asetukset uutena teemana teemagalleriaasi. Nämä vaiheet kuvataan alla. Muokkaa teemaa muokataksesi värejä, fontteja tai tehosteita.
Kuinka luoda mukautettu teema Windows 11:ssä?
Mukautetun teeman luomisen vaiheet Windows 11:ssä ovat melko samanlaisia kuin Windows 10:ssä. Siirry kohtaan Windows-asetukset > Mukauttaminen > Teemat nähdäksesi asennetut teemat ja valitaksesi mukautettavan. Jos haluat aloittaa alusta, voit valita Tausta-vaihtoehdon samasta ikkunasta.
Kuinka luoda mukautettu WordPress-teema?
WordPressin mukautetun teeman opetusohjelma Vaihe 1: Tärkeiden tiedostojen luominen mukautettua teemaa varten. Toimiva WordPress-teema voi koostua vain kahdesta tiedostosta:… Vaihe #2: Luo functions.php. Functions.php ei ole ehdottomasti pakollinen tiedosto, mutta se tarjoaa niin monia etuja, että 99. Vaihe 3: Lisää malli…
Kuinka luon mukautetun teematehosteen Illustratorissa?
Valitse Suunnittelu-välilehdellä Tehosteet ja napsauta sitten Luo uusia teematehosteita. Valitse Uudet teematehosteet -valintaikkunassa tehosteet, joita haluat muokata Teksti-, Viiva-, Täyttö-, Varjo- tai Liitin-välilehdillä. Kirjoita Yleiset-välilehden Nimi-ruutuun sopiva nimi uudelle teematehosteiden yhdistelmälle ja valitse sitten Käytä.
Kuinka lisään uuden teeman työpöydälleni?
Aloita lukemalla vaihe 1. Avaa mukautusasetukset. Napsauta hiiren kakkospainikkeella tyhjää kohtaa työpöydällä. ja valitse Mukauta . Valitse sivupalkista Teemat. Valitse teema. Napsauta tai napauta teemaa ”Käytä teemaa” -kohdassa.
Kuinka voin tallentaa luomani teeman?
Kun olet mukauttanut asetukset teeman luomista varten, voit tallentaa tämän teeman .theme-tiedostona, joka säilytetään ja joka on aina valittavissa Mukauttamisen Omat teemat -kohdassa ja vaihtaa takaisin, kun yrität muita teemoja. Teemat tallennetaan kansioon %LocalAppData%\Microsoft\Windows\Themes.
Voinko muuttaa tai tallentaa teeman Windows 10:ssä?
Teeman yksittäisiä elementtejä, kuten työpöydän taustaa, värejä, ääniä, näytönsäästäjää ja osoittimia, voidaan silti muuttaa.Tämä opetusohjelma näyttää, kuinka voit sallia tai estää tiettyjä tai kaikkia käyttäjiä muuttamasta tai tallentamasta teemaa Windows 10:ssä.
Kuinka voin muuttaa tietyn käyttäjän oletusteemaa?
1 Avaa Asetukset ja napsauta/napauta Mukauttaminen-kuvaketta. 4 Voit nyt kopioida tai tallentaa .deskthemepack-tiedoston mille tahansa käyttäjätilille missä tahansa Windows 8- tai Windows 10 -tietokoneessa ja kaksoisnapsauta .deskthemepack-tiedostoa ottaaksesi teeman käyttöön kyseiselle käyttäjälle. Lisäsin ohjelinkin ensimmäiseen viestiin. En näe ”Tallennamaton teema” tai Tallenna teema -vaihtoehtoa?
Kuinka muuttaa teema-asetuksia Windows 7:ssä?
Valitse vasemmasta reunasta Teemat. Windows 7:ssä sinun on valittava Teeman asetukset sen jälkeen, kun olet valinnut Teemat. Etsi avautuvasta Teemat-ikkunasta teema, jota haluat käyttää, ja napsauta sitä. Napsauta hiiren kakkospainikkeella Windowsin työpöydän tyhjällä alueella ja valitse ponnahdusvalikosta Ominaisuudet. Napsauta avautuvassa Näytön ominaisuudet -ikkunassa Teemat-välilehteä.
Kuinka luoda mukautettu teema SharePointissa?
SharePoint-teemalla on mahdollisuus määrittää mukautettuja teemoja ja asettaa ne SharePointin sivuston omistajien saataville. JSON-skeemassa teemat määritellään, ja niillä on väriasetukset ja niihin liittyvät metatiedot jokaiselle SharePointin teemalle. SharePointissa uuden mukautetun teeman määrittämiseen voimme käyttää Online-teeman luontityökalua.
Pitääkö minun olla SharePoint-järjestelmänvalvoja voidakseni asentaa teeman?
Sinun on oltava SharePoint-järjestelmänvalvoja, jotta tämä toimii, koska sinun on muodostettava yhteys osoitteeseen https:// [mytenant]-admin.sharepoint.com ottaaksesi käyttöön mukautetun teeman. Teema on sitten kaikkien sivustojen käytettävissä, mutta sinun on otettava se käyttöön Muuta ulkoasuasetuksissa.