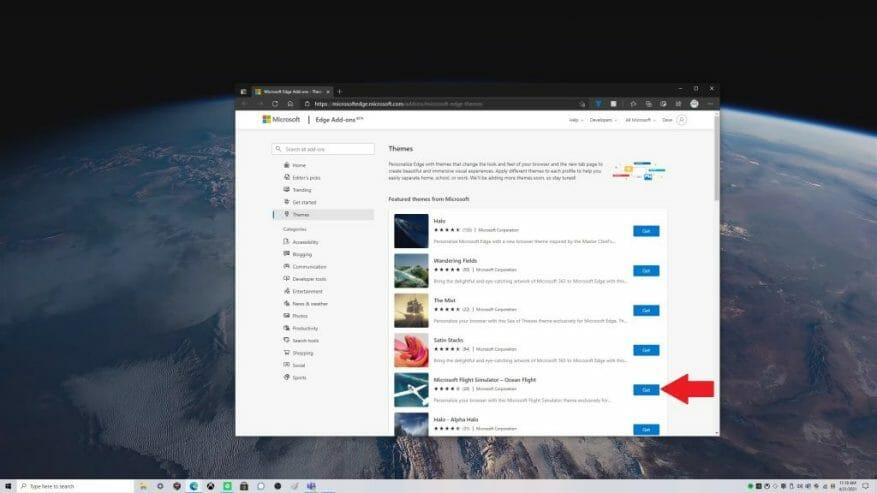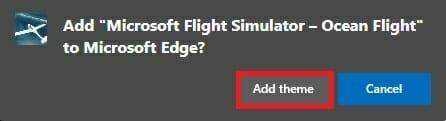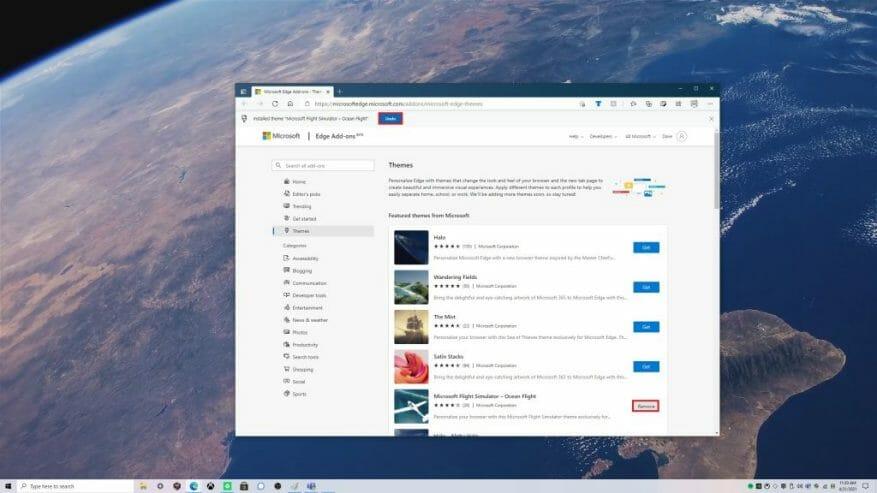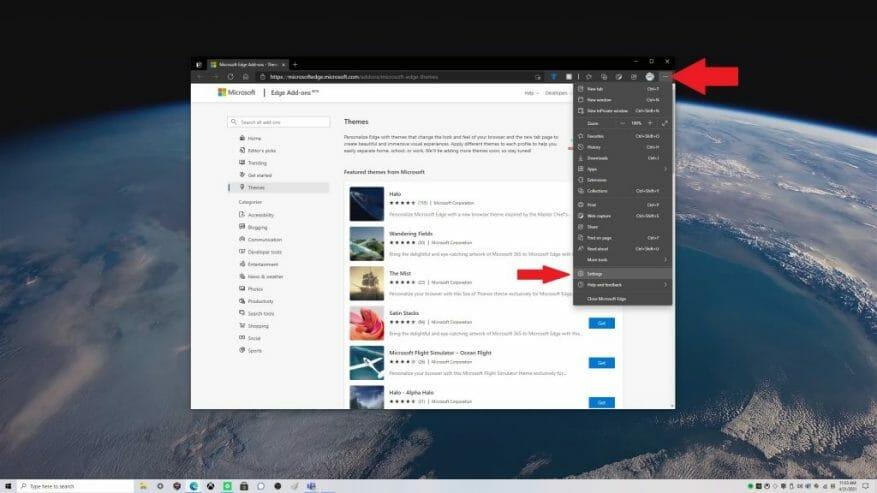Hvilken nettleser du bruker og hvordan den ser ut kan være en veldig personlig opplevelse. Visste du at du kan tilpasse Microsoft Edge med egendefinerte temaer? Hvis du ikke allerede visste det, kan du endre temaer til lys, mørk og systemstandard. Men visste du at du kan bruke egendefinerte temaer?
Nylig la Microsoft til 24 egendefinerte temaer for å feire førsteårsjubileet til Chromium-baserte Edge i januar 2021. Disse temaene lar deg endre nettleserprofilene dine med bilder fra noen av dine favoritt Xbox Game Pass-titler, inkludert Halo, Sea of Thieves, Microsoft Flight Simulator og mer.
Hvis du har tilpasset skrivebordet ditt for favorittspillet ditt, hvorfor ikke ha det på Microsoft Edge også? Heldigvis gjør Microsoft det veldig enkelt å bruke et tilpasset tema.
Slik bruker du tilpassede temaer
Det er ikke komplisert, her er alt du trenger å gjøre for å bruke et tilpasset tema på Microsoft Edge.
1. Gå til Microsoft Edge Add-on Store
2. Velg Få ved siden av temaet du vil bruke
3. Du vil bli spurt av et Edge-popup-vindu hvis du vil legge til «sett inn temanavn» til Microsoft Edge
4. Velg Legg til tema
Hvis du vil fjerne temaet. Du har muligheten til å angre den umiddelbart etter at du har brukt den, eller du kan fjerne den ved å velge Angre eller Fjerne som vist.
Herfra vil Microsoft Edge ta i bruk det tilpassede temaet du valgte. I dette eksemplet brukte jeg Microsoft Flight Simulator – Ocean Flight tilpasset Microsoft Edge-tema.
Fjern egendefinerte temaer
Misfornøyd med temaet du valgte? Prosessen med å fjerne et tilpasset tema er like enkelt som å legge til et. Her er hva du må gjøre.
1. Gå til Microsoft Edge-innstillinger
2. Gå til Utseende
3. Velg Fjerne for å fjerne det egendefinerte temaet
Andre alternativer for tilpassede temaer
Selvfølgelig er du ikke begrenset til de 24 tilpassede temaene i Microsoft Edge Add-on-butikken, du kan også bruke noen av disse temaene i Chrome Store.Vær på utkikk etter andre nye og kommende Microsoft Edge-tilpasningsalternativer. Nylig har Microsoft Edge Insiders på Canary-kanalen fått muligheten til å bruke fargebaserte temaer samt en ny «ytelsesmodus» og Tab-handlinger-meny. Hold deg oppdatert på alle Microsoft Edge-nyhetene våre i vårt dedikerte knutepunkt!
Hvis du er interessert i å teste ut nye Microsoft Edge-funksjoner, bør du vurdere å bli en Microsoft Edge Insider. Har du en idé til en ny funksjon på Microsoft Edge? Send inn en forespørsel her.
FAQ
Kan jeg lagre innstillingene som et nytt tema?
Deretter kan du lagre innstillingene som et nytt tema i temagalleriet ditt. Tips: Før du oppretter et tilpasset tema, må du først bruke et tema som ligner på temaet du vil lage. Deretter, når du åpner dialogboksen Nye temafarger eller Nye temaeffekter, vil de fleste av valgene dine allerede være gjort.
Hvordan lager jeg et tilpasset tema?
Tips: Før du oppretter et tilpasset tema, må du først bruke et tema som ligner på temaet du vil lage. Deretter, når du åpner dialogboksen Nye temafarger eller Nye temaeffekter, vil de fleste av valgene dine allerede være gjort. Temafarger inneholder seks aksentfarger og tre andre generelle stiler – mørk, lys og bakgrunn.
Hvordan konfigurere og bruke et tilpasset tema i SharePoint Online?
Slik konfigurerer og bruker du et tilpasset tema i SharePoint Online Trinn 1: Opprett et tilpasset tema ved hjelp av Theme Generator Tool Naviger til denne URL-adressen for å generere ditt nye tema. Du kan bruke… Trinn 2: Kjør PowerShell-kommandoen for å installere det tilpassede temaet Last ned SharePoint Online Management Shell fra denne …
Hvordan lager jeg et tilpasset tema i Office 365?
For å lage et tilpasset tema, start med et innebygd Office-tema og endre det ved å endre hvilken som helst av fargene, skriftene eller effektene: Endre temaets farge-, font- og effektinnstillinger Lagre innstillingene som et nytt tema i temagalleriet ditt Disse trinnene er beskrevet nedenfor. Rediger et tema for å endre fargene, skriftene eller effektene.
Hvordan lage et tilpasset tema i Windows 11?
Trinnene for å lage et tilpasset tema i Windows 11 er ganske likt de i Windows 10. Gå over til Windows-innstillinger > Personalisering > Temaer for å se de installerte temaene og velg det du vil tilpasse. Hvis du vil starte fra bunnen av, kan du velge Bakgrunn-alternativet i samme vindu.
Hvordan lage et tilpasset WordPress-tema?
Opplæring i WordPress Custom Theme Trinn #1: Lag essensielle filer for ditt tilpassede tema. Et fungerende WordPress-tema kan bestå av bare to filer:… Trinn #2: Lag functions.php. Functions.php er strengt tatt ikke en påkrevd fil, men den gir så mange fordeler at 99. Trinn #3: Legg til mal …
Hvordan lager jeg en egendefinert temaeffekt i illustrator?
Velg Effekter i kategorien Design, og klikk deretter Opprett nye temaeffekter. I dialogboksen Nye temaeffekter velger du settet med effekter du vil endre på kategoriene Tekst, Linje, Fyll, Skygge eller Kobling. I kategorien Generelt, i Navn-boksen, skriver du inn et passende navn for den nye kombinasjonen av temaeffekter, og velger deretter Bruk.
Hvordan legger jeg til et nytt tema på skrivebordet mitt?
Start med å lese trinn 1. Åpne innstillingene for personalisering. Høyreklikk et tomt sted på skrivebordet. og velg Tilpass . Velg Temaer fra sidefeltet. Velg et tema. Klikk eller trykk på et tema under «Bruk et tema».
Hvordan lagrer jeg et tema jeg har laget?
Etter at du har tilpasset innstillingene dine for å lage et tema, kan du lagre dette temaet som en .theme-fil som skal bevares og alltid tilgjengelig for å velge under Mine temaer i personalisering for å gå tilbake til når du prøver andre temaer. Temaer lagres i mappen %LocalAppData%\Microsoft\Windows\Themes.
Kan jeg endre eller lagre et tema i Windows 10?
Individuelle temaelementer som skrivebordsbakgrunn, farger, lyder, skjermsparer og pekere kan fortsatt endres.Denne opplæringen viser deg hvordan du kan tillate eller forhindre at bestemte eller alle brukere kan endre eller lagre et tema i Windows 10.
Hvordan endrer jeg standardtemaet for en bestemt bruker?
1 Åpne Innstillinger, og klikk/trykk på Personalisering-ikonet. 4 Du kan nå kopiere eller lagre .deskthemepack-filen til en hvilken som helst brukerkonto på hvilken som helst Windows 8- eller Windows 10-PC, og dobbeltklikke på .deskthemepack-filen for å bruke temaet for den brukeren. Jeg la til opplæringslinken i første innlegg. Jeg ser ikke et «Ulagret tema» eller alternativet Lagre tema?
Hvordan endre temainnstillinger i Windows 7?
På venstre side velger du Temaer. I Windows 7 må du velge Temainnstillinger etter å ha valgt Temaer. Finn et tema du vil bruke i temavinduet som vises, og klikk på det. På et tomt område på Windows-skrivebordet, høyreklikk og velg Egenskaper i hurtigmenyen. I vinduet Skjermegenskaper som åpnes, klikk på Temaer-fanen.
Hvordan lage et tilpasset tema i SharePoint?
SharePoint-temaet har muligheten til å definere de egendefinerte temaene og gjøre dem tilgjengelige for eierne av SharePoint. I JSON-skjemaet er temaer definert og de har fargeinnstillinger og relaterte metadata for hvert tema i SharePoint. I SharePoint for å definere et nytt tilpasset tema, kan vi bruke Online theme Generator Tool.
Må jeg være SharePoint-administrator for å installere et tema?
Du må være en SharePoint-administrator for at dette skal fungere fordi du må koble til https:// [mytenant]-admin.sharepoint.com for å distribuere det tilpassede temaet. Temaet er da tilgjengelig for alle nettsteder, men du må bruke det i Endre utseende-innstillingene.