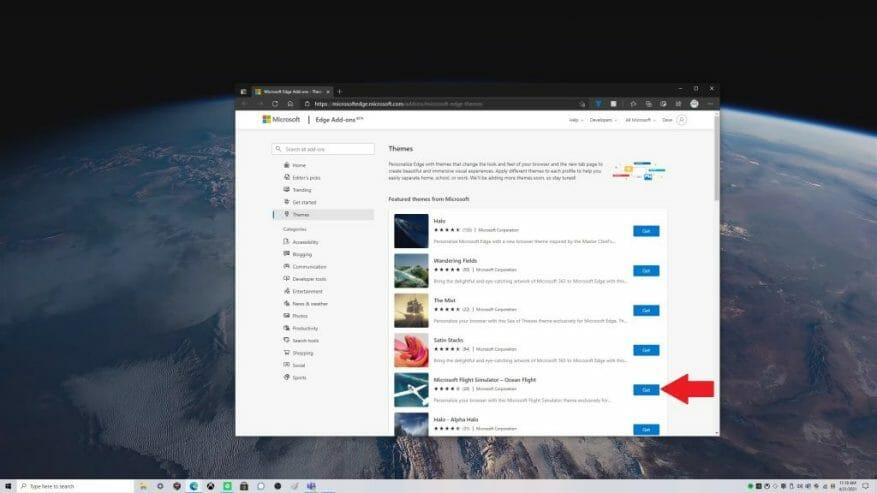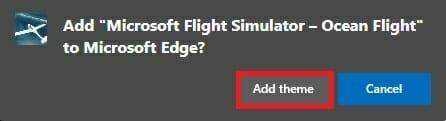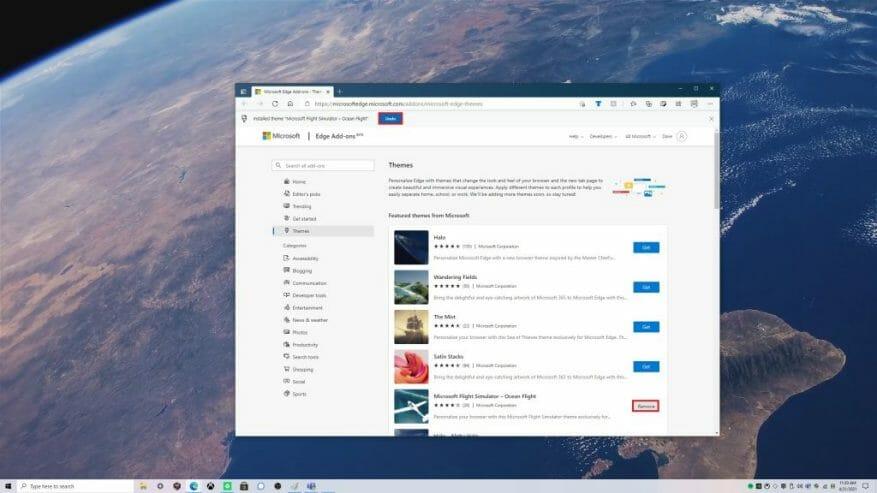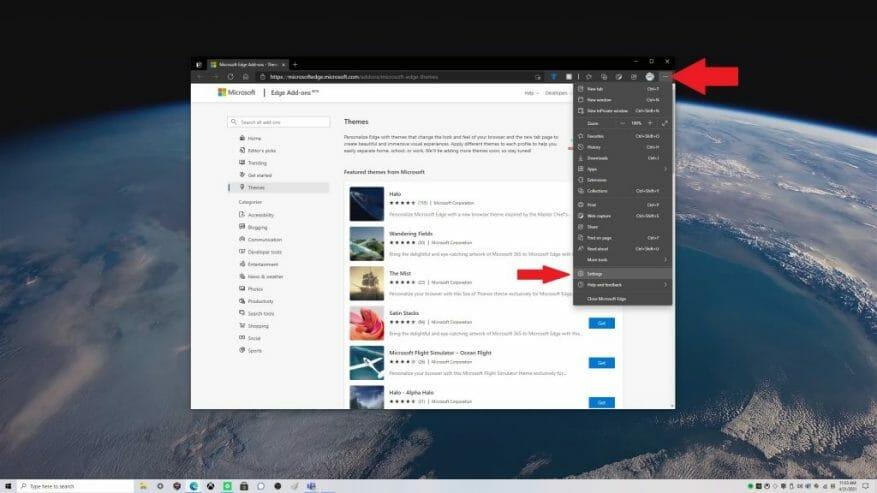Qual navegador você usa e como ele se parece pode ser uma experiência muito pessoal. Você sabia que pode personalizar o Microsoft Edge com temas personalizados? Se você ainda não sabe, pode alterar os temas para claro, escuro e padrão do sistema. No entanto, você sabia que pode usar temas personalizados?
Recentemente, a Microsoft adicionou 24 temas personalizados para comemorar o primeiro aniversário do Edge baseado em Chromium em janeiro de 2021. Esses temas permitem que você altere seus perfis de navegador com imagens de alguns de seus títulos favoritos do Xbox Game Pass, incluindo Halo, Sea of Thieves, Microsoft Flight Simulator e muito mais.
Se você tem sua área de trabalho personalizada para seu jogo favorito, por que não tê-la no Microsoft Edge também? Felizmente, a Microsoft facilita muito a aplicação de um tema personalizado.
Como aplicar temas personalizados
Não é complicado, aqui está tudo o que você precisa fazer para aplicar um tema personalizado ao Microsoft Edge.
1. Vá para o Loja de complementos do Microsoft Edge
2. Escolha Pegue ao lado do tema que você deseja usar
3. Você será solicitado por uma janela pop-up do Edge se quiser adicionar “inserir nome do tema” ao Microsoft Edge”
4. Escolha Adicionar tema
Se você deseja remover o tema. Você tem a opção de desfazê-lo imediatamente após aplicá-lo ou pode removê-lo escolhendo Desfazer ou Remover como mostrado.
A partir daqui, o Microsoft Edge adotará o tema personalizado que você escolheu. Neste exemplo, usei o tema Microsoft Flight Simulator – Ocean Flight personalizado do Microsoft Edge.
Remover temas personalizados
Insatisfeito com o tema escolhido? O processo de remover um tema personalizado é tão simples quanto adicionar um. Aqui está o que você precisa fazer.
1. Vá para Configurações do Microsoft Edge
2. Vá para Aparência
3. Escolha Remover para remover o tema personalizado
Outras opções para temas personalizados
Obviamente, você não está limitado aos 24 temas personalizados na loja de complementos do Microsoft Edge, também pode usar qualquer um desses temas na Chrome Store.Fique atento a outras novas e futuras opções de personalização do Microsoft Edge. Recentemente, o Microsoft Edge Insiders no canal Canary ganhou a capacidade de usar temas baseados em cores, bem como um novo “modo de desempenho” e menu de ações de guia. Mantenha-se atualizado sobre todas as novidades do Microsoft Edge em nosso hub dedicado!
Se você estiver interessado em testar novos recursos do Microsoft Edge, considere se tornar um Microsoft Edge Insider. Tem uma ideia para um novo recurso no Microsoft Edge? Envie uma solicitação aqui.
Perguntas frequentes
Posso salvar as configurações como um novo tema?
Em seguida, você pode salvar as configurações como um novo tema em sua galeria de temas. Dica: Antes de criar um tema personalizado, aplique primeiro um tema semelhante ao tema que deseja criar. Então, quando você abrir a caixa de diálogo Novas cores de tema ou Novos efeitos de tema, a maioria de suas escolhas já terá sido feita.
Como faço para criar um tema personalizado?
Dica: Antes de criar um tema personalizado, aplique primeiro um tema semelhante ao tema que deseja criar. Então, quando você abrir a caixa de diálogo Novas cores de tema ou Novos efeitos de tema, a maioria de suas escolhas já terá sido feita. As cores do tema contêm seis cores de destaque e três outros estilos gerais – Escuro, Claro e Plano de fundo.
Como configurar e aplicar um tema personalizado no SharePoint Online?
Como configurar e aplicar um tema personalizado no SharePoint Online Etapa 1: Criar um tema personalizado usando a ferramenta Gerador de Tema Navegue até esta URL para gerar seu novo tema Você pode usar… Etapa 2: Executar o comando PowerShell para instalar o tema personalizado Baixar Shell de gerenciamento do SharePoint Online deste …
Como faço para criar um tema personalizado no Office 365?
Para criar um tema personalizado, comece com um tema interno do Office e modifique-o alterando qualquer uma das cores, fontes ou efeitos: Altere as configurações de cor, fonte e efeito do tema Salve as configurações como um novo tema em sua galeria de temas Essas etapas são descritas abaixo. Edite um tema para modificar as cores, fontes ou efeitos.
Como criar um tema personalizado no Windows 11?
As etapas de criação de um tema personalizado no Windows 11 são bastante semelhantes às do Windows 10. Vá para Configurações do Windows > Personalização > Temas para visualizar os temas instalados e escolher aquele que deseja personalizar. Se você deseja começar do zero, pode escolher a opção Plano de fundo na mesma janela.
Como criar um tema WordPress personalizado?
WordPress Custom Theme Tutorial Passo #1: Criando arquivos essenciais para o seu tema personalizado. Um tema WordPress funcional pode consistir em apenas dois arquivos:… Passo #2: Crie functions.php. Functions.php não é um arquivo estritamente obrigatório, mas oferece tantos benefícios que 99. Etapa 3: Adicionar modelo …
Como faço para criar um efeito de tema personalizado no ilustrador?
Na guia Design, selecione Efeitos e clique em Criar Novos Efeitos de Tema. Na caixa de diálogo Novos efeitos de tema, selecione o conjunto de efeitos que deseja modificar nas guias Texto, Linha, Preenchimento, Sombra ou Conector. Na guia Geral, na caixa Nome, digite um nome apropriado para a nova combinação de efeitos de tema e selecione Aplicar.
Como adiciono um novo tema à minha área de trabalho?
Comece lendo a etapa 1. Abra as configurações de Personalização. Clique com o botão direito do mouse em um local vazio na área de trabalho. e selecione Personalizar. Selecione Temas na barra lateral. Selecione um tema. Clique ou toque em um tema em “Aplicar um tema”.
Como faço para salvar um tema que criei?
Depois de personalizar suas configurações para criar um tema, você pode salvar esse tema como um arquivo .theme para ser preservado e sempre disponível para seleção em Meus Temas em Personalização para voltar a usar ao tentar outros temas. Os temas são salvos na pasta %LocalAppData%\Microsoft\Windows\Themes.
Posso alterar ou salvar um tema no Windows 10?
Elementos individuais do tema, como plano de fundo da área de trabalho, cores, sons, protetor de tela e ponteiros, ainda podem ser alterados.Este tutorial mostrará como permitir ou impedir que usuários específicos ou todos os usuários possam alterar ou salvar um tema no Windows 10.
Como altero o tema padrão para um usuário específico?
1 Abra Configurações e clique/toque no ícone Personalização. 4 Agora você pode copiar ou salvar o arquivo .deskthemepack em qualquer conta de usuário em qualquer PC com Windows 8 ou Windows 10 e clicar duas vezes no arquivo .deskthemepack para aplicar o tema para esse usuário. Adicionei o link do tutorial no primeiro post. Não vejo um “Tema não salvo” ou a opção Salvar tema?
Como alterar as configurações do tema no Windows 7?
No lado esquerdo, selecione Temas. No Windows 7, você precisa selecionar as configurações do tema depois de selecionar Temas. Na janela Temas que aparece, encontre um tema que gostaria de usar e clique nele. Em uma área em branco da área de trabalho do Windows, clique com o botão direito do mouse e selecione Propriedades no menu pop-up. Na janela Propriedades de vídeo que se abre, clique na guia Temas.
Como criar um tema personalizado no SharePoint?
O tema do SharePoint tem a capacidade de definir os temas personalizados e disponibilizá-los para os proprietários do site do SharePoint. No esquema JSON, os temas são definidos e têm configurações de cores e metadados relacionados para cada tema no SharePoint. No SharePoint para definir um novo tema personalizado, podemos usar a Ferramenta Gerador de Tema Online.
Preciso ser um administrador do SharePoint para instalar um tema?
Você precisa ser um administrador do SharePoint para que isso funcione porque você precisa se conectar a https:// [mytenant]-admin.sharepoint.com para implantar o tema personalizado. O tema fica disponível para todos os sites, mas você precisa aplicá-lo nas configurações Alterar a aparência.