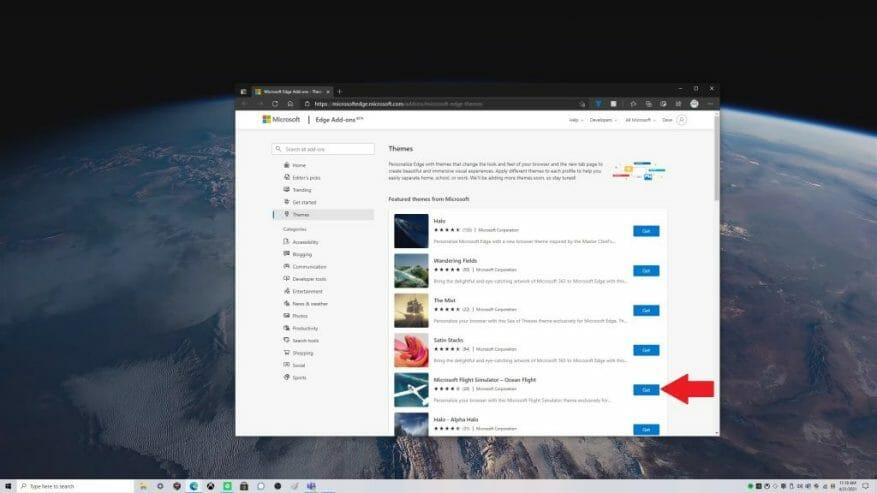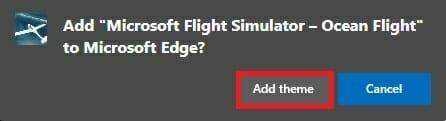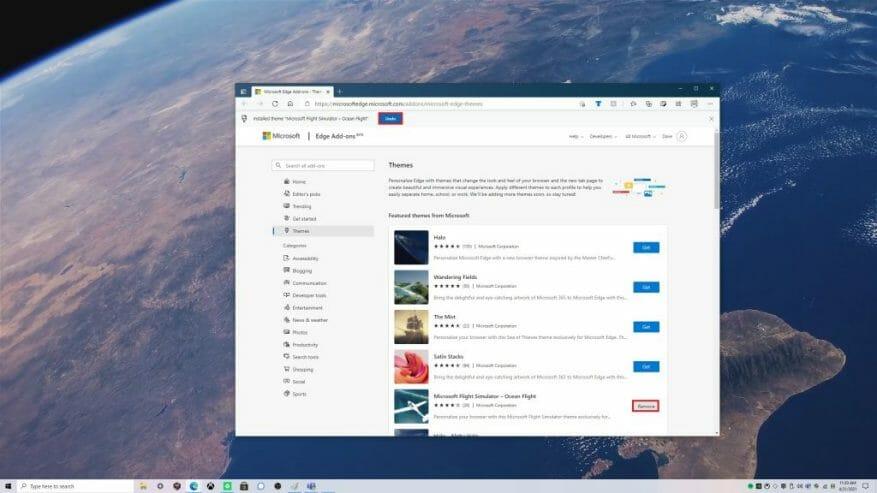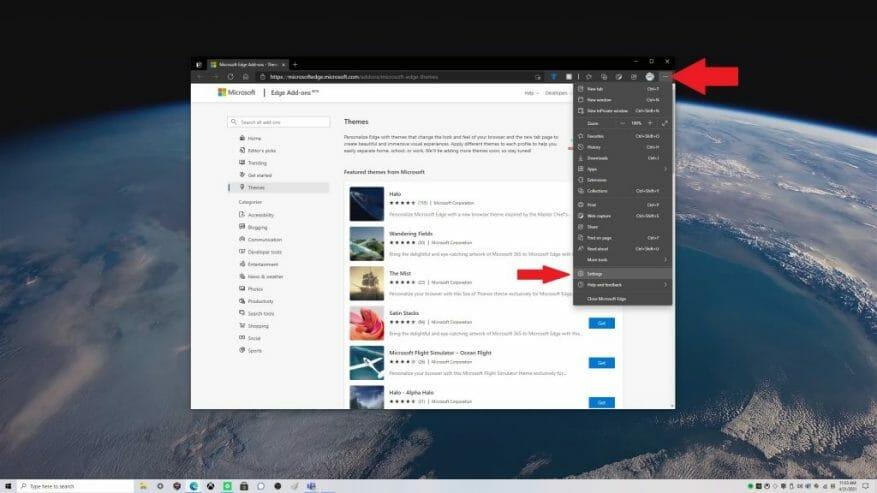Az, hogy milyen böngészőt használ és hogyan néz ki, nagyon személyes élmény lehet. Tudta, hogy a Microsoft Edge testreszabható egyéni témákkal? Ha még nem tudta volna, módosíthatja a témákat világosra, sötétre és rendszer alapértelmezettre. Tudta azonban, hogy egyéni témákat is használhat?
A Microsoft a közelmúltban 24 egyéni témát adott hozzá, hogy megünnepelje a Chromium-alapú Edge első évfordulóját 2021 januárjában. Ezek a témák lehetővé teszik, hogy kedvenc Xbox Game Pass játékainak képeivel módosítsa böngészőprofilját, például a Halo, Sea of Thieves, Microsoft Flight Simulator és még sok más.
Ha a kedvenc játékához személyre szabta az asztalát, miért ne tenné a Microsoft Edge-re is? Szerencsére a Microsoft nagyon egyszerűvé teszi az egyéni téma alkalmazását.
Egyéni témák alkalmazása
Nem bonyolult, csak ennyit kell tennie, ha egyéni témát szeretne alkalmazni a Microsoft Edge-re.
1. Menjen a Microsoft Edge kiegészítő áruház
2. Válasszon Kap a használni kívánt téma mellett
3. A rendszer egy Edge felugró ablakban kéri fel, ha hozzá szeretné adni a „témanév beszúrása” elemet a Microsoft Edge-hez.
4. Válasszon Téma hozzáadása
Ha el szeretné távolítani a témát. Lehetősége van azonnal visszavonni az alkalmazást követően, vagy kiválasztással eltávolíthatja Visszavonás vagy Távolítsa el az ábrán látható módon.
Innentől kezdve a Microsoft Edge átveszi az Ön által választott egyéni témát. Ebben a példában a Microsoft Flight Simulator – Ocean Flight egyéni Microsoft Edge témát használtam.
Távolítsa el az egyéni témákat
Elégedetlen a választott témával? Az egyéni téma eltávolítása ugyanolyan egyszerű, mint egy téma hozzáadása. Íme, mit kell tenned.
1. Nyissa meg a Microsoft Edge beállításait
2. Nyissa meg a következőt: Megjelenés
3. Válasszon Távolítsa el az egyéni téma eltávolításához
Egyéb lehetőségek az egyéni témákhoz
Természetesen nem korlátozódik a Microsoft Edge Add-on Store 24 egyéni témájára, a Chrome Store-ban is használhatja ezeket a témákat.Legyen figyelemmel a többi új és közelgő Microsoft Edge személyre szabási lehetőségre. A közelmúltban a Microsoft Edge Insiders a Canary csatornán lehetőséget kapott a színalapú témák használatára, valamint egy új „teljesítménymódra” és a Tab műveletek menüjére. Legyen naprakész a Microsoft Edge összes hírével a dedikált központunkban!
Ha szeretné kipróbálni a Microsoft Edge új funkcióit, fontolja meg, hogy Microsoft Edge Insiderré váljon. Van ötlete a Microsoft Edge új funkciójára? Itt nyújtson be kérelmet.
GYIK
Elmenthetem a beállításokat új témaként?
Ezután a beállításokat új témaként mentheti a témagalériába. Tipp: Mielőtt egyéni témát hozna létre, először alkalmazzon egy olyan témát, amely hasonló a létrehozni kívánt témához. Ezután, amikor megnyitja az Új témaszínek vagy az Új témaeffektusok párbeszédpanelt, a legtöbb választás már megtörtént.
Hogyan hozhatok létre egyéni témát?
Tipp: Mielőtt egyéni témát hozna létre, először alkalmazzon egy olyan témát, amely hasonló a létrehozni kívánt témához. Ezután, amikor megnyitja az Új témaszínek vagy az Új témaeffektusok párbeszédpanelt, a legtöbb választás már megtörtént. A témaszínek hat kiemelő színt és három másik általános stílust tartalmaznak – Sötét, Világos és Háttér.
Hogyan konfigurálhat és alkalmazhat egyéni témát a SharePoint Online-ban?
Egyéni téma konfigurálása és alkalmazása a SharePoint Online-ban 1. lépés: Egyéni téma létrehozása a Témagenerátor eszközzel Navigáljon erre az URL-re az új téma létrehozásához Használhatja… 2. lépés: Futtassa a PowerShell parancsot az egyéni téma telepítéséhez Letöltés SharePoint Online Management Shell ebből…
Hogyan készíthetek egyéni témát az Office 365-ben?
Egyéni téma létrehozásához kezdjen egy beépített Office-témával, és módosítsa azt a színek, betűtípusok vagy effektusok bármelyikének módosításával: Módosítsa a téma szín-, betűtípus- és effektus-beállításait. Mentse el a beállításokat új témaként a témagalériába. Ezeket a lépéseket az alábbiakban ismertetjük. Szerkesszen egy témát a színek, betűtípusok vagy effektusok módosításához.
Hogyan lehet egyéni témát létrehozni a Windows 11 rendszerben?
Az egyéni téma létrehozásának lépései a Windows 11 rendszerben meglehetősen hasonlóak a Windows 10 rendszerhez. Menjen a Windows Beállítások > Testreszabás > Témák menüpontra a telepített témák megtekintéséhez, és válassza ki a testreszabni kívánt témákat. Ha elölről szeretné kezdeni, akkor ugyanabban az ablakban választhatja a Háttér opciót.
Hogyan készítsünk egyedi WordPress témát?
WordPress egyéni téma bemutató 1. lépés: Alapvető fájlok létrehozása egyéni témához. Egy működő WordPress téma mindössze két fájlból állhat:… 2. lépés: Hozzon létre functions.php fájlt. A Functions.php nem feltétlenül kötelező fájl, de annyi előnnyel rendelkezik, hogy 99. 3. lépés: Sablon hozzáadása…
Hogyan hozhatok létre egyéni témahatást az Illusztrátorban?
A Tervezés lapon válassza az Effektusok lehetőséget, majd kattintson az Új témaeffektusok létrehozása lehetőségre. Az Új téma effektusai párbeszédpanelen válassza ki a módosítani kívánt effektuskészletet a Szöveg, Vonal, Kitöltés, Árnyék vagy Csatlakozó lapon. Az Általános lap Név mezőjében írjon be egy megfelelő nevet a témaeffektusok új kombinációjához, majd válassza az Alkalmaz lehetőséget.
Hogyan adhatok hozzá új témát az asztalomhoz?
Kezdje az 1. lépés elolvasásával. Nyissa meg a Testreszabási beállításokat. Kattintson a jobb gombbal egy üres helyre az asztalon. és válassza a Testreszabás lehetőséget. Válassza a Témák lehetőséget az oldalsávon. Válasszon témát. Kattintson vagy koppintson egy témára a „Téma alkalmazása” alatt.
Hogyan menthetek el egy általam létrehozott témát?
Miután személyre szabta a beállításokat a téma létrehozásához, elmentheti ezt a témát .theme fájlként, amely megőrzi, és mindig elérhető a Saját témák alatt a Testreszabásban, hogy visszaváltson más témák kipróbálásakor. A témák a %LocalAppData%\Microsoft\Windows\Themes mappába kerülnek mentésre.
Módosíthatok vagy menthetek témát a Windows 10 rendszerben?
A téma egyes elemei, például az asztal háttere, a színek, a hangok, a képernyővédő és a mutatók továbbra is módosíthatók.Ez az oktatóanyag bemutatja, hogyan engedélyezheti vagy tilthatja meg, hogy bizonyos vagy minden felhasználó módosítsa vagy mentse a témát a Windows 10 rendszerben.
Hogyan módosíthatom egy adott felhasználó alapértelmezett témáját?
1 Nyissa meg a Beállításokat, és kattintson/koppintson a Testreszabás ikonra. 4 Mostantól átmásolhatja vagy mentheti a .deskthemepack fájlt bármely felhasználói fiókba bármely Windows 8 vagy Windows 10 rendszerű számítógépen, és kattintson duplán a .deskthemepack fájlra a téma alkalmazásához az adott felhasználó számára. Az első bejegyzéshez hozzáadtam a bemutató linkjét. Nem látok „Nem mentett témát” vagy a Téma mentése opciót?
Hogyan lehet megváltoztatni a téma beállításait a Windows 7 rendszerben?
A bal oldalon válassza a Témák lehetőséget. Windows 7 rendszerben a Témák kiválasztása után ki kell választania a Téma beállításait. A megjelenő Témák ablakban keresse meg a használni kívánt témát, és kattintson rá. A Windows asztal egy üres területén kattintson a jobb gombbal, és válassza a Properties (Tulajdonságok) lehetőséget az előugró menüben. A megnyíló Megjelenítés tulajdonságai ablakban kattintson a Témák fülre.
Hogyan lehet egyéni témát létrehozni a SharePointban?
A SharePoint-téma képes egyéni témákat meghatározni, és elérhetővé tenni a SharePoint webhelytulajdonosai számára. A JSON-sémában a témák vannak meghatározva, és színbeállításokkal és kapcsolódó metaadatokkal rendelkeznek a SharePoint minden egyes témájához. A SharePointban új egyéni téma meghatározásához használhatjuk az Online témagenerátor eszközt.
SharePoint-rendszergazdának kell lennem egy téma telepítéséhez?
Ahhoz, hogy ez működjön, SharePoint-rendszergazdának kell lennie, mert az egyéni téma telepítéséhez csatlakoznia kell a https:// [mytenant]-admin.sharepoint.com webhelyhez. A téma ezután minden webhelyen elérhető, de alkalmaznia kell a Kinézet módosítása beállításban.