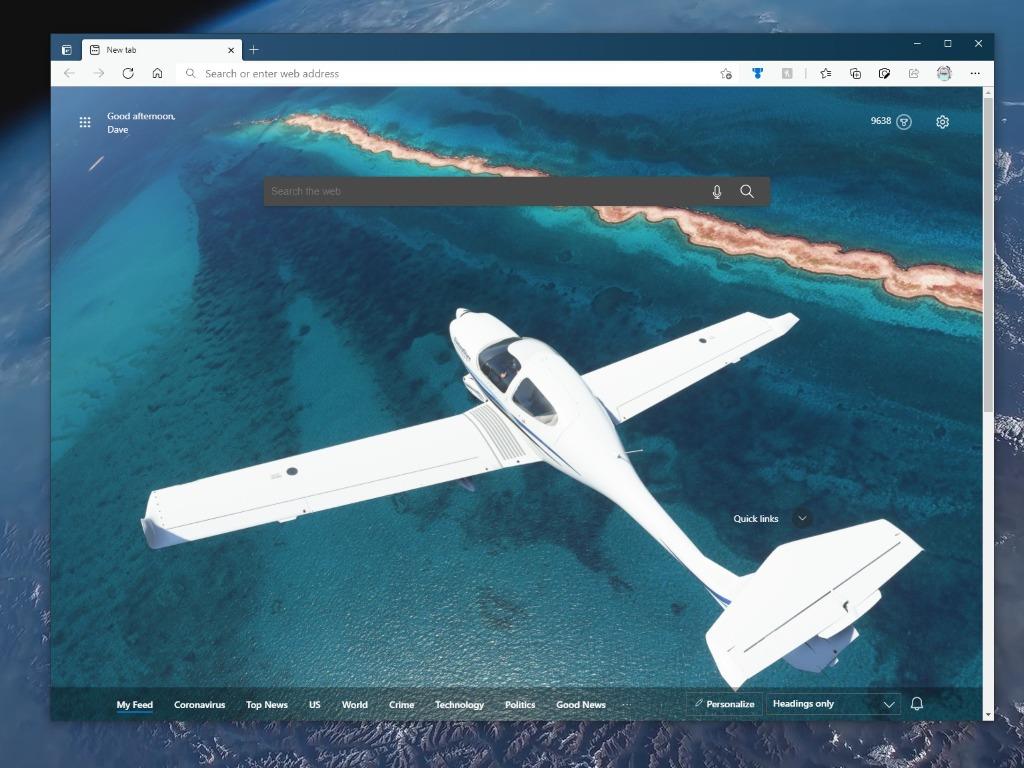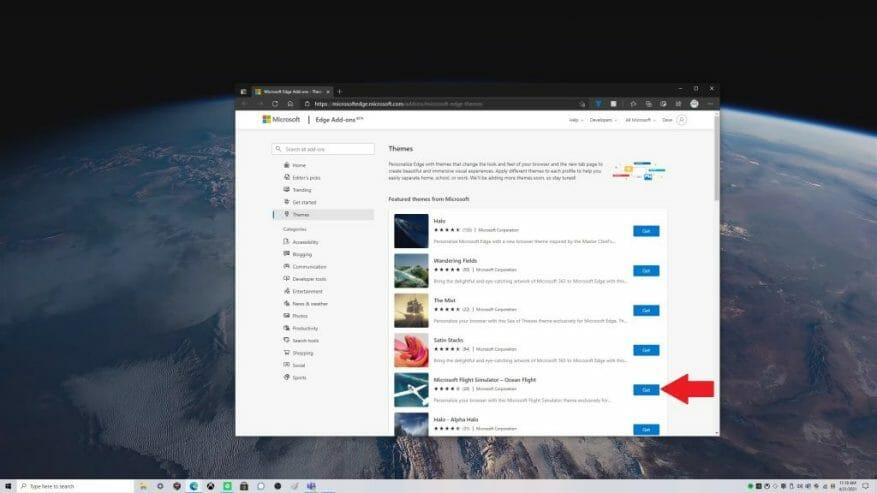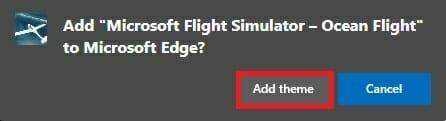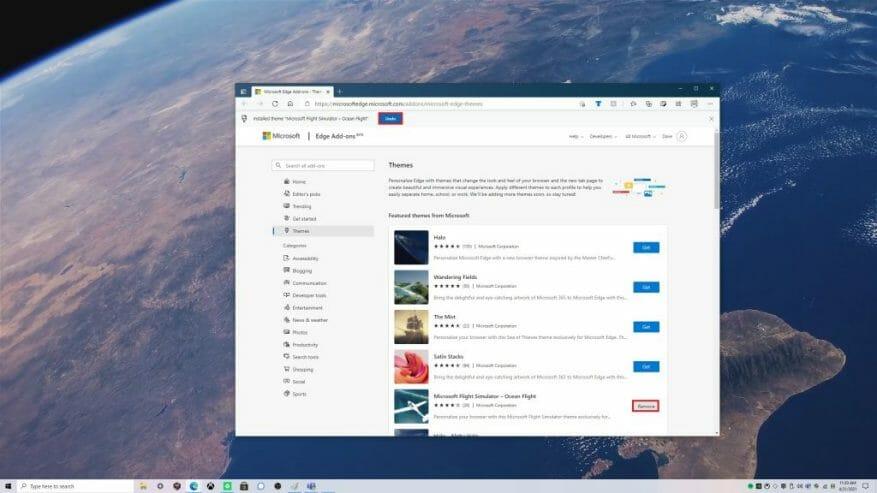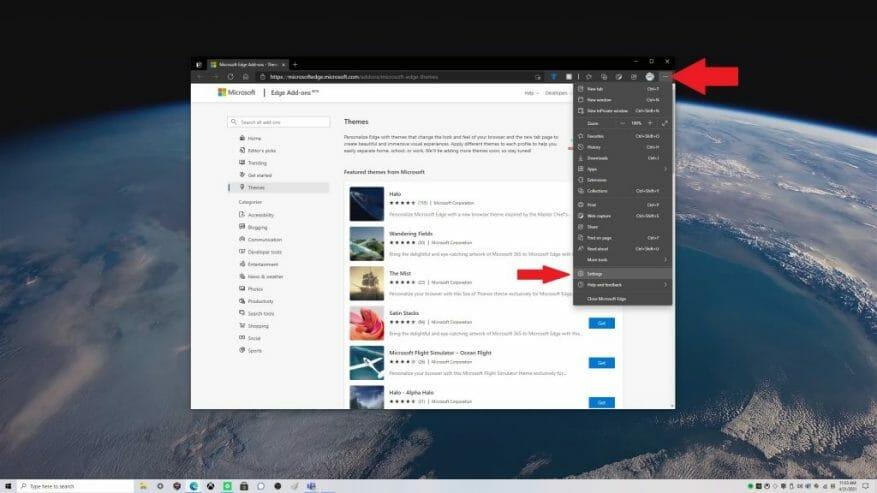Το πρόγραμμα περιήγησης που χρησιμοποιείτε και η εμφάνισή του μπορεί να είναι μια πολύ προσωπική εμπειρία. Γνωρίζατε ότι μπορείτε να προσαρμόσετε τον Microsoft Edge με προσαρμοσμένα θέματα; Εάν δεν το γνωρίζατε ήδη, μπορείτε να αλλάξετε τα θέματα σε ανοιχτόχρωμο, σκοτεινό και προεπιλεγμένο σύστημα. Ωστόσο, ξέρατε ότι μπορείτε να χρησιμοποιήσετε προσαρμοσμένα θέματα;
Πρόσφατα, η Microsoft πρόσθεσε 24 προσαρμοσμένα θέματα για να γιορτάσει την πρώτη επέτειο του Edge που βασίζεται στο Chromium, τον Ιανουάριο του 2021. Αυτά τα θέματα σάς επιτρέπουν να αλλάξετε τα προφίλ του προγράμματος περιήγησής σας με εικόνες από ορισμένους από τους αγαπημένους σας τίτλους Xbox Game Pass, συμπεριλαμβανομένων των Halo, Sea of Thieves, Microsoft Flight Simulator και πολλά άλλα.
Εάν έχετε εξατομικευμένη την επιφάνεια εργασίας σας για το αγαπημένο σας παιχνίδι, γιατί να μην το έχετε και στον Microsoft Edge; Ευτυχώς, η Microsoft καθιστά πολύ εύκολη την εφαρμογή ενός προσαρμοσμένου θέματος.
Πώς να εφαρμόσετε προσαρμοσμένα θέματα
Δεν είναι περίπλοκο, εδώ είναι το μόνο που χρειάζεται να κάνετε για να εφαρμόσετε ένα προσαρμοσμένο θέμα στον Microsoft Edge.
1. Πηγαίνετε στο Κατάστημα πρόσθετων Microsoft Edge
2. Επιλέξτε Παίρνω δίπλα στο θέμα που θέλετε να χρησιμοποιήσετε
3. Θα σας ζητηθεί από ένα αναδυόμενο παράθυρο Edge εάν θέλετε να προσθέσετε “εισαγωγή ονόματος θέματος” στο Microsoft Edge”
4. Επιλέξτε Προσθήκη θέματος
Εάν θέλετε να αφαιρέσετε το θέμα. Έχετε την επιλογή να το αναιρέσετε αμέσως μετά την εφαρμογή του ή μπορείτε να το καταργήσετε επιλέγοντας Ξεκάνω ή Αφαιρώ όπως φαίνεται.
Από εδώ, ο Microsoft Edge θα υιοθετήσει το προσαρμοσμένο θέμα που επιλέξατε. Σε αυτό το παράδειγμα, χρησιμοποίησα το προσαρμοσμένο θέμα Microsoft Edge του Microsoft Flight Simulator – Ocean Flight.
Καταργήστε προσαρμοσμένα θέματα
Δεν είστε ευχαριστημένοι με το θέμα που επιλέξατε; Η διαδικασία κατάργησης ενός προσαρμοσμένου θέματος είναι εξίσου απλή με την προσθήκη ενός. Εδώ είναι τι πρέπει να κάνετε.
1. Μεταβείτε στις Ρυθμίσεις του Microsoft Edge
2. Πηγαίνετε στο Εμφάνιση
3. Επιλέξτε Αφαιρώ για να αφαιρέσετε το προσαρμοσμένο θέμα
Άλλες επιλογές για προσαρμοσμένα θέματα
Φυσικά, δεν περιορίζεστε στα 24 προσαρμοσμένα θέματα στο κατάστημα πρόσθετων του Microsoft Edge, μπορείτε επίσης να χρησιμοποιήσετε οποιοδήποτε από αυτά τα θέματα και στο Chrome Store.Να είστε σε επιφυλακή για άλλες νέες και επερχόμενες επιλογές εξατομίκευσης του Microsoft Edge. Πρόσφατα, το Microsoft Edge Insiders στο κανάλι Canary απέκτησε τη δυνατότητα χρήσης θεμάτων που βασίζονται σε χρώμα, καθώς και ενός νέου μενού “λειτουργίας απόδοσης” και ενεργειών καρτελών. Μείνετε ενημερωμένοι για όλα τα νέα του Microsoft Edge στον αποκλειστικό μας κόμβο!
Εάν ενδιαφέρεστε να δοκιμάσετε νέες δυνατότητες του Microsoft Edge, σκεφτείτε να γίνετε Microsoft Edge Insider. Έχετε ιδέα για μια νέα δυνατότητα στον Microsoft Edge; Υποβάλετε ένα αίτημα εδώ.
FAQ
Μπορώ να αποθηκεύσω τις ρυθμίσεις ως νέο θέμα;
Στη συνέχεια, μπορείτε να αποθηκεύσετε τις ρυθμίσεις ως νέο θέμα στη συλλογή θεμάτων σας. Συμβουλή: Προτού δημιουργήσετε ένα προσαρμοσμένο θέμα, εφαρμόστε πρώτα ένα θέμα παρόμοιο με το θέμα που θέλετε να δημιουργήσετε. Στη συνέχεια, όταν ανοίξετε το πλαίσιο διαλόγου Νέα χρώματα θέματος ή εφέ νέου θέματος, οι περισσότερες από τις επιλογές σας θα έχουν ήδη γίνει.
Πώς μπορώ να δημιουργήσω ένα προσαρμοσμένο θέμα;
Συμβουλή: Προτού δημιουργήσετε ένα προσαρμοσμένο θέμα, εφαρμόστε πρώτα ένα θέμα παρόμοιο με το θέμα που θέλετε να δημιουργήσετε. Στη συνέχεια, όταν ανοίξετε το πλαίσιο διαλόγου Νέα χρώματα θέματος ή εφέ νέου θέματος, οι περισσότερες από τις επιλογές σας θα έχουν ήδη γίνει. Τα χρώματα θέματος περιέχουν έξι χρώματα έμφασης και τρία άλλα γενικά στυλ – Σκούρο, Ανοιχτό και Φόντο.
Πώς να ρυθμίσετε και να εφαρμόσετε ένα προσαρμοσμένο θέμα στο SharePoint Online;
Πώς να διαμορφώσετε και να εφαρμόσετε ένα προσαρμοσμένο θέμα στο SharePoint Online Βήμα 1: Δημιουργήστε ένα προσαρμοσμένο θέμα χρησιμοποιώντας το εργαλείο δημιουργίας θεμάτων Πλοηγηθείτε σε αυτήν τη διεύθυνση URL για να δημιουργήσετε το νέο σας θέμα Μπορείτε να χρησιμοποιήσετε… Βήμα 2: Εκτελέστε την εντολή PowerShell για να εγκαταστήσετε το προσαρμοσμένο θέμα Λήψη SharePoint Online Management Shell από αυτό το …
Πώς μπορώ να δημιουργήσω ένα προσαρμοσμένο θέμα στο Office 365;
Για να δημιουργήσετε ένα προσαρμοσμένο θέμα, ξεκινήστε με ένα ενσωματωμένο θέμα του Office και τροποποιήστε το αλλάζοντας οποιοδήποτε από τα χρώματα, τις γραμματοσειρές ή τα εφέ: Αλλάξτε τις ρυθμίσεις χρώματος, γραμματοσειράς και εφέ του θέματος Αποθηκεύστε τις ρυθμίσεις ως νέο θέμα στη συλλογή θεμάτων σας Αυτά τα βήματα περιγράφονται παρακάτω. Επεξεργαστείτε ένα θέμα για να τροποποιήσετε τα χρώματα, τις γραμματοσειρές ή τα εφέ.
Πώς να δημιουργήσετε ένα προσαρμοσμένο θέμα στα Windows 11;
Τα βήματα δημιουργίας ενός προσαρμοσμένου θέματος στα Windows 11 είναι αρκετά παρόμοια με αυτά των Windows 10. Μεταβείτε στις Ρυθμίσεις Windows > Εξατομίκευση > Θέματα για να προβάλετε τα εγκατεστημένα θέματα και επιλέξτε αυτό που θέλετε να προσαρμόσετε. Εάν θέλετε να ξεκινήσετε από την αρχή, τότε μπορείτε να επιλέξετε την επιλογή Φόντο στο ίδιο παράθυρο.
Πώς να δημιουργήσετε ένα προσαρμοσμένο θέμα WordPress;
Εκμάθηση προσαρμοσμένου θέματος WordPress Βήμα #1: Δημιουργία βασικών αρχείων για το προσαρμοσμένο θέμα σας. Ένα λειτουργικό θέμα WordPress μπορεί να αποτελείται από δύο μόνο αρχεία:… Βήμα #2: Δημιουργία functions.php. Το Functions.php δεν είναι αυστηρά υποχρεωτικό αρχείο, αλλά παρέχει τόσα πολλά οφέλη που 99. Βήμα #3: Προσθήκη προτύπου …
Πώς μπορώ να δημιουργήσω ένα εφέ προσαρμοσμένου θέματος στο illustrator;
Στην καρτέλα Σχεδίαση, επιλέξτε Εφέ και, στη συνέχεια, κάντε κλικ στην επιλογή Δημιουργία εφέ νέου θέματος. Στο παράθυρο διαλόγου Εφέ νέου θέματος, επιλέξτε το σύνολο των εφέ που θέλετε να τροποποιήσετε στις καρτέλες Κείμενο, Γραμμή, Γέμισμα, Σκιά ή Σύνδεση. Στην καρτέλα Γενικά, στο πλαίσιο Όνομα, πληκτρολογήστε ένα κατάλληλο όνομα για το νέο συνδυασμό εφέ θέματος και, στη συνέχεια, επιλέξτε Εφαρμογή.
Πώς μπορώ να προσθέσω ένα νέο θέμα στην επιφάνεια εργασίας μου;
Ξεκινήστε διαβάζοντας το βήμα 1. Ανοίξτε τις ρυθμίσεις εξατομίκευσης. Κάντε δεξί κλικ σε ένα κενό σημείο στην επιφάνεια εργασίας. και επιλέξτε Εξατομίκευση. Επιλέξτε Θέματα από την πλαϊνή γραμμή. Επιλέξτε ένα θέμα. Κάντε κλικ ή πατήστε σε ένα θέμα στην ενότητα “Εφαρμογή θέματος”.
Πώς μπορώ να αποθηκεύσω ένα θέμα που δημιούργησα;
Αφού εξατομικεύσετε τις ρυθμίσεις σας για να δημιουργήσετε ένα θέμα, μπορείτε να αποθηκεύσετε αυτό το θέμα ως αρχείο .theme που θα διατηρηθεί και θα είναι πάντα διαθέσιμο για επιλογή στην ενότητα Τα Θέματα μου στην Εξατομίκευση για να αλλάξετε ξανά όταν δοκιμάζετε άλλα θέματα. Τα θέματα αποθηκεύονται στο φάκελο %LocalAppData%\Microsoft\Windows\Themes.
Μπορώ να αλλάξω ή να αποθηκεύσω ένα θέμα στα Windows 10;
Μεμονωμένα στοιχεία του θέματος, όπως το φόντο της επιφάνειας εργασίας, τα χρώματα, οι ήχοι, η προφύλαξη οθόνης και οι δείκτες μπορούν ακόμα να αλλάξουν.Αυτό το σεμινάριο θα σας δείξει πώς να επιτρέψετε ή να αποτρέψετε συγκεκριμένους ή όλους τους χρήστες από το να μπορούν να αλλάξουν ή να αποθηκεύσουν ένα θέμα στα Windows 10.
Πώς μπορώ να αλλάξω το προεπιλεγμένο θέμα για έναν συγκεκριμένο χρήστη;
1 Ανοίξτε τις Ρυθμίσεις και κάντε κλικ/πατήστε στο εικονίδιο Εξατομίκευση. 4 Τώρα μπορείτε να αντιγράψετε ή να αποθηκεύσετε το αρχείο .deskthemepack σε οποιονδήποτε λογαριασμό χρήστη σε οποιονδήποτε υπολογιστή με Windows 8 ή Windows 10 και να κάνετε διπλό κλικ στο αρχείο .deskthemepack για να εφαρμόσετε το θέμα για αυτόν τον χρήστη. Πρόσθεσα τον σύνδεσμο εκμάθησης στην πρώτη ανάρτηση. Δεν βλέπω ένα “Μη αποθηκευμένο θέμα” ή την επιλογή Αποθήκευση θέματος;
Πώς να αλλάξετε τις ρυθμίσεις θέματος στα Windows 7;
Στην αριστερή πλευρά, επιλέξτε Θέματα. Στα Windows 7, πρέπει να επιλέξετε Ρυθμίσεις θέματος αφού επιλέξετε Θέματα. Στο παράθυρο Θέματα που εμφανίζεται, βρείτε ένα θέμα που θέλετε να χρησιμοποιήσετε και κάντε κλικ σε αυτό. Σε μια κενή περιοχή της επιφάνειας εργασίας των Windows, κάντε δεξί κλικ και επιλέξτε Ιδιότητες στο αναδυόμενο μενού. Στο παράθυρο Ιδιότητες εμφάνισης που ανοίγει, κάντε κλικ στην καρτέλα Θέματα.
Πώς να δημιουργήσετε ένα προσαρμοσμένο θέμα στο SharePoint;
Το θέμα SharePoint έχει τη δυνατότητα να ορίζει τα προσαρμοσμένα θέματα και να τα κάνει διαθέσιμα στους κατόχους τοποθεσιών του SharePoint. Στο σχήμα JSON, ορίζονται θέματα και έχουν ρυθμίσεις χρώματος και σχετικά μεταδεδομένα για κάθε θέμα στο SharePoint. Στο SharePoint για τον ορισμό ενός νέου προσαρμοσμένου θέματος, μπορούμε να χρησιμοποιήσουμε το Online Theme Generator Tool.
Πρέπει να είμαι διαχειριστής του SharePoint για να εγκαταστήσω ένα θέμα;
Πρέπει να είστε Διαχειριστής του SharePoint για να λειτουργήσει αυτό γιατί πρέπει να συνδεθείτε στο https:// [mytenant]-admin.sharepoint.com για να αναπτύξετε το προσαρμοσμένο θέμα. Το θέμα είναι τότε διαθέσιμο σε όλους τους ιστότοπους, αλλά πρέπει να το εφαρμόσετε στις ρυθμίσεις Αλλαγή εμφάνισης.