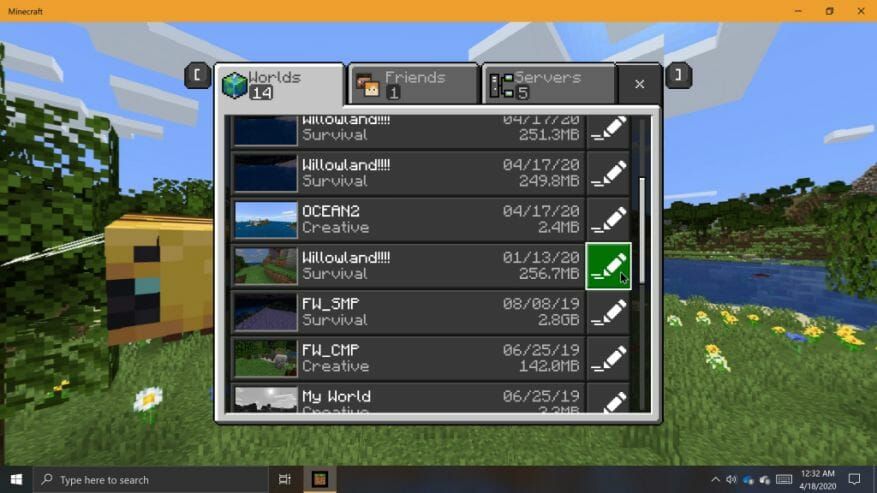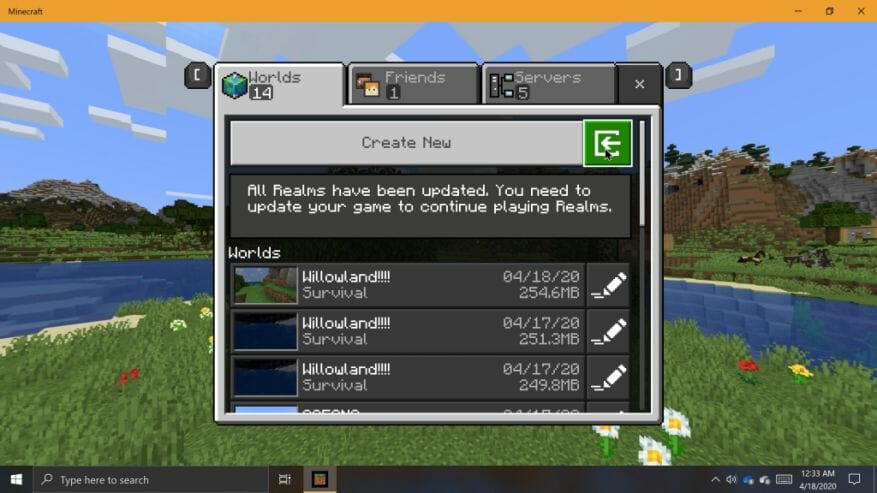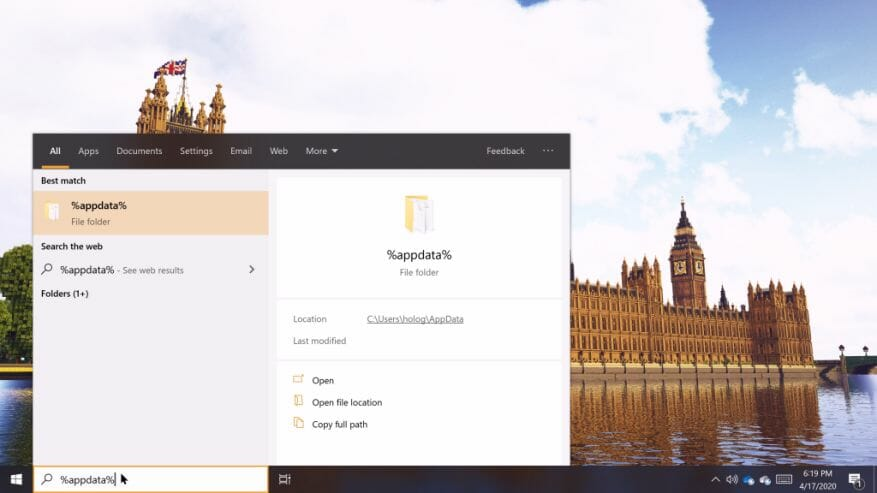Import og eksport af verdener kan være nyttigt til mange ting, uanset om du vil dele en kopi af din verden med en ven, eller hvis du vil lave sikkerhedskopier af dine verdener til opbevaring. Det er også vigtigt at lave sikkerhedskopier af verdensbesparelser, før du installerer pre-release-versioner af Minecraft. Verdener, der åbnes eller ændres i pre-release-versioner af Minecraft, kan ødelægge dem, og kompatibilitet med release-versioner af spillet er aldrig garanteret. Uanset dine grunde til at gøre det, er det meget nemt at oprette sikkerhedskopier af verdener i Minecraft til Windows 10.
Minecraft (Bedrock) til Windows 10
Bedrock-udgaven af Minecraft til Windows 10 har indbyggede eksport-/importfunktioner, der gør det særligt nemt at lave sikkerhedskopier af verdener. Minecraft til Windows 10 vil eksportere verdener til en enkelt fil ved hjælp af .MCWORLD-filformatet. Du kan uploade, sende eller dele din eksporterede MCWORLD-fil, hvor som helst du vil.
Sådan eksporterer du en MCWORLD-fil:
For at eksportere en MCWORLD-fil skal du navigere til verdenslisten og finde den verden, du vil eksportere. Til højre for verdens navn på verdenslisten skal du klikke på knappen “rediger”. Rul helt til bunden af ”Spilindstillinger”-ruden til højre, og klik på “EXPORT”. Et Fle Explorer-vindue vises. Naviger til det sted, hvor du vil have en kopi af din verden gemt, giv den et navn, og klik derefter på “Eksporter”. Minecraft giver dig besked, når den er færdig med at eksportere en kopi af din verden. Eksporten kan tage noget tid, afhængigt af hvor stor din verden er.
Sådan importerer du en MCWORLD-fil:
Når du er klar til at importere en verden tilbage til spillet, skal du navigere til verdenslisten fra titelskærmen. Klik på knappen “Importer” til højre for knappen “Opret ny”. Et File Explorer-vindue vises. Naviger til det sted, hvor du har en MCWORLD-fil gemt på din pc, klik på den, og klik derefter på “Importer”. Igen kan det tage lidt tid at importere din verden.
Minecraft Java Edition (Windows 10)
Processen med at oprette verdenssikkerhedskopier er lidt anderledes i Minecraft Java Edition. I denne version af spillet skal du navigere til spillets bibliotek og administrere verdensgemmer direkte. På grund af dette behøver du ikke starte spillet, når du importerer eller laver sikkerhedskopier af verdener.
Sådan finder du Minecraft Java Edition World Saves:
Du kan bruge Windows Search til at finde mappen Minecraft Java Edition Saves. For at gøre dette skal du klikke på Windows-søgefeltet på proceslinjen. Skriv “%appdata%”, og klik derefter på den mappe, der vises i søgeresultaterne. Naviger til mappen “.minecraft” i vinduet File Explorer, der vises, og derefter til mappen “gemmer”. Nu hvor du er i mappen gemte, kan du se alle dine Minecraft-verdener opført som mapper.
For at oprette en sikkerhedskopi skal du højreklikke på en mappe og vælge ‘kopi’. Derefter skal du navigere til en anden placering på din pc, hvor du vil gemme kopien. Højreklik derefter på et tomt område i vinduet og vælg ‘indsæt’. En kopi af din Minecraft-verden vil blive oprettet på den nye placering, hvilket kan tage noget tid, afhængigt af hvor stor din verden er. For at indlæse en backupverden skal du blot placere den verdensmappe, du vil importere, i mappen med gemte filer.
Det er altid en god idé at lave sikkerhedskopier af verdener, der er vigtige for dig, bare hvis der skulle ske noget. For ekstra forsigtighed vil jeg anbefale at uploade dine sikkerhedskopier et sted uden for din pc, såsom med flytbare medier eller i skyen.